您想在您的 WordPress 网站上添加活动注册页面吗?
提供活动注册功能,用户可以在线注册并购买活动门票。您可以为您的活动创建一个无干扰的着陆页并获得更多转化。
在本文中,我们将向您展示如何在 WordPress 中轻松创建活动注册页面并在线销售门票。
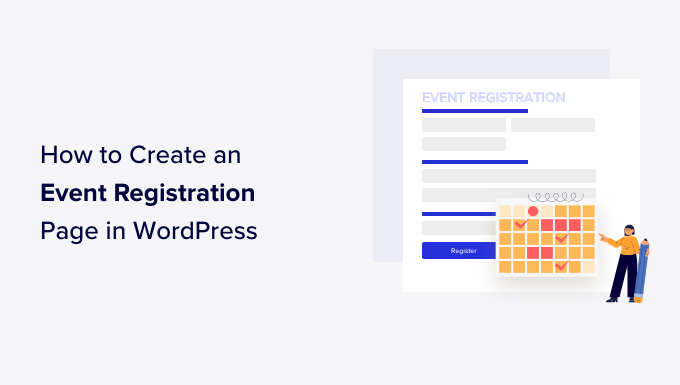
为什么在 WordPress 中创建活动注册页面?
市场上有很多第三方活动注册和票务工具。您还可以将 Facebook 事件添加到您的 WordPress 网站。
但是,许多第三方活动注册和票务服务会对您出售的每张门票收取少量费用。这很快就会增加,你最终可能会付出比预期更多的钱。
您在社交媒体甚至您自己的网站上宣传活动的选择有限。一些活动管理服务会坚持在您的活动电子邮件、小部件和门票中显示其品牌。
您可以通过在 WordPress 中创建自己的活动注册页面来避免其中一些问题。这将允许您直接收取在线付款,在您的网站上存储与会者信息,并在宣传活动时使用您自己的品牌名称。
话虽这么说,让我们来看看如何在 WordPress 中轻松创建活动注册页面。
在 WordPress 中创建活动注册表
首先,您需要创建一个活动注册表单以添加到您的页面。最好的方法是使用WPForms。这是最好的 WordPress 联系表单插件,对初学者友好。您无需编辑代码即可创建所有类型的表单。
您需要做的第一件事是安装并激活WPForms插件。有关更多详细信息,请参阅我们有关如何安装 WordPress 插件的分步指南。
请注意,您至少需要他们的专业版计划才能访问高级插件、附加表单模板和更多自定义功能。还有一个WPForms Lite版本可以免费使用。
激活后,您可以从 WordPress 仪表板前往WPForms » 设置并输入您的许可证密钥。您可以在 WPForms 帐户区域找到密钥。

接下来,您需要在 WPForms 中激活支付服务插件才能接受付款。
只需从 WordPress 仪表板转到WPForms » 插件,然后导航到 PayPal 插件即可。继续并单击“安装插件”按钮。

该插件现在将自动安装并激活。您可以对Stripe和 Authorize.Net等其他支付插件重复此步骤。
接下来,您可以从 WordPress 仪表板前往WPForms » 设置,然后单击“付款”选项卡。从这里,您可以连接您的 PayPal 和 Stripe 帐户。
只需按照屏幕上的说明连接您的支付网关即可。
现在,您已准备好在 WPForms 中创建新表单。
您可以访问WordPress 管理区域中的WPForms页面,然后单击“添加新项”按钮。
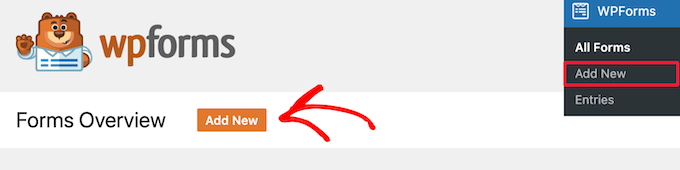
接下来,您需要输入活动注册表单的标题并选择一个模板。
WPForms 提供了大量预建的表单模板。您可以选择活动注册模板并轻松对其进行自定义。
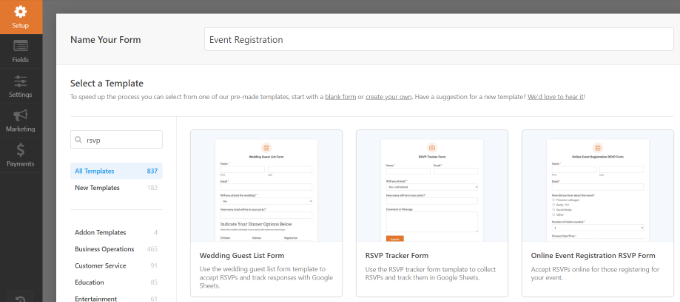
在本教程中,我们将使用在线活动注册表模板。
之后,您可以使用拖放表单生成器来编辑表单。您可以从左侧的列中添加新的表单字段。
您还可以指向并单击任何字段来编辑或删除它。
例如,如果您单击“所需门票数量”表单字段,那么您将在左侧菜单中看到更多选项。您可以更改表单字段的选择和标签。
之后,您可以添加表单字段来收取在线付款。
我们将把 Stripe Credit Card 字段添加到本教程的表单模板中。
接下来,您可以前往 WPForms 表单生成器中的“付款”选项卡并选择您的付款服务。
例如,我们将选择 Stripe,然后单击“启用 Stripe 付款”开关。您可以对 PayPal、Authorize.Net 和 Square 等其他服务执行相同的操作。
设置付款后,我们为您和您的用户设置通知电子邮件。
只需转到“设置”»“通知”,然后单击“添加新通知”按钮。
现在将打开一个弹出窗口。
继续输入新通知的名称,然后单击“确定”按钮。
在“发送到电子邮件地址”部分中,您需要从智能标记中选择用户的电子邮件来发送票据收据。
从下拉选项中,只需选择电子邮件。
现在您需要向下滚动才能查看更多选项。
例如,您可以转到“消息”部分,然后使用您为注册创建的字段添加自定义消息。
接下来,WPForms 还允许您更改表单的确认设置。只需前往表单生成器的“设置”»“确认”即可。
您可以显示消息或页面,也可以在用户提交活动注册表单时将用户重定向到特定 URL 。您可以在WordPress 网站的任何页面上显示此表单。
让我们在 WordPress 中创建一个新的活动注册页面来显示表单。

完成后,不要忘记保存更改。
现在,让我们将注册表添加到 WordPress 的页面中。
在 WordPress 中创建活动注册页面
WPForms 提供了多种在WordPress 博客上嵌入表单的方法。它甚至可以让您创建一个无干扰的登陆页面或将您的表单嵌入网站上的任何位置。
我们将向您展示这两种方法。
创建一个无干扰的活动注册页面
WPForms 提供“表单页面”,允许您为活动注册表单创建自定义登录页面。
首先,您需要从 WordPress 管理区域转到WPForms » Addons并安装 Form Pages Addon。
插件激活后,您可以从仪表板转到WPForms » 所有表单。
从这里,只需编辑您的活动注册表即可。
接下来,您可以转到表单构建器中的“设置”»“表单页面” 。
之后,只需单击“启用表单页面模式”开关即可。
在这里,您可以输入将显示在顶部的页面标题。还有一个选项可以为您的表单添加描述。
如果向下滚动,您将看到更多用于自定义活动注册页面的选项。例如,您可以编辑页面 URL、上传徽标、添加页脚文本、选择页面背景颜色并选择样式。
完成后,您可以预览页面并只需单击“保存”按钮。
现在访问您的活动注册页面 URL 以查看正在运行的表单。
将活动注册表嵌入任何 WordPress 页面
WPForms 还可以让您轻松地将表单嵌入到网站的任何页面上。
您可以单击表单生成器中的“嵌入”按钮开始。
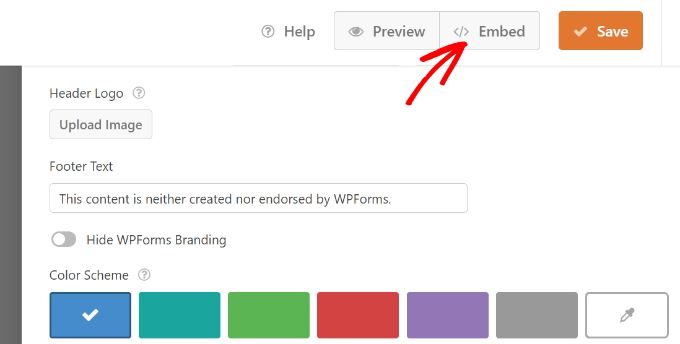
之后,将打开一个弹出窗口,您可以在其中选择现有页面或创建新页面来添加活动注册表单。
在本教程中,我们将选择“创建新页面”选项。

接下来,您需要输入页面的名称。
完成后,只需单击“Let’s Go”按钮即可。

您现在应该在WordPress 内容编辑器中看到表单的预览。
添加表单的另一种方法是使用 WPForms 块。只需单击“+”按钮即可添加 WPForms 块。

之后,您可以单击 WPForms 块中的下拉菜单并选择活动注册表单。
您的表单将加载到 WordPress 内容编辑器中。
一旦您对页面的外观和感觉感到满意,就可以继续发布您的页面。
您现在可以访问您的网站以查看正在运行的活动注册页面。
我们希望本文能帮助您了解如何在 WordPress 中创建活动注册页面。您可能还想查看我们的最佳电子邮件营销服务列表以及提高 WordPress 速度和性能的终极指南。




