您想使用 Jetpack Backup(以前称为 VaultPress)创建 WordPress 备份吗?
Jetpack 可帮助您创建自动实时 WordPress 备份并将其存储在云中。如果发生意外,您只需点击几下即可轻松恢复您的 WordPress 网站。
在本文中,我们将向您展示如何使用 Jetpack(以前称为 VaultPress)轻松创建实时 WordPress 备份。
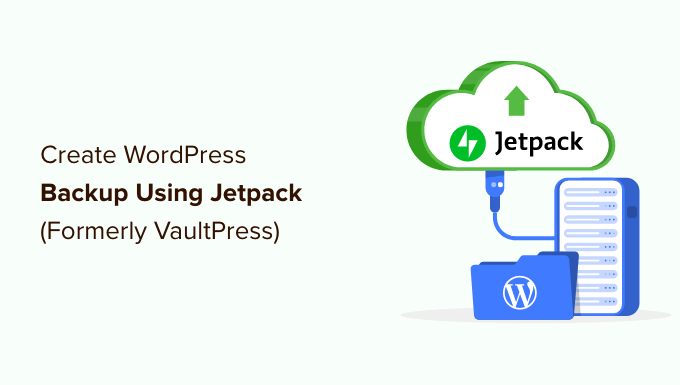
为什么选择 Jetpack 备份插件?
互联网上的所有网站都容易受到安全威胁。良好的备份系统是确保WordPress 网站安全的良好第一步。
VaultPress 是最好的 WordPress 备份插件之一。它被重新命名为与强大的 WordPress 插件套件Jetpack合并,现在称为 Jetpack Backup。
Jetpack 以付费订阅服务的形式提供备份。该计划包括:
- 编辑时实时备份
- 10GB 云存储(1TB 存储需额外付费)
- 30天备份存档
- 轻松一键恢复
- 优先专家支持
我们在 WPBeginner 上使用 VaultPress 进行备份,发现它是一个极其可靠的解决方案。无缝实时备份功能对于我们这样的大型网站来说非常重要。
话虽这么说,让我们看看如何使用 Jetpack(以前称为 VaultPress)创建 WordPress 备份。
使用 Jetpack Backup 创建 WordPress 备份
首先,您需要正确的 Jetpack 插件。如果您只想使用 Jetpack 进行备份,那么您应该安装并激活免费的Jetpack VaultPress Backup插件。如果您想使用完整的工具套件,那么您应该安装并激活Jetpack插件。
有关更多详细信息,请参阅我们有关如何安装 WordPress 插件的分步指南。
激活后,系统会要求您登录以使用您的 Jetpack 订阅或购买新的 Jetpack。
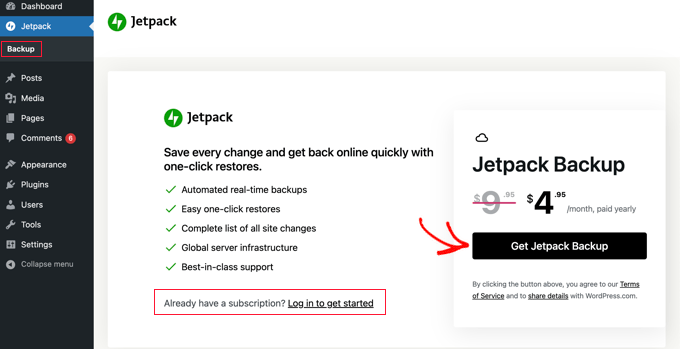
例如,如果您安装了 Jetpack Backup 插件并希望购买订阅,则应单击“获取 Jetpack Backup”按钮。
您将被引导至 Jetpack 网站,您可以在其中以折扣价购买订阅。
您需要输入您的账单信息和付款方式。Jetpack 订阅提供 14 天退款保证。
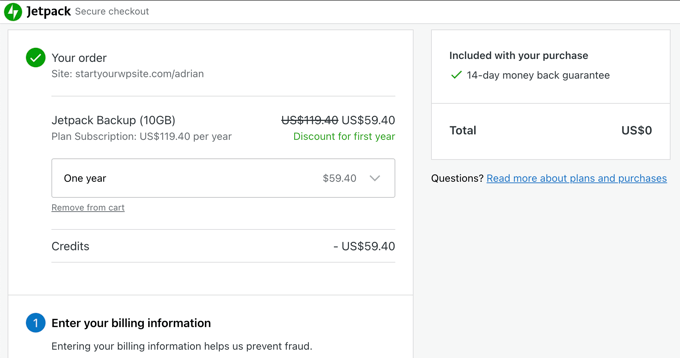
付款后,您的网站将连接到您的 Jetpack 帐户,并且您的网站将自动备份。
根据您网站的内容,这可能需要几分钟或几个小时。
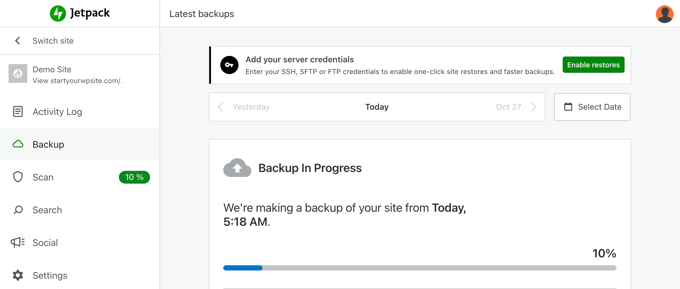
备份完成后,Jetpack 网站上将显示备份及其完成时间。
如果您有多个备份,则可以使用页面顶部附近的日期按钮在它们之间浏览。
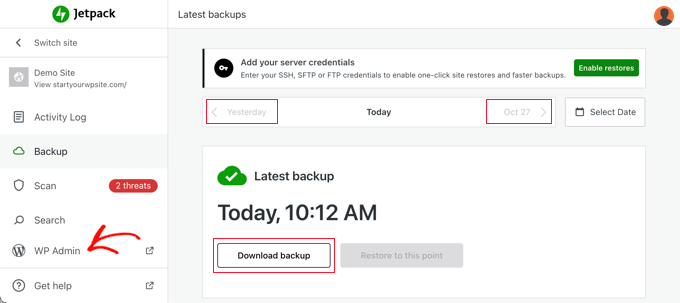
您还可以将任何备份下载到计算机上以供妥善保管,或恢复网站,或将其传输到其他网站。
现在,您可以通过单击 Jetpack 侧栏中的“WP 管理”选项卡返回网站的管理区域。您将看到上次备份的详细信息。
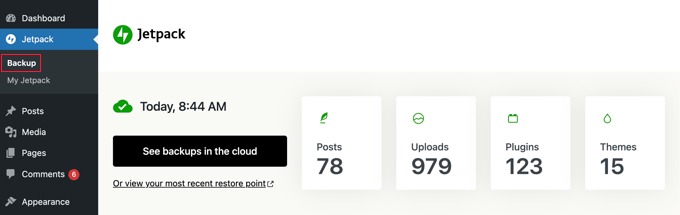
如果您将来需要返回 Jetpack 网站查看和管理备份,只需访问Jetpack » 备份并单击标有“查看云中的备份”的按钮即可。
或者,前往Jetpack » 我的 Jetpack,然后单击备份下的“管理”按钮。
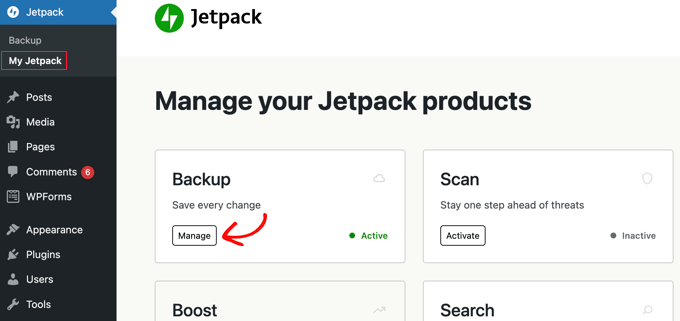
授予 Jetpack 备份对服务器的访问权限
Jetpack Backup 需要访问您的服务器才能恢复备份并提高效率。为此,您需要使用我们刚刚介绍的方法之一返回 Jetpack 网站:
- 访问Jetpack » 备份并单击“查看云中的备份”按钮
- 访问Jetpack » 我的 Jetpack,然后单击备份下的“管理”按钮
这将带您返回 Jetpack 网站。您需要单击屏幕顶部的“启用恢复”按钮。
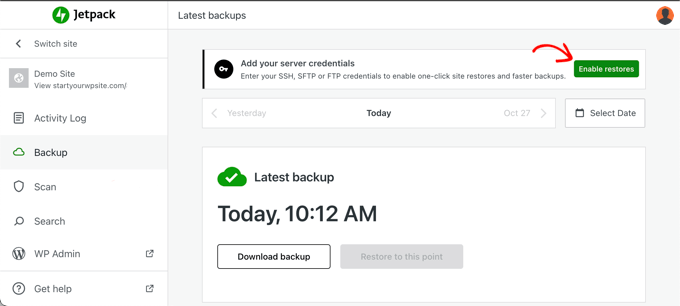
这将带您进入一个列出流行WordPress 托管提供商的页面。
如果您看到您的托管提供商,那么您应该单击它。否则,您需要选择底部的“我不知道”选项。
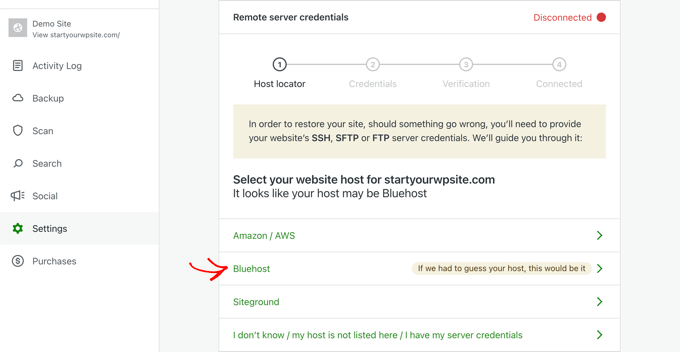
您现在可以填写 SSH、SFTP 或 FTP 服务器凭据。当您注册 WordPress 托管帐户时,这些信息会通过电子邮件发送给您。
您的 FTP 帐户信息也可以在您的托管帐户的 cPanel 仪表板中找到。
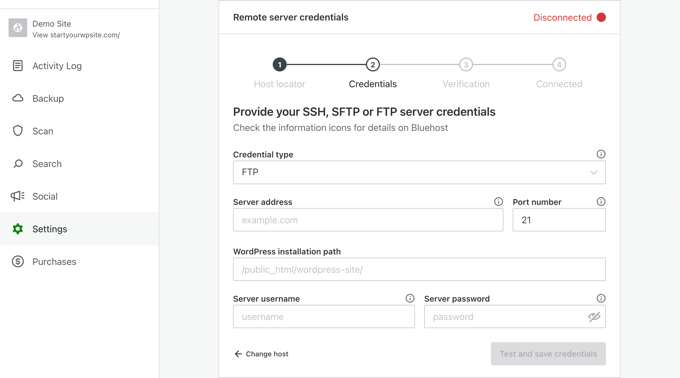
如果您从“凭据类型”下拉菜单中选择 SSH,那么 Jetpack 还会要求您将 SSH 密钥添加到服务器。这增加了额外的安全层。
但是,如果您使用共享托管提供商,则您很可能无权创建该文件。您将需要使用 SFTP 或 FTP 连接到您的服务器。
完成后,请确保单击“测试并保存凭据”按钮。
使用 Jetpack Backup 恢复您的 WordPress 网站
Jetpack Backup 允许您轻松从备份恢复 WordPress 网站。
首先,您需要使用以下方法之一查看云备份:
- 访问Jetpack » 备份并单击“查看云中的备份”按钮。
- 访问Jetpack » 我的 Jetpack,然后单击备份下的“管理”按钮。
接下来,您需要使用页面顶部附近的按钮导航到要恢复的备份。
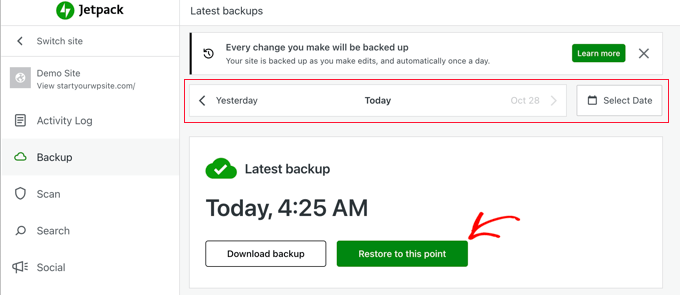
找到要恢复的备份后,只需单击“恢复至此点”按钮即可。
在下一个屏幕上,您将看到可以恢复的所有项目。要恢复整个网站,请选中所有复选框。或者,您可以通过取消选中其他框来仅恢复某些项目。
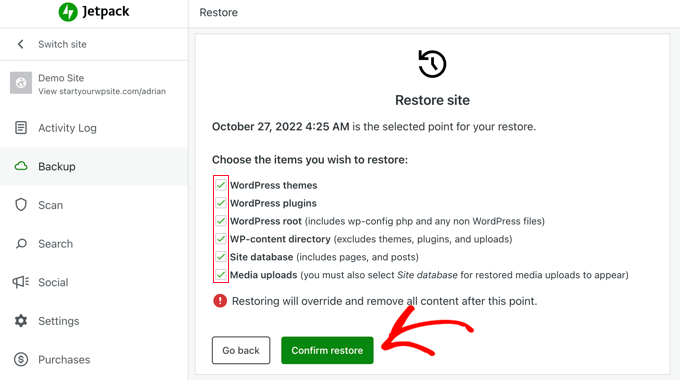
当您单击“确认恢复”按钮时,Jetpack 将开始恢复您的网站。
您可以在屏幕上看到进度。
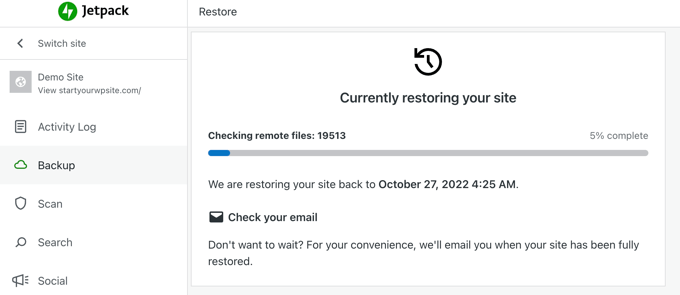
根据您网站的大小,这可能需要几分钟甚至几小时。您无需等待,如有必要,可以关闭网络浏览器或关闭计算机。恢复完成后,Jetpack 会向您发送电子邮件。
完成后,您将看到一条成功消息。
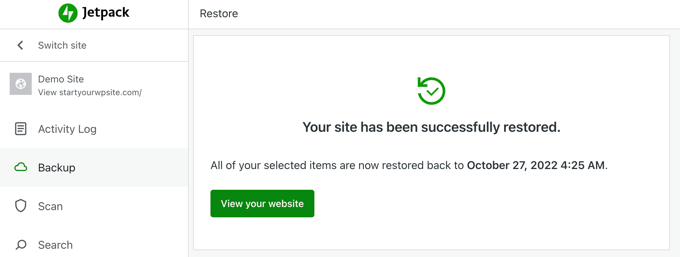
您可以点击“查看您的网站”按钮以确保您的网站按预期运行。
WordPress 安全专家指南
现在您已经学会了通过使用 Jetpack 创建备份来提高网站的安全性,您可能希望查看我们有关确保 WordPress 网站安全的其他方法的指南:
- WordPress 终极安全指南(分步)
- 如何执行 WordPress 安全审核(完整清单)
- 如何扫描您的 WordPress 网站是否存在潜在的恶意代码
- 您的 WordPress 网站被黑客入侵的迹象(以及如何修复它)
- 如何在被黑客入侵的 WordPress 网站中查找后门并修复它
- 如何阻止和防止 WordPress 上的 DDoS 攻击
- 如何保护您的 WordPress 网站免受暴力攻击
- 保护您网站的最佳 WordPress 安全插件(比较)
- 最佳 WordPress 备份插件比较(优点和缺点)
- 用于检测恶意软件和黑客的最佳 WordPress 安全扫描程序
我们希望本文能帮助您了解如何使用 Jetpack Backup 备份和恢复 WordPress 网站。您可能还想查看我们关于如何保证 WordPress 网站安全的指南,或者我们的专家精选的最佳 SEO 插件和工具。




