您是否需要用户在您的网站上填写表格时选择日期?
也许您想知道给他们打电话的最佳时间,或者您想收集出生日期等信息。这就是日期选择器字段可以提供帮助的地方。
在本文中,我们将向您展示如何使用日期选择器轻松创建 WordPress 表单。
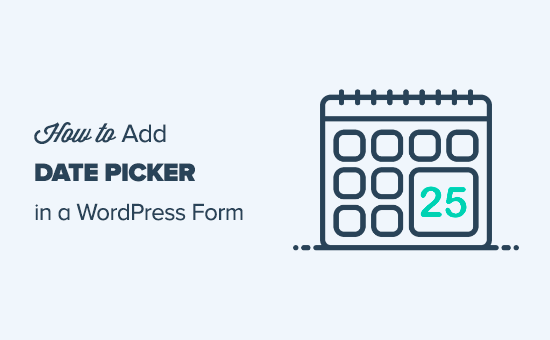
为什么使用日期选择器创建 WordPress 表单?
与手动输入日期相比,向WordPress 网站上的表单添加日期选择器可以让用户更轻松地准确、快速地输入日期。
这可确保所有表单提交中的日期格式保持一致,从而减少出错的可能性。
添加日期选择器还有助于更好地组织WordPress 表单中的日期数据并改善用户体验。
例如,如果您的网站上有约会或酒店预订表格,那么日期选择器字段可以让客人非常轻松地选择入住和退房日期来预订住宿。
话虽如此,让我们看看如何使用日期选择器轻松创建 WordPress 表单。
如何使用日期选择器创建 WordPress 表单
您可以使用WPForms轻松创建带有日期选择器的 WordPress 表单。
它是市场上最好的 WordPress 联系表单插件,可以让您在 WordPress 网站上创建各种表单变得非常容易。
首先,您需要安装并激活WPForms插件。有关详细说明,您可能需要查看我们有关如何安装 WordPress 插件的分步指南。
注意:您还可以使用WPForms Lite创建带有日期选择器的 WordPress 表单。但是,我们将在本教程中使用该插件的高级版本。
激活后,从 WordPress 管理侧边栏转到WPForms » 添加新页面。
这将引导您进入“选择模板”页面,您可以在其中开始为要创建的新表单输入名称。
之后,通过单击其下方的“使用模板”按钮从列表中选择一个预制的表单模板。
在本教程中,我们将为 WordPress 创建一个简单的联系表单。
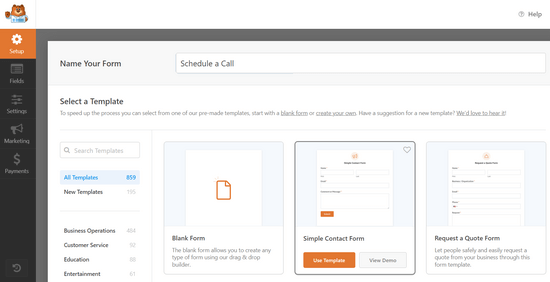
这将在屏幕上启动 WPForms 表单生成器,您将注意到右栏中的字段选项和屏幕左角的表单预览。
默认联系人表单模板已添加到表单中的姓名、电子邮件地址和评论字段。但是,您可以通过从左列添加您选择的表单字段来轻松更改它。
有关详细说明,您可能需要查看我们有关如何在 WordPress 中创建联系表单的教程。

现在,您可以将日期选择器字段添加到您的 WordPress 表单中。
为此,请向下滚动到左列中的“精美字段”部分,您将在其中看到“日期/时间”字段。
只需将该字段拖放到表单上您想要的位置即可。为了本教程的目的,我们将其放置在“电子邮件”字段的正下方。

完成后,单击“日期/时间”字段进行编辑。这将打开屏幕左侧的“字段选项”选项卡。
从这里,您可以更改字段的标签,默认为“日期/时间”。我们将在我们的领域使用“首选通话时间”。
您还可以使用格式下拉菜单更改字段的日期格式。例如,您可能只想使用日期而不使用时间字段来收集用户的出生日期。
如果您想将其设置为必填字段,您还可以选中“必填”框。这意味着用户必须选择日期和时间才能提交表单。
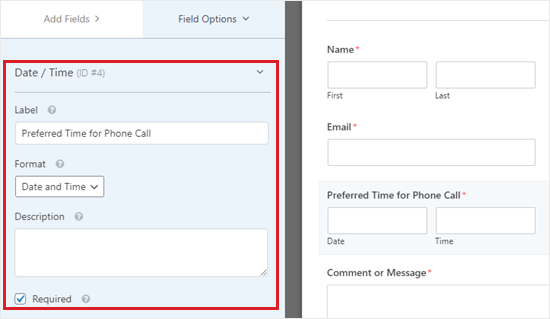
完成此操作后,只需单击顶部的“保存”按钮即可存储您的表单设置。
为日期选择器字段设置高级选项
默认情况下,WordPress 表单上的日期选择器字段将是一个日历,旁边有一个时间下拉菜单。
用户只需单击某一天即可选择他们喜欢的日期。
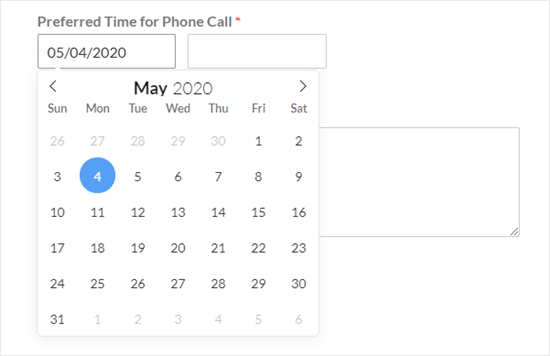
同样,时间下拉菜单也默认为 12 小时制,间隔为 30 分钟。
从这里,用户可以选择适合他们的时间。例如,如果您的网站上有预订表单,则用户可以使用此字段添加预约时间。
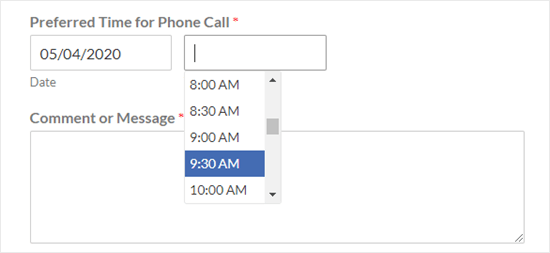
但是,您可能想要更改日期选择器的工作方式。
为此,您必须单击“日期/时间”字段以在表单生成器的左栏中配置其设置。
从这里,从列顶部切换到“高级”选项卡。
接下来,向下滚动到“日期”部分,您可以在其中更改日期选择器类型、日期格式并添加占位符文本。
您还可以限制日期范围,通过切换“限制天数”开关来调整可以选择一周中的哪几天。
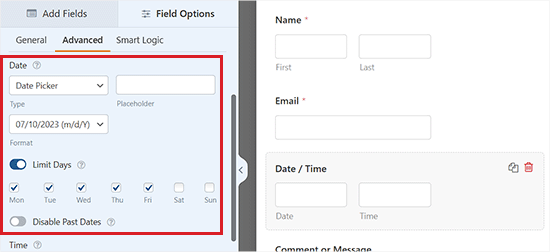
如果您愿意,您还可以从日期选择器切换到日期下拉列表。
在这种情况下,用户从下拉框中选择月、日和年,如下所示:
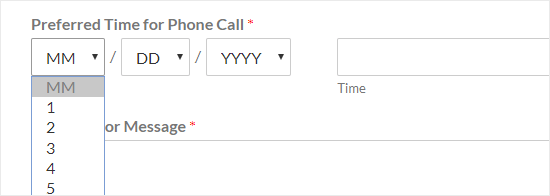
之后,向下滚动到“时间”部分以更改时间选择器。
默认为 12 小时制,但如果您愿意,可以将其切换为 24 小时制。您还可以将间隔更改为 15 分钟或 1 小时,而不是 30 分钟。
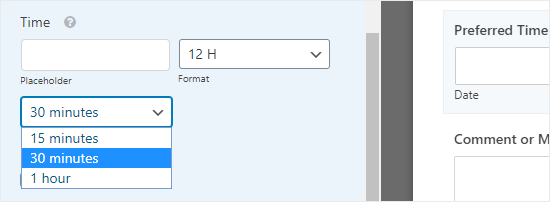
一旦您对表单感到满意,您可以通过单击屏幕右上角的“保存”按钮来保存它。
您可能还需要设置表单,以便填写表单的人可以获得他们提交的详细信息的副本。
如果他们安排与您通话,这可能会很有帮助。他们将拥有预订的通话时间的电子邮件记录。
为此,您可以查看我们有关创建具有多个收件人的联系表单的教程。
将您的表单添加到您的网站
要将带有日期选择器的表单添加到您的WordPress 博客,请从 WordPress 管理侧边栏打开现有或新页面/帖子。
到达那里后,只需单击屏幕左上角的“+”按钮即可打开阻止菜单。
现在,您可以从这里找到 WPForms 块并将其添加到页面/帖子中。

接下来,您需要从块本身的下拉菜单中选择刚刚创建的表单。
这就是您需要做的全部。您现在可以发布您的页面,并且您的表单将显示在您的网站上。它应该看起来像这样:
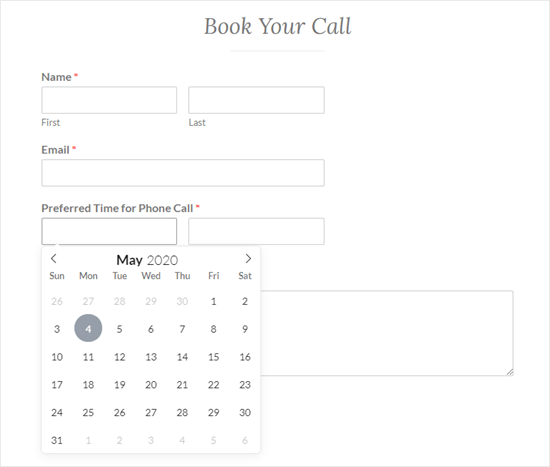
注意:表单的样式取决于您使用的WordPress 主题。
使用 WPForms 创建的所有表单均适合移动设备,开箱即用,可在任何移动设备上使用。WPForms 日期选择器工具也适用于移动设备,并且适用于所有屏幕尺寸。
但是,测试您的表单以确保它按您的预期工作始终是一个好主意。如果您没有收到电子邮件,但确定通知设置正确,我们关于如何修复 WordPress 不发送电子邮件问题的文章应该会有所帮助。
您可以从 WordPress 仪表板转到WPForms » 所有表单页面来更改表单。
到达那里后,只需单击表单的标题或标题下的“编辑”链接即可对其进行编辑。
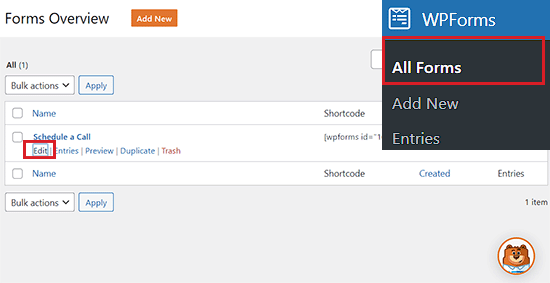
保存表单后,它将自动在您的网站上更新。
让您的表格更上一层楼
除了使用日期选择器创建表单之外,您还可以使用WPForms插件构建更强大的表单。
它具有高级功能,如用户注册、文件上传、地理位置数据、调查和民意调查、电子签名、表单放弃、 对话表单等等。
此外,您还可以通过流行的支付网关(如Stripe、PayPal、Square 和Authorize.net)直接从日期选择器表单接受在线付款。您可以收取一次性或定期付款,并且没有额外的交易费用。
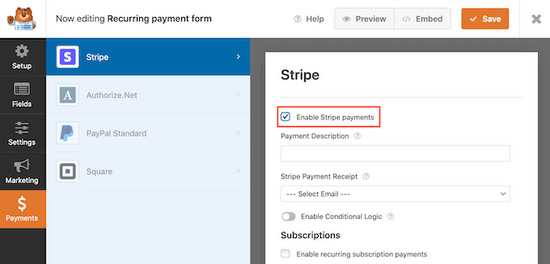
即使是WPForms 的免费版本,您也只需支付 3% 的交易费即可收取 Stripe 付款。
有关分步说明,请参阅有关如何在 WordPress 中接受信用卡付款的教程。
我们希望本文能帮助您了解如何使用日期选择器创建 WordPress 表单。您可能还想看看我们关于如何在 WordPress 中阻止联系表单垃圾邮件的教程,以及我们专家精选的最佳 WordPress 插件来帮助您发展网站。




