本教程提供使用 cPanel MySQL 数据库向导工具创建数据库和数据库用户的分步示例。
登录您的网站 #
使用您的托管公司提供的信息登录您的托管控制面板 (cPanel)。
MySQL 数据库向导 #
在数据库部分下,单击 MySQL 数据库向导图标。

步骤 1. 创建数据库 #
向导中的第 1 步是创建数据库。只需为您的数据库命名。实际的数据库名称将在您的主机帐户名称前面。在此示例中,单击 Next Step 后,将创建数据库 michaelh_demowp。

步骤 2. 创建数据库用户 #
向导的下一步需要创建数据库用户并为该用户分配密码。输入密码时,请确保密码强度计为您选择的密码注册“非常强”。还要记住您输入的密码,因为稍后您将需要该信息。在本例中,在用户名字段中输入了 dbuser,但是当单击创建用户按钮时,数据库用户最终将被命名为 michaelh_dbuser。

步骤 3. 将用户添加到数据库 #
在步骤 3 中,您将用户分配给数据库并分配必要的数据库权限。在这种情况下,单击 All Privileges 复选框并单击 Next Step 按钮将所有权限分配给数据库用户。
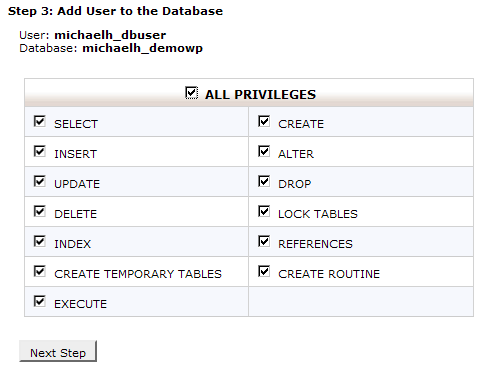
步骤 4. 完成任务 #
在此步骤中,系统会通知您用户已添加到数据库中。您已成功创建数据库、创建用户并为该用户分配权限。

编辑 WordPress 配置文件 #
wp-config-sample.php使用文本编辑器打开文件。
您需要在文件中填写四项信息。下面是一个例子;您的可能看起来略有不同:
// ** MySQL settings - You can get this info from your web host ** //
/** The name of the database for WordPress */
define('DB_NAME', 'michaelh_demowp');
/** MySQL database username */
define('DB_USER', 'michaelh_dbuser');
/** MySQL database password */
define('DB_PASSWORD', 'abc.123.!@#');
/** MySQL hostname */
define('DB_HOST', 'localhost');请注意,该 cPanel 分配的前缀 michaelh_ 是数据库和数据库用户的一部分。另请注意,几乎所有 cPanel 主机的DB_HOST值都是localhost。
重要的!!!!将完成的文件另存为wp-config.php.
继续安装 #
创建数据库,并创建用户并将其分配给具有适当权限的数据库。并wp-config.php使用数据库信息进行更新。此时可以转到安装过程的第 4 步。




