您想了解如何在 WordPress 主题中显示帖子摘录吗?
通过在博客上显示帖子摘录而不是完整文章,您可以帮助访问者快速找到有趣的内容并减少网站的加载时间。
在本文中,我们将向您展示如何将帖子摘录添加到您的 WordPress 主题。
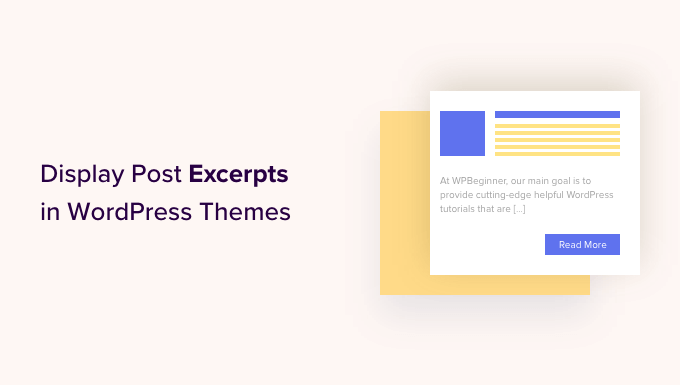
为什么在 WordPress 中显示帖子摘录?
默认情况下,WordPress 将在您网站的主页、博客页面和存档页面上显示完整的帖子。但是,对于想要快速浏览不同帖子并找到他们想要首先阅读的帖子的用户来说,这并不是最佳体验。
它还可能意味着大量滚动,这对于智能手机和平板电脑用户来说是一个大问题。
当您发布更多帖子时,WordPress 还可能使用分页将您的博客拆分为多个页面。当您的旧帖子被推送到其他页面时,它们的浏览量和参与度通常会大大减少。
因此,许多博客所有者在其存档和博客索引页面上显示帖子摘录。由于仅加载每篇文章的一部分,因此这可以提高您的 WordPress 速度和性能。

WordPress 确实内置了对帖子摘录的支持,但并非每个主题都使用此功能。
话虽这么说,让我们向您展示如何在任何 WordPress 主题中显示帖子摘录。
如何检查您的 WordPress 主题是否支持帖子摘录
大多数流行的 WordPress 主题都有一个设置,允许您显示帖子摘录而不是完整帖子。
要查看您的主题是否支持帖子摘录,请转到WordPress 仪表板中的外观 » 自定义。
这些设置的位置将根据您的 WordPress 主题而有所不同,但您需要查找标记为“博客”的任何设置。
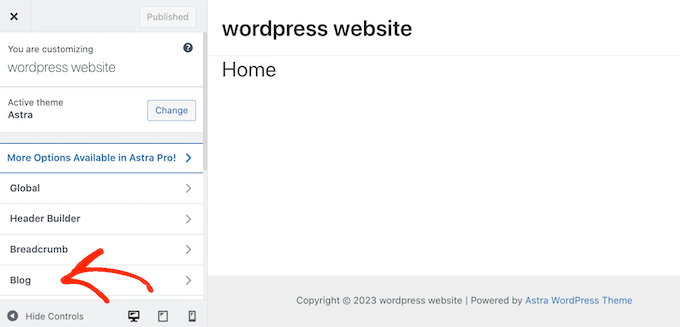
例如,如果您使用Astra WordPress 主题,则需要选择“博客”,然后单击“博客/存档”。
然后,您可以向下滚动到“发布内容”部分,然后单击“摘录”。

如果您的主题有“主题设置”或“帖子常规设置”选项,那么您还可以在这些部分中启用帖子摘录。
完成后,只需单击“发布”按钮即可。现在,如果您访问博客、档案或主页,您应该会看到博客摘录列表,而不是完整的帖子。
如果您的主题没有对帖子摘录的内置支持,那么您需要添加它。只需使用下面的快速链接跳转到您要使用的方法:
方法 1:使用代码将帖子摘录添加到 WordPress(简单)
如果您的 WordPress 主题默认不支持帖子摘录,那么您可以随时手动添加此功能。
您可以直接编辑 WordPress 主题文件,但我们建议您创建一个子主题。这样,当您更新 WordPress 主题时,您就不会丢失所做的更改。
有关更多详细信息,请参阅有关如何创建 WordPress 子主题的初学者指南。
创建子主题后,您需要找到控制要显示帖子摘录的每个页面的模板。对于大多数主题,这将是home.php、content.php、category.php和archive.php。
如需查找正确文件的帮助,请参阅我们的WordPress 模板层次结构初学者指南。
之后,您只需在每个文件中找到以下代码:
| 1 | <?php the_content(); ?> |
由
然后,将此代码替换为the_excerpt标签:
| 1 | <?php the_excerpt(); ?> |
由
完成后,保存文件,然后检查您的网站。您现在应该可以在原来完整文章的位置看到帖子摘录。
更改默认 WordPress 摘录长度
默认情况下,WordPress 将显示每篇文章的前 55 个单词,然后添加省略号 (…) 以表明还有更多内容。
您可以通过向WordPress 网站添加代码来更改此设置以显示更多或更少的单词。虽然可以直接编辑主题文件,但这可能很复杂。
一个简单的错误也可能导致许多常见的 WordPress 错误,甚至可能完全破坏您的网站。
因此,我们建议使用WPCode。它可以轻松地在 WordPress 中添加代码片段,而无需编辑主题文件。这样,您就可以更新或更改主题而不会丢失自定义代码。
首先,您需要安装并激活免费的WPCode插件。有关更多信息,请参阅有关如何安装 WordPress 插件的 分步指南 。
激活后,转到 代码片段 » + 添加片段。
在下一个屏幕上,将鼠标悬停在“添加自定义代码(新代码段)”选项上,然后在出现“使用代码段”按钮时单击它。

在下一个屏幕上,输入代码片段的标题。这仅供您参考,因此您可以使用任何您想要的东西。
之后,打开“代码类型”下拉列表并选择“PHP 片段”。
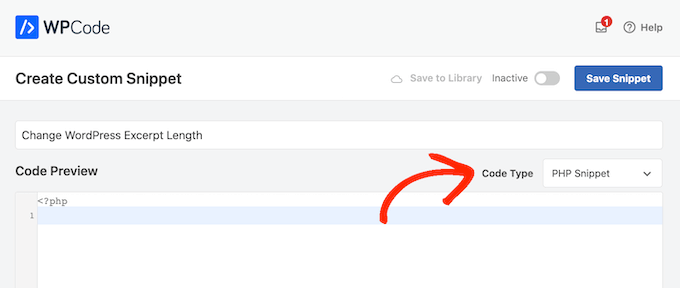
完成后,只需将以下内容粘贴到代码编辑器中:
| 123456789 | return100;}add_filter('excerpt_length', 'new_excerpt_length');// Changing excerpt morefunctionnew_excerpt_more($more) {return'...';}add_filter('excerpt_more', 'new_excerpt_more'); |
由
此代码将帖子摘录长度更改为 100 个字符。您可以将“100”更改为您想要的任何数字。
粘贴代码后,将右上角的开关从“非活动”切换为“活动”,然后单击“保存片段”按钮。

有关如何微调帖子摘录的更多提示,请参阅我们的关于如何无需代码自定义 WordPress 摘录的指南。
方法 2:使用完整站点编辑器添加帖子摘录(仅限块主题)
如果您使用的是较新的WordPress 块主题之一 ,那么您可以使用完整的站点编辑器添加帖子摘录。
首先,请转到 WordPress 仪表板中的外观 » 编辑器。

默认情况下,完整的站点编辑器显示主题的主模板,但您可以将摘录添加到任何模板。
在左侧菜单中,只需单击“模板”。
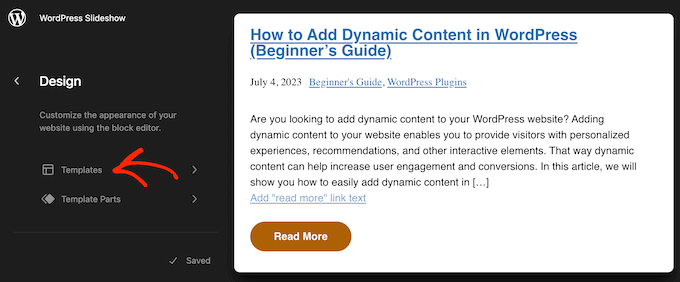
现在,您将看到组成 WordPress 主题的所有模板的列表。根据您的主题,您可能希望将摘录添加到存档、索引、搜索或类似模板中。
只需找到您要编辑的模板,然后单击即可。
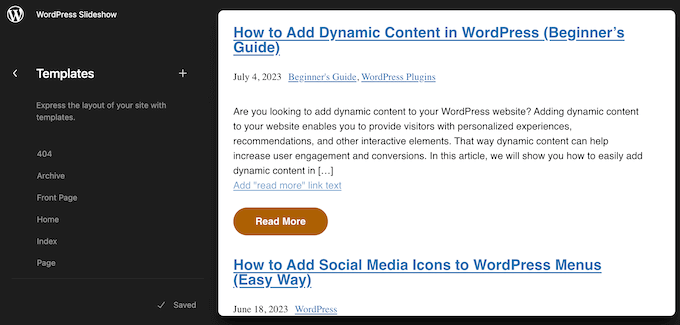
WordPress 现在将显示此模板的预览。
要继续编辑模板,请单击小铅笔图标。
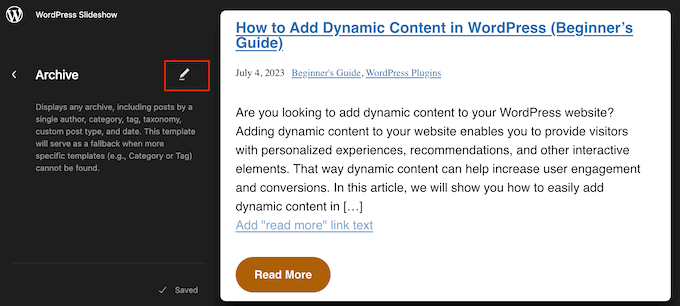
现在,单击“+”图标。
在出现的搜索面板中,输入“帖子摘录”。
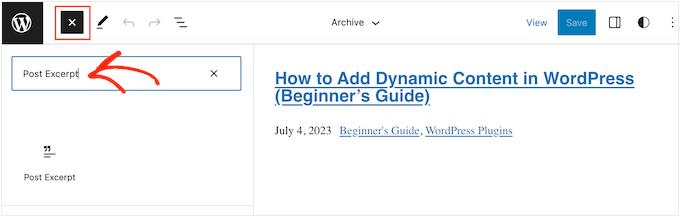
当出现正确的块时,将其拖放到您的布局中。
您可以重复此过程以将多个帖子摘录添加到模板中。
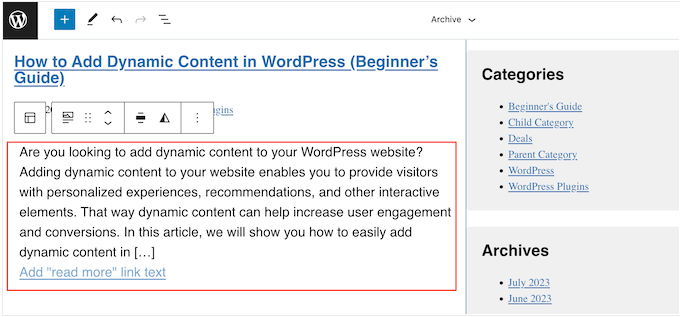
要微调摘录的外观,只需单击以选择“发布摘录”块。
在右侧菜单中,您可以首先使用“在新行上显示链接”开关选择“阅读更多”链接是否与摘录显示在同一行。
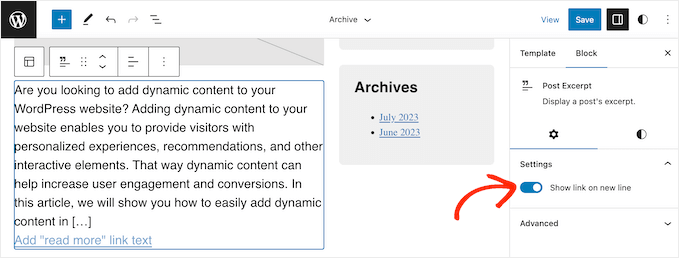
完成后,选择“样式”选项卡。在这里,您可以更改文本颜色、添加背景颜色、更改字体大小等等。
当您进行更改时,实时预览将自动更新,因此您可以尝试不同的设置以查看最佳效果。
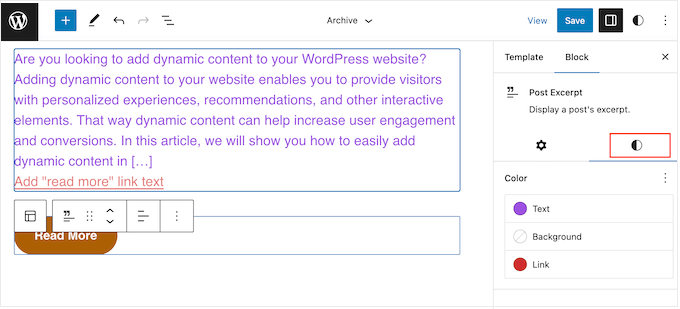
如果您对帖子摘录的设置感到满意,请单击“保存”按钮以使更改生效。
您想在更多页面和帖子上显示帖子摘录吗?然后只需重复上述步骤,但这次从左侧菜单中选择一个新模板。
方法 3:使用主题生成器将帖子摘录添加到 WordPress(高级)
如果您想完全控制存档、博客页面、主页和网站其余部分的外观,那么您可以创建自定义主题。
这使您可以设计自己的页面并在网站上的任何位置显示摘录。
SeedProd是最好的 WordPress 主题生成器插件,可让您轻松创建自定义 WordPress 主题,而无需编写任何代码。它还具有一个现成的帖子块,您可以将其拖放到任何页面上。
注意:有一个免费的 SeedProd 插件,可以让您创建漂亮的即将推出和维护模式页面,无论您的预算如何。但是,您需要 SeedProd Pro 或 Elite 计划才能解锁主题生成器。
首先,您需要安装并激活 SeedProd 插件。有关更多详细信息,请参阅我们有关如何安装 WordPress 插件的分步指南 。
激活后,转到 SeedProd » 设置 页面并输入插件的许可证密钥。您可以在SeedProd 网站上的帐户中找到此信息。

输入许可证密钥后,您就可以使用 SeedProd 主题生成器创建自定义 WordPress 主题。
首先,您需要转到 SeedProd » 主题生成器 页面。
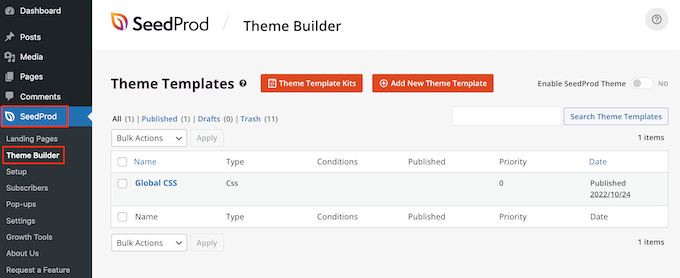
在这里,您可以使用现成的SeedProd 站点套件和模板之一作为起点,也可以从头开始手动创建模板。
我们建议从现有主题开始,因为它会自动创建所有必要的模板文件并为您提供领先优势。
话虽如此,单击“主题模板套件”按钮。
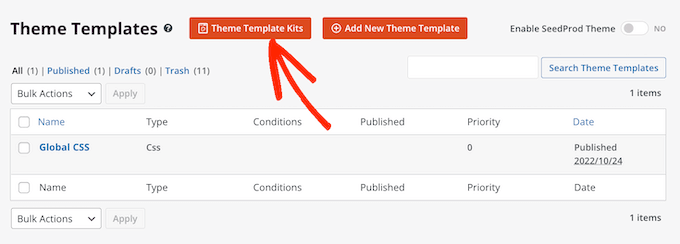
您现在可以选择任何可用的模板。
所有这些主题都是完全可定制的,因此您可以对其进行微调以完美适合您的WordPress 博客或网站。
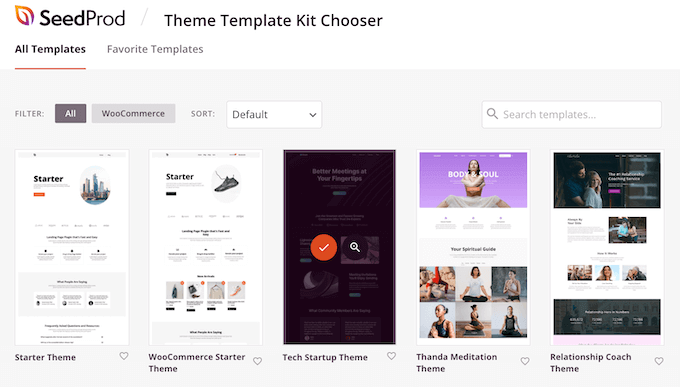
选择主题后,SeedProd 将自动创建您需要的所有主题模板。
您可以将其视为自定义 WordPress 主题的草稿版本。
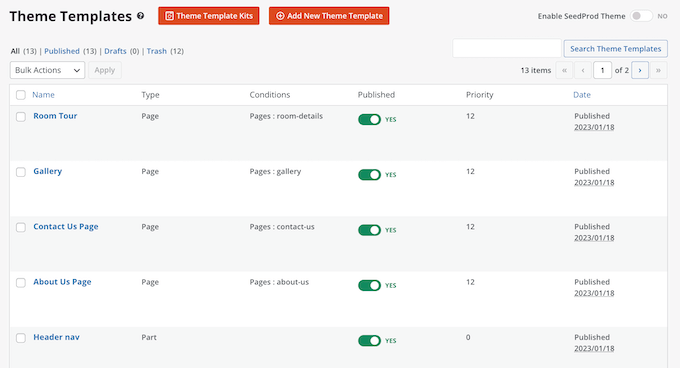
您现在可以使用 SeedProd 的拖放编辑器自定义每个模板。
由于我们想要将帖子摘录添加到我们的网站,请将鼠标悬停在“博客索引、档案、搜索”模板上,然后在出现“编辑设计”链接时单击它。
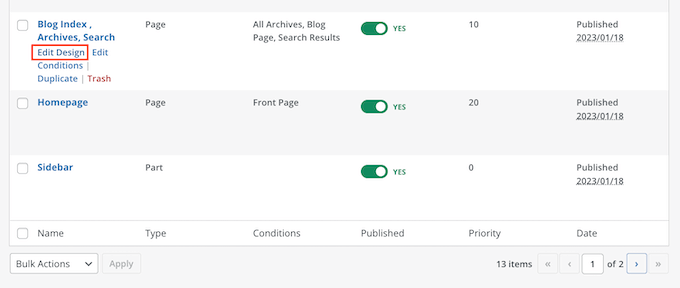
这将加载 SeedProd 拖放构建器。
在右侧,您将看到模板的预览。默认情况下,博客页面模板将显示标题、存档、标题和所有帖子。
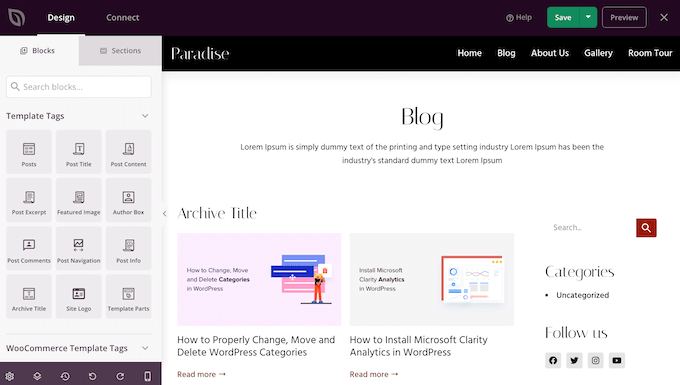
左侧显示一个菜单,其中包含您可以使用的所有不同块。
您可以通过将新块拖到页面上来添加新块,然后用鼠标上下拖动它们来重新排列它们。
您可以通过单击任何块然后使用左侧菜单中的设置来自定义它。当您进行更改时,SeedProd 预览将自动更新以显示这些更改的实际效果。
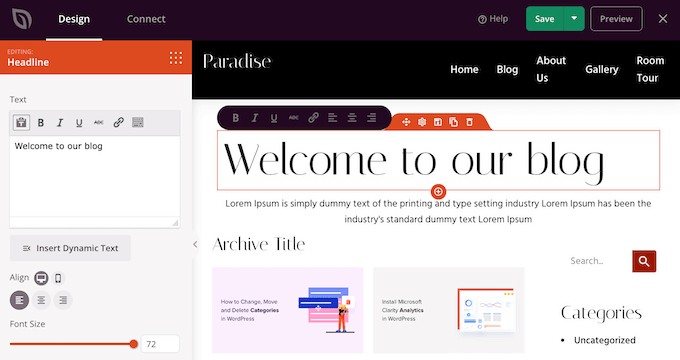
由于我们想要自定义帖子摘录,只需在实时预览中单击选择“帖子”块即可。
完成此操作后,使用左侧菜单中的设置选择要在此块中显示的内容。
例如,您可以更改列布局、显示分页、显示特色图像以及更改标题标签。
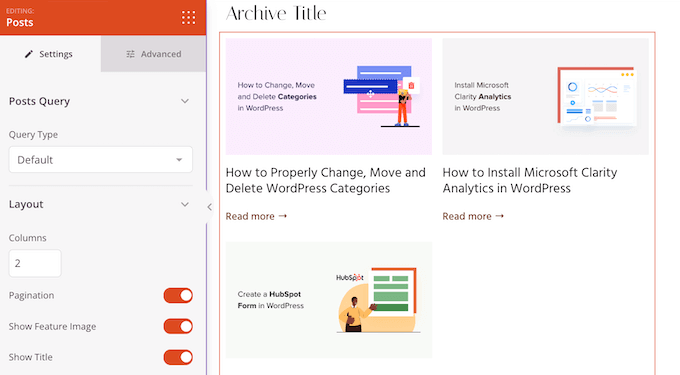
要显示帖子摘录,只需单击“显示摘录”开关,使其变为橙色。
完成此操作后,您可以通过在“摘录长度”中输入新数字来更改 SeedProd 在摘录中显示的字符数。

SeedProd 还可以在每个摘录中添加“阅读更多”链接,这将鼓励读者打开完整的文章。
您可以使用“显示阅读更多”开关添加或删除此链接。
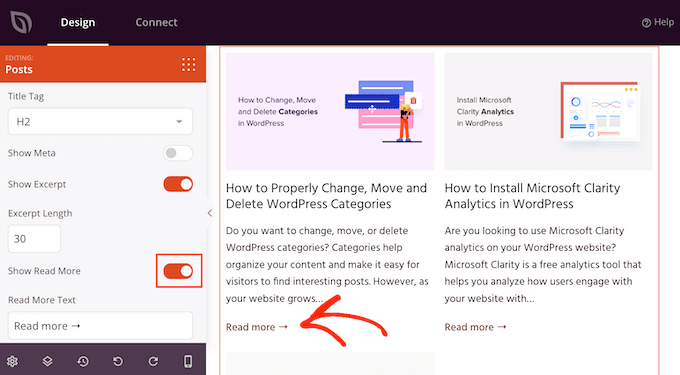
您还可以通过在“阅读更多文本”字段中输入内容,将“阅读更多”文本替换为您自己的消息。
如果您对帖子摘录的设置感到满意,请单击屏幕右上角的“保存”按钮。
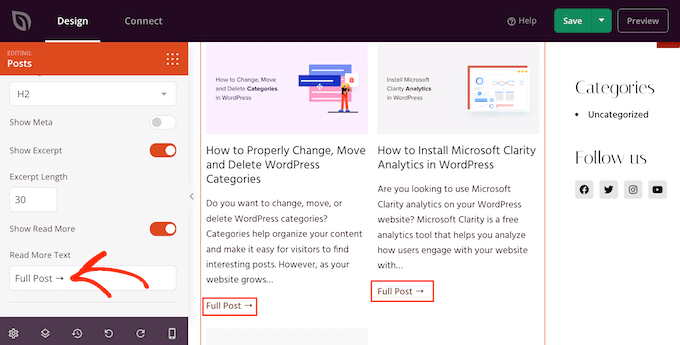
您现在可以通过转到SeedProd » 主题生成器 并遵循上述相同过程来自定义其他 SeedProd 模板。
要向访问者显示帖子摘录,您首先需要启用 SeedProd 主题。为此,请转到 SeedProd » 主题生成器 ,然后单击“启用 SeedProd 主题”切换按钮,使其显示“是”。
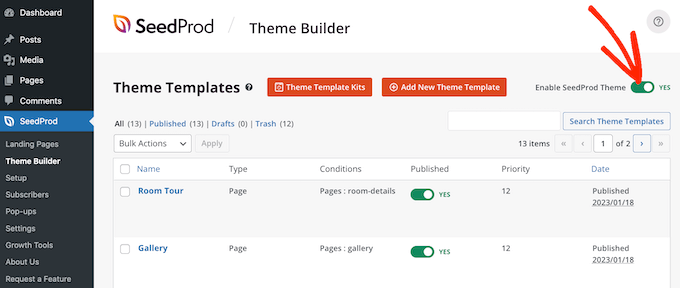
现在,如果您访问任何博客页面,您都会实时看到帖子摘录。
我们希望本文能帮助您了解如何在 WordPress 主题中显示帖子摘录。您可能还想查看我们关于如何使用 WordPress 在线博客赚钱的指南,以及我们的专家精选的最佳WordPress SEO 插件和工具。




