在深入了解 Elementor 之前,您需要了解的有关 WordPress 仪表板的信息 #
Elementor 是一个位于 WordPress 基础架构之上的完整网站构建器解决方案,因此您需要熟悉 WordPress 仪表板才能熟练使用 Elementor。
本导览将解释有关 WordPress 仪表板的最重要的要点,尤其是那些与 Elementor 一起使用最多的部分。
您的 WordPress 仪表板包含一个顶部栏和 13 个标准选项卡:
- 帖子
- 媒体
- 页数
- 评论
- 元素者
- 模板
- 外貌
- 插件
- 用户
- 工具
- 设置
如果您使用某些插件,如 WooCommerce 或 Yoast,您将在 WordPress 仪表板上看到额外的选项卡。
从顶部开始,让我们看看顶部栏!
顶栏 #
WordPress 仪表板的顶部栏包括以下工具:
- WordPress 徽标
- 指向您网站的链接
- 评论
- 新的
- 站点锁定
- 用户设置(在顶部栏的右侧)
您可以使用顶部栏访问WordPress 官方网站和您的 Elementor 网站。您还可以查看评论、创建新页面、帖子、添加媒体等,并调整站点锁定模式。最后,您可以访问您的用户设置。
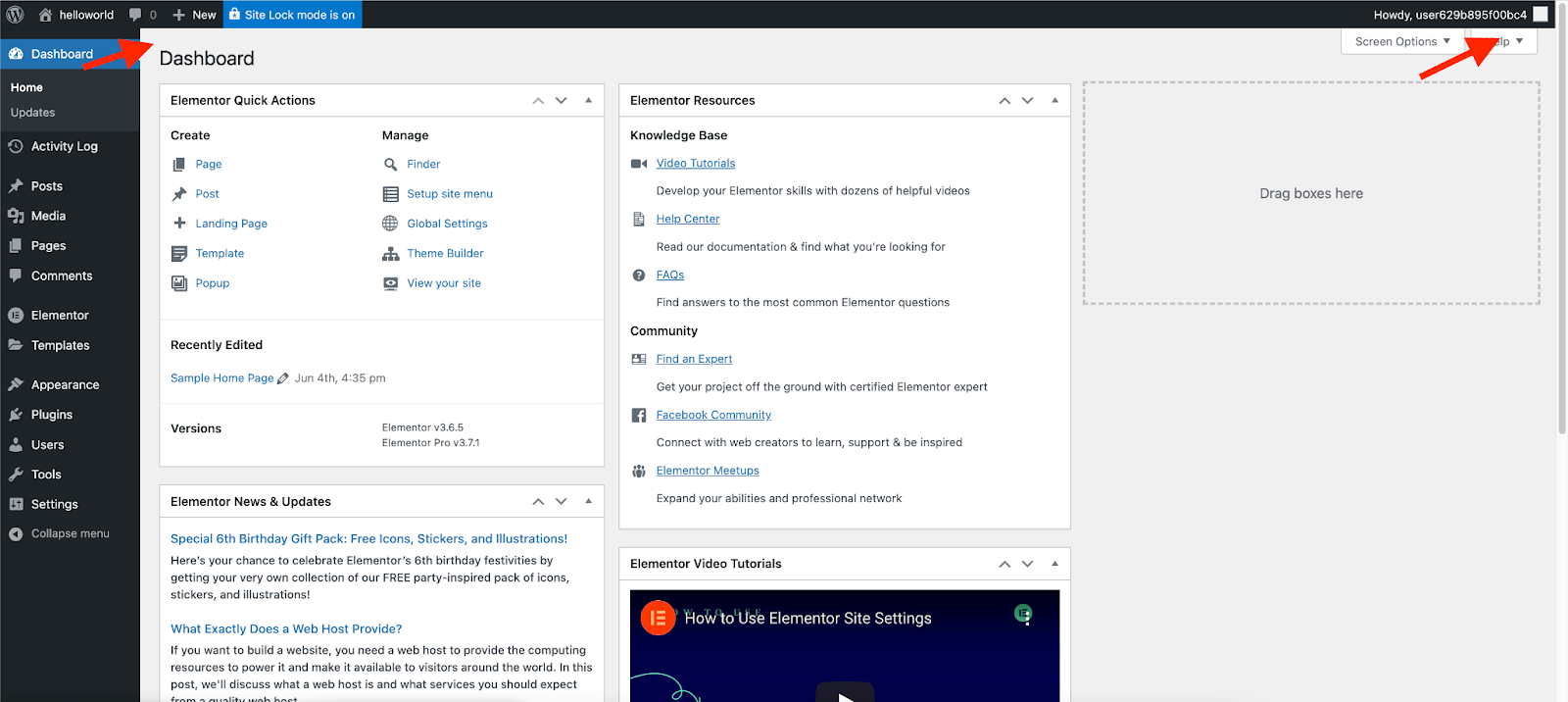
帖子 #
帖子选项卡可让您创建、管理和编辑您网站上的帖子。例如,您可以为您的帖子创建类别和标签。
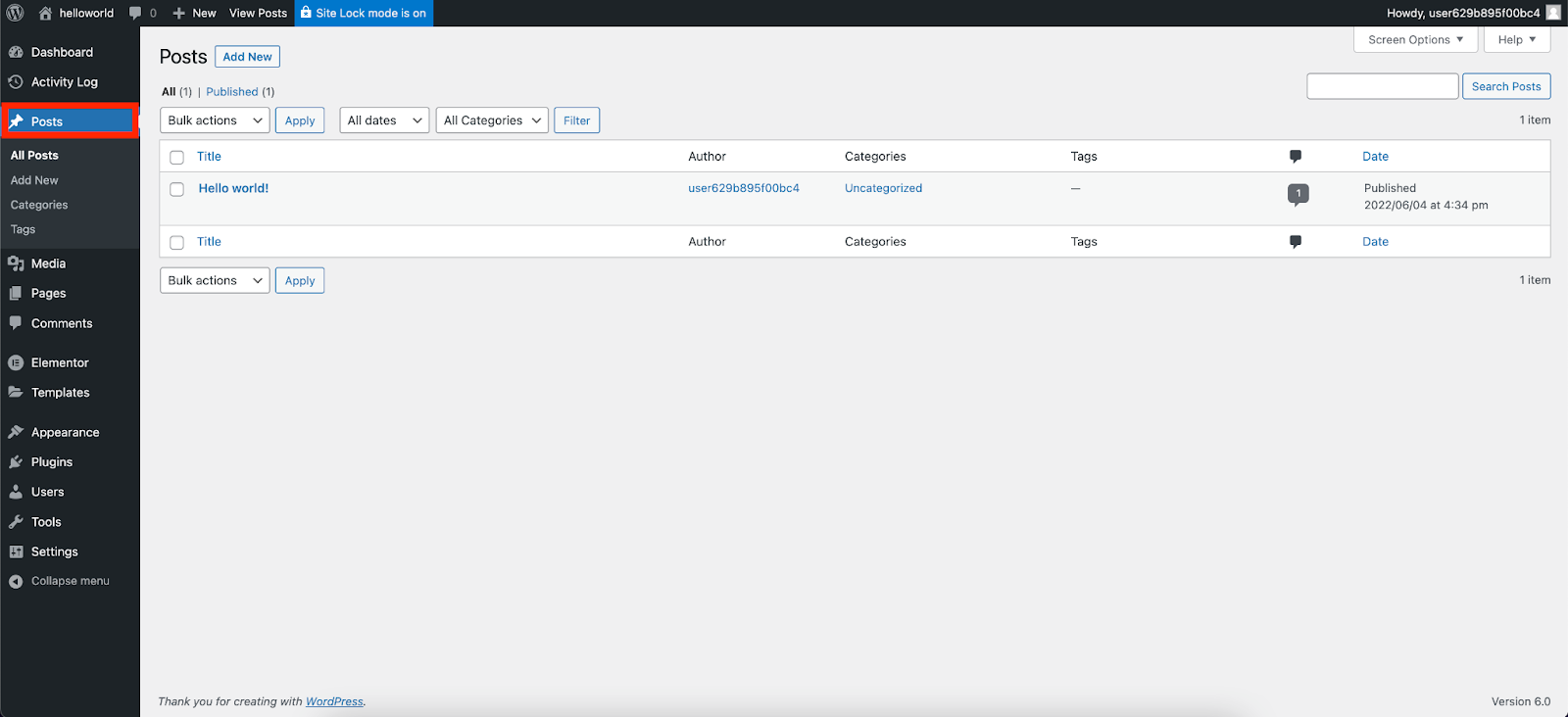
媒体 #
在媒体选项卡中,您会发现两个工具:库和添加新工具。
图书馆是您网站的画廊管理工具。此工具包含媒体库中可用的所有图片和视频。. 您可以在此处查看、编辑字幕和元数据、删除和搜索您的媒体。Add New允许您将媒体上传到您的网站。
注意:最佳做法是将您在网站上使用的任何媒体添加到您的媒体库中。
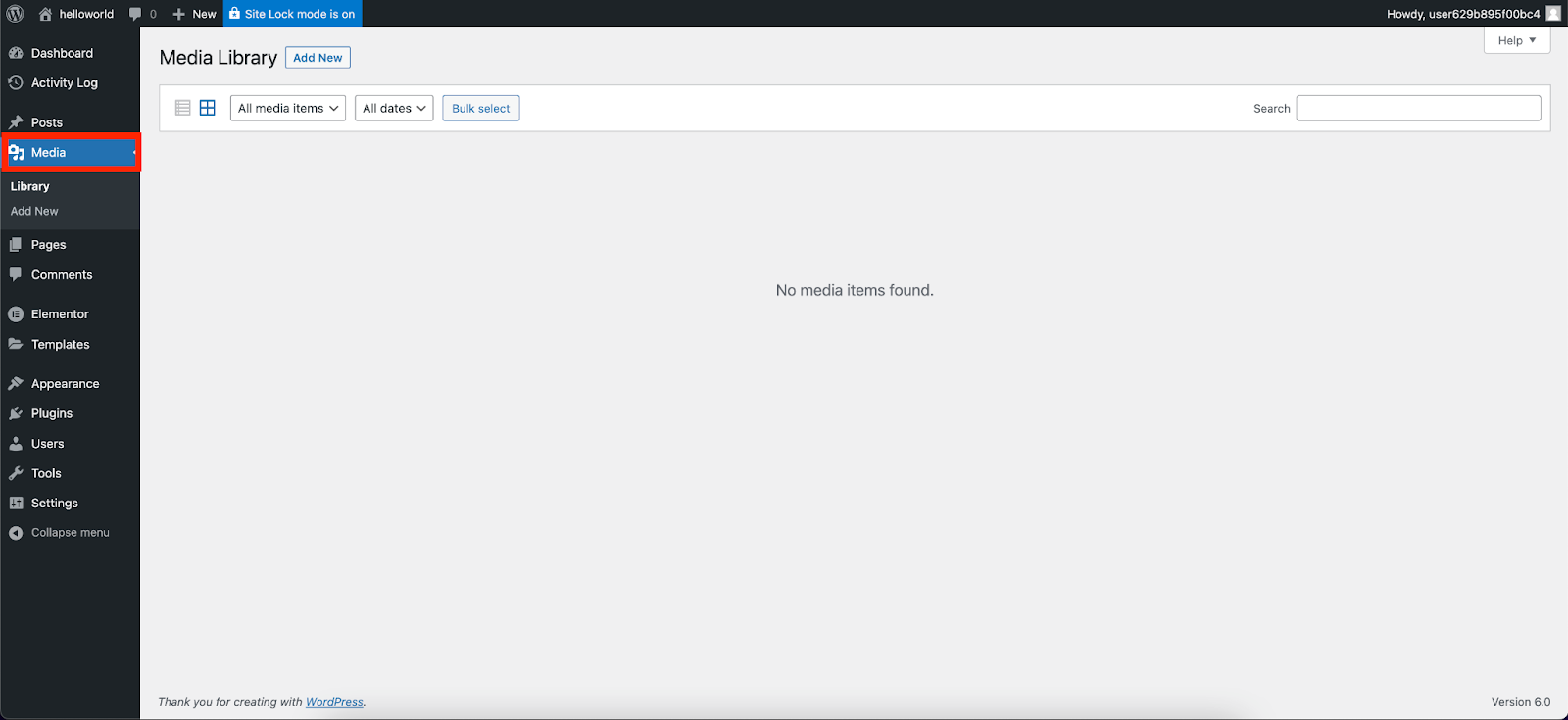
页数 #
“页面”选项卡允许您访问站点上的所有页面。您可以通过单击“添加新”来创建页面,并通过选择“使用 Elementor 编辑”来编辑它们。
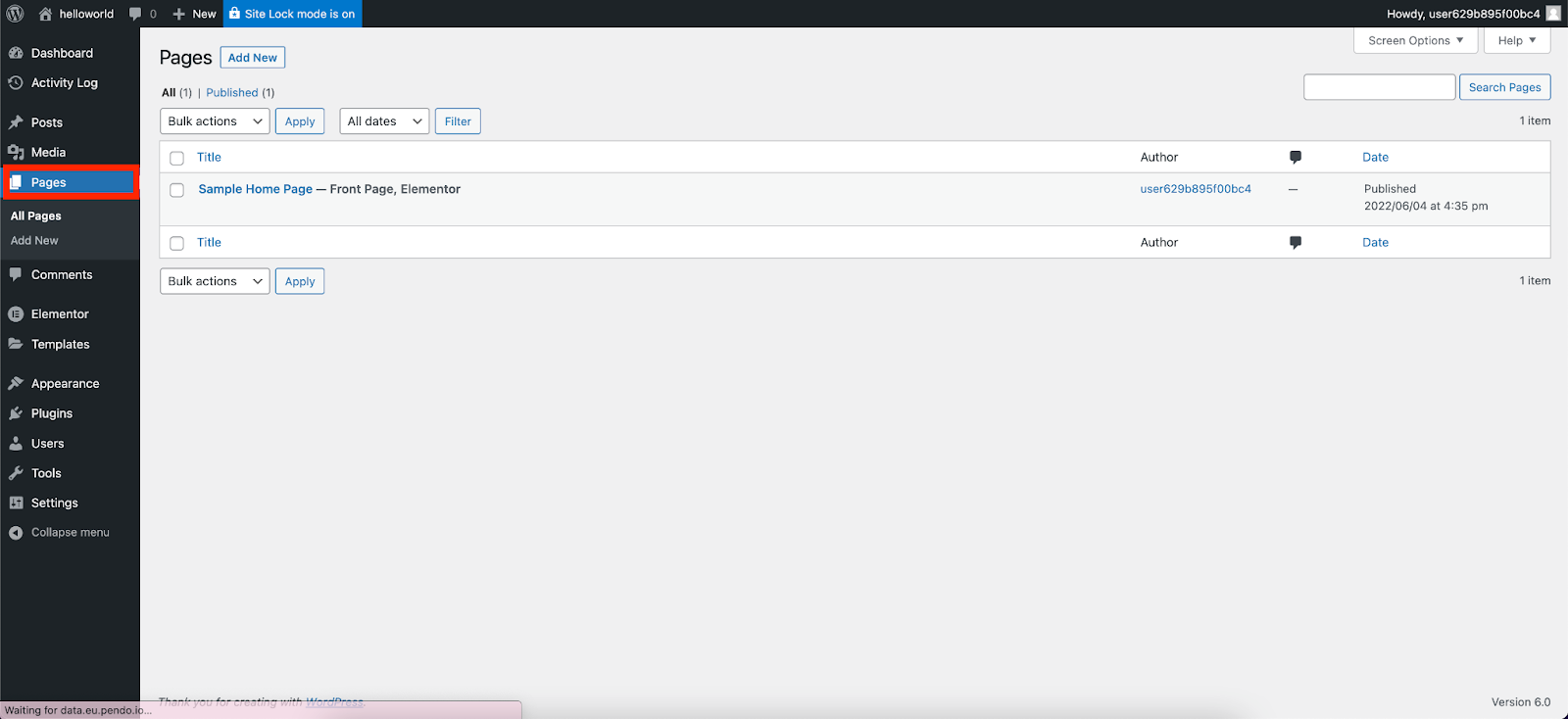
评论 #
“评论”选项卡可让您审核、编辑和删除您网站上的评论。
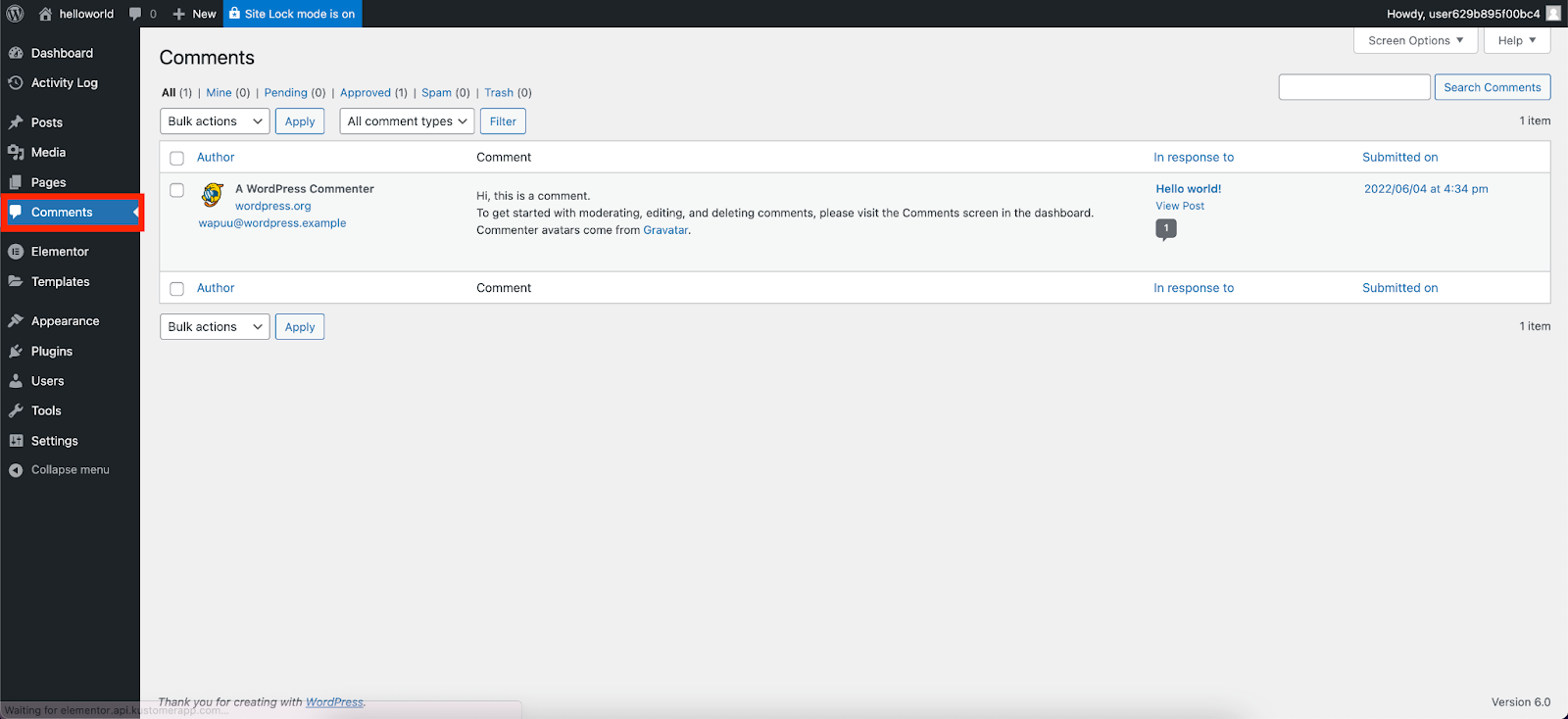
元素者 #
Elementor选项卡包含与 Elementor 插件相关的设置和控件。它包括以下内容:
- 设置
- 意见书
- 自定义字体
- 自定义图标
- 自定义代码
- 角色管理器
- 工具
- 系统信息
在“设置”部分,您可以打开和关闭实验,而“提交”允许您跟踪使用表单等向您的网站提交信息的人。
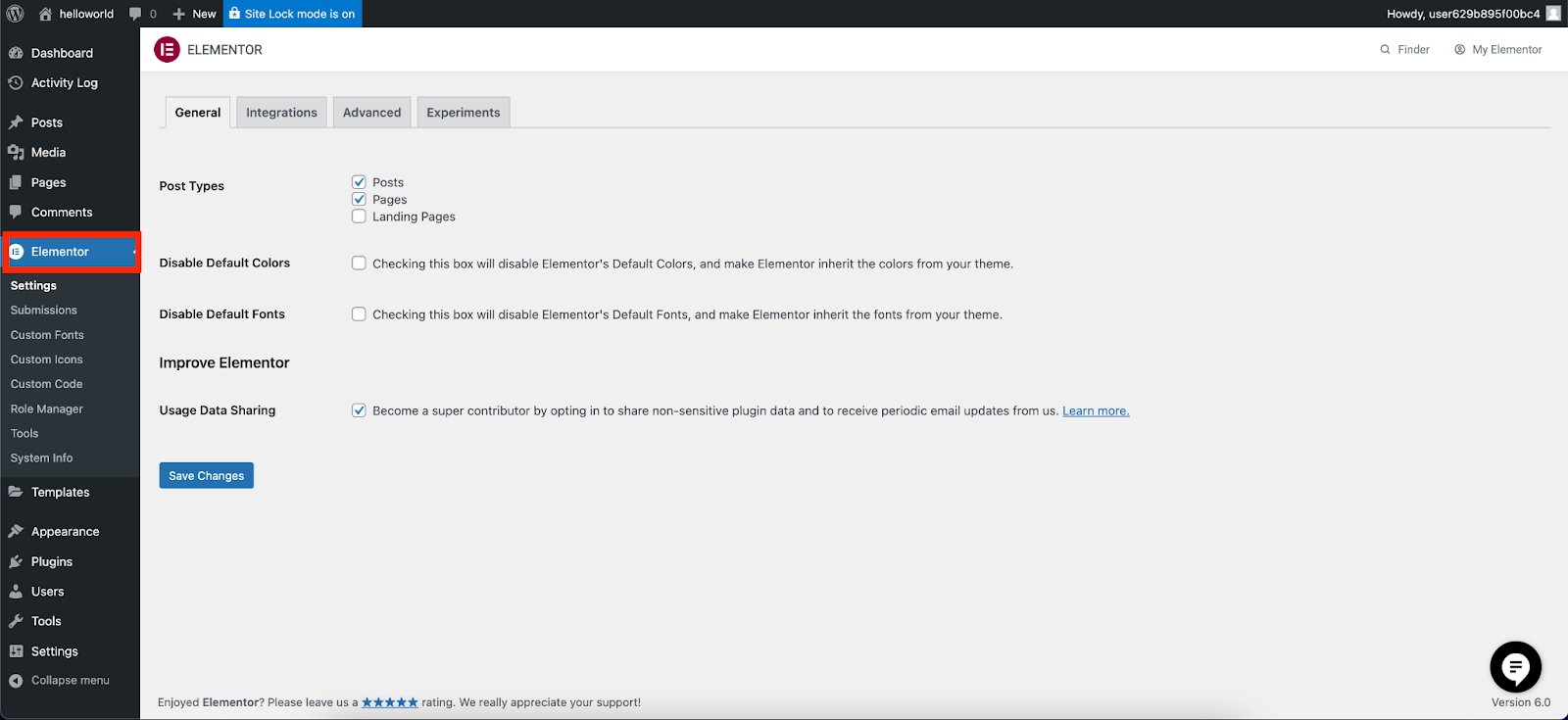
模板 #
模板选项卡具有以下工具:
- 保存的模板
- 弹出窗口
- 主题生成器
- 着陆页
- 套件库
- 添新
- 类别
通过使用“添加新”创建新模板或使用“保存的模板”重用您已经创建的部分和页面,可以更高效地工作。Theme Builder允许您构建构建网站所需的所有站点部分,而 Kit Library则允许您访问数十个网站工具包。这些专业设计的工具包可以帮助您快速构建一个漂亮的全功能网站。
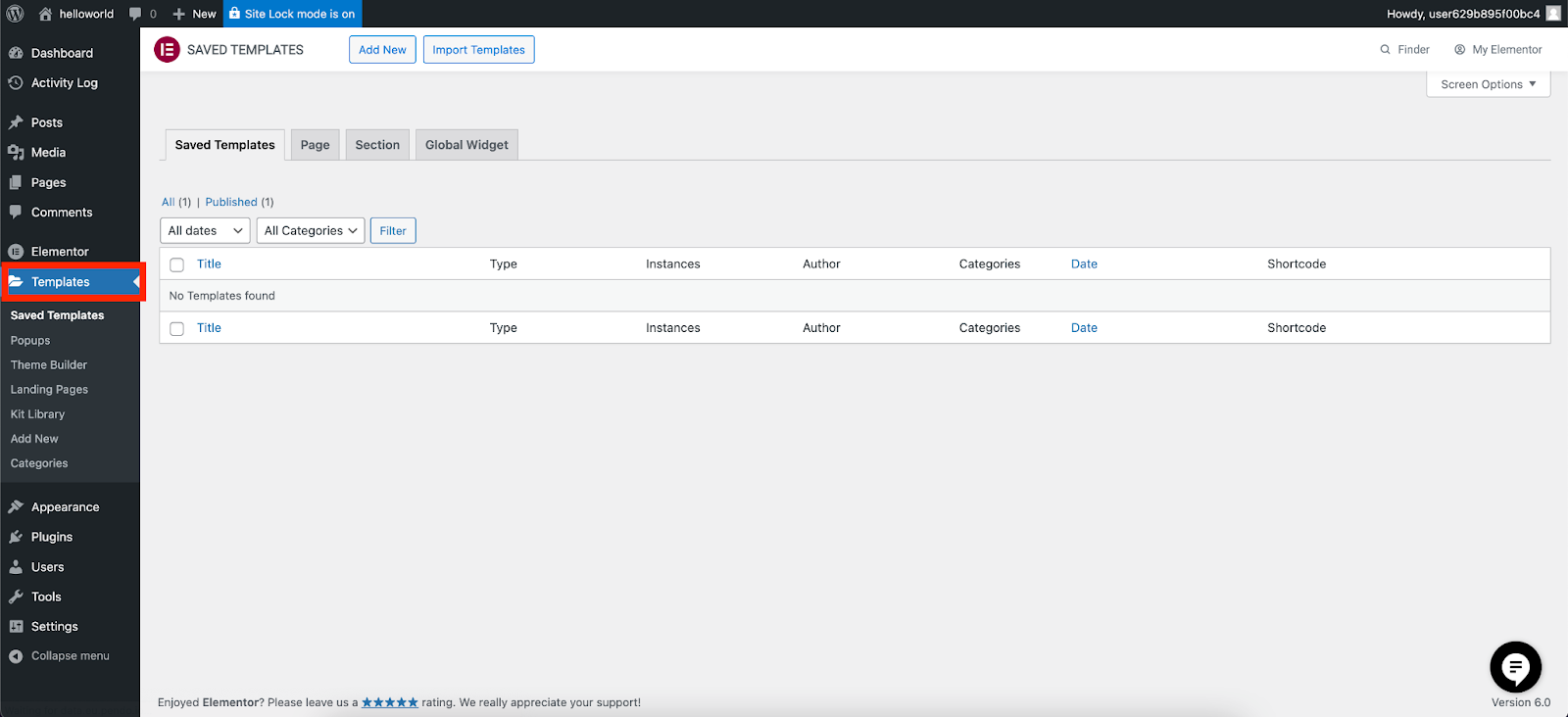
外貌 #
主题是任何 WordPress 网站的框架,所有 WordPress 网站都必须有主题。Hello 主题由 Elementor 创建,专门用于与 Elementor 插件一起使用。在外观选项卡中,您可以自定义、删除、激活、停用和添加主题。您还可以编辑菜单项。
在此处详细了解哪些主题最适合 Elementor 。
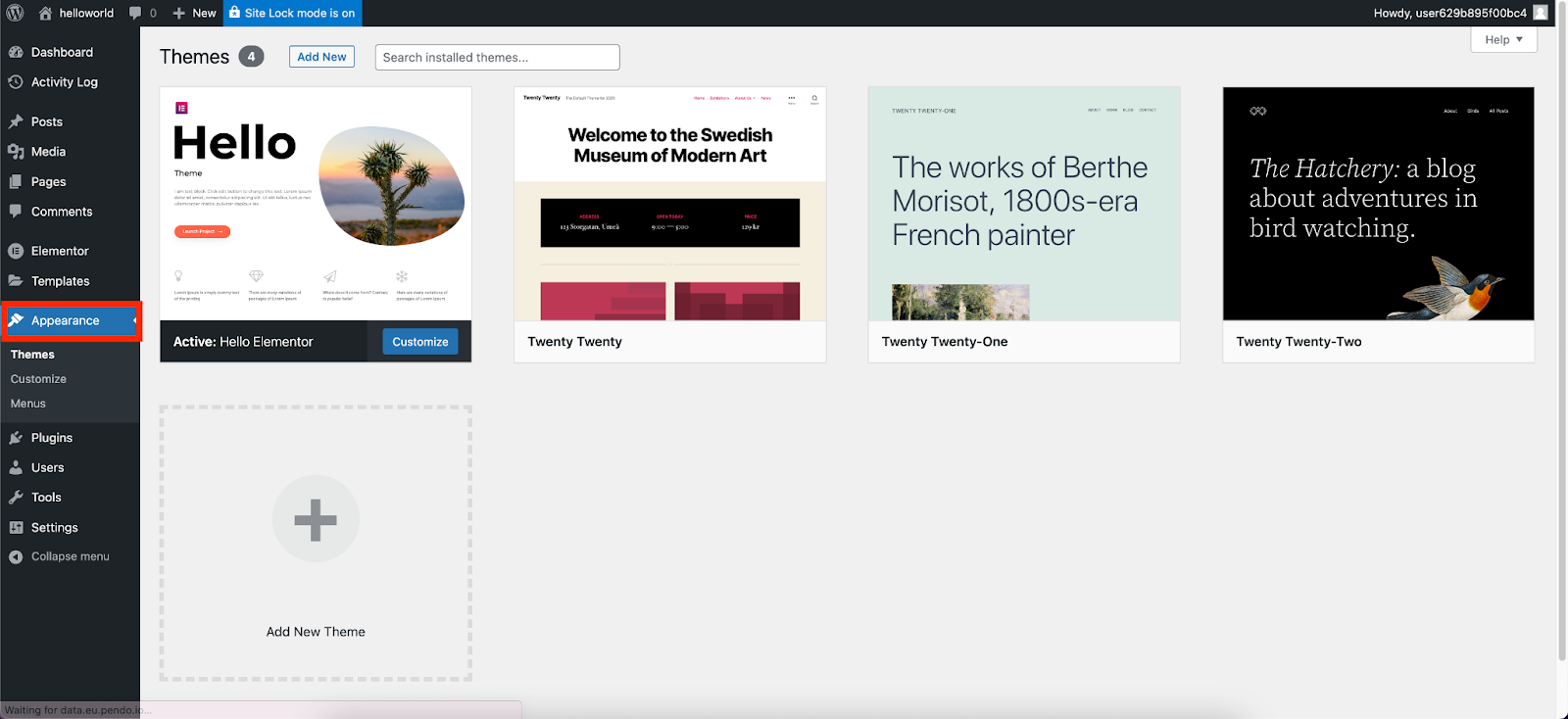
插件 #
在插件选项卡中,您可以搜索、更新、安装、激活/停用、启用/禁用自动更新以及删除插件。详细了解如何查找和安装插件或如何激活和停用插件。
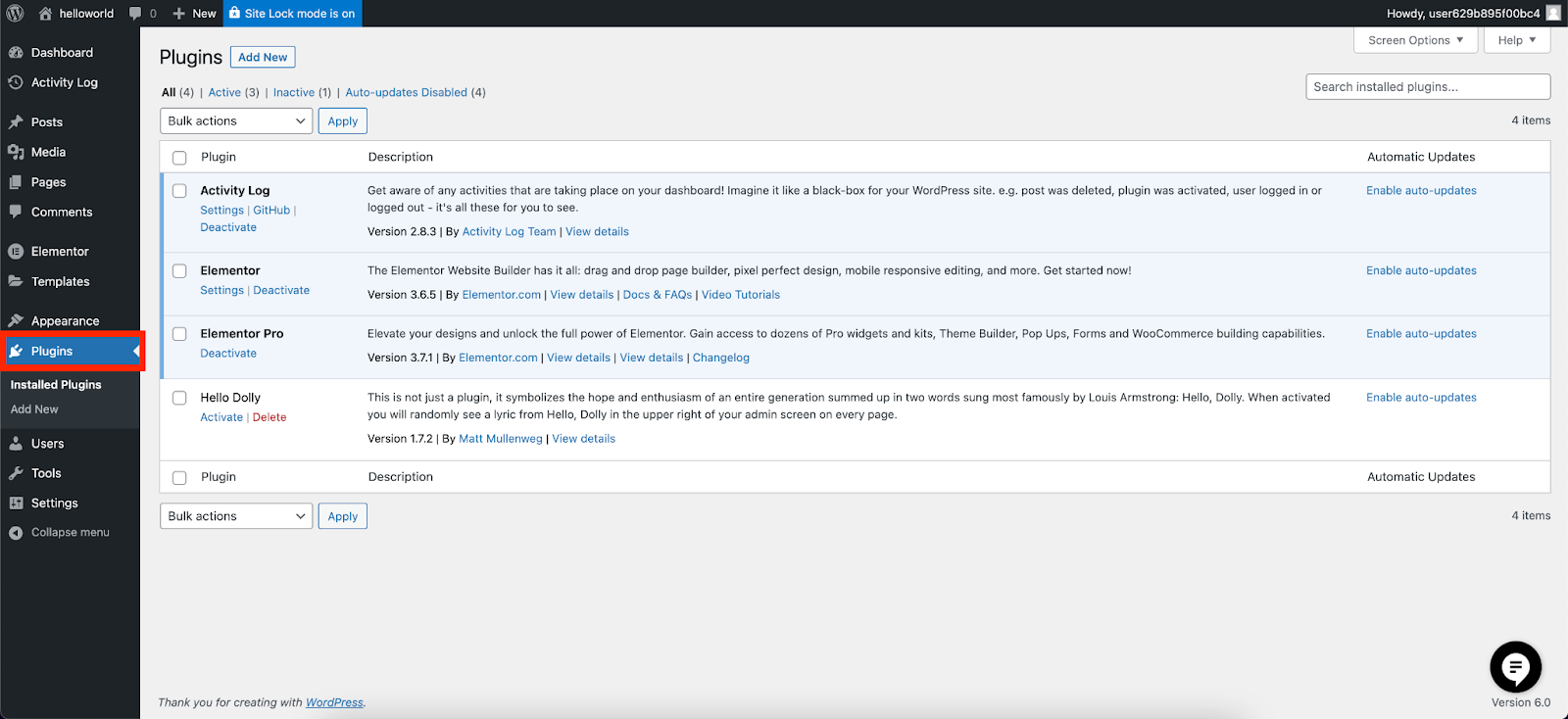
用户 #
“用户”选项卡允许您将新用户添加到您的网站。此选项卡包括子选项卡所有用户、添加新用户和配置文件。添加用户可以帮助您与团队成员和客户协作,同时通过为他们提供不同级别的访问权限来保持对站点的控制。
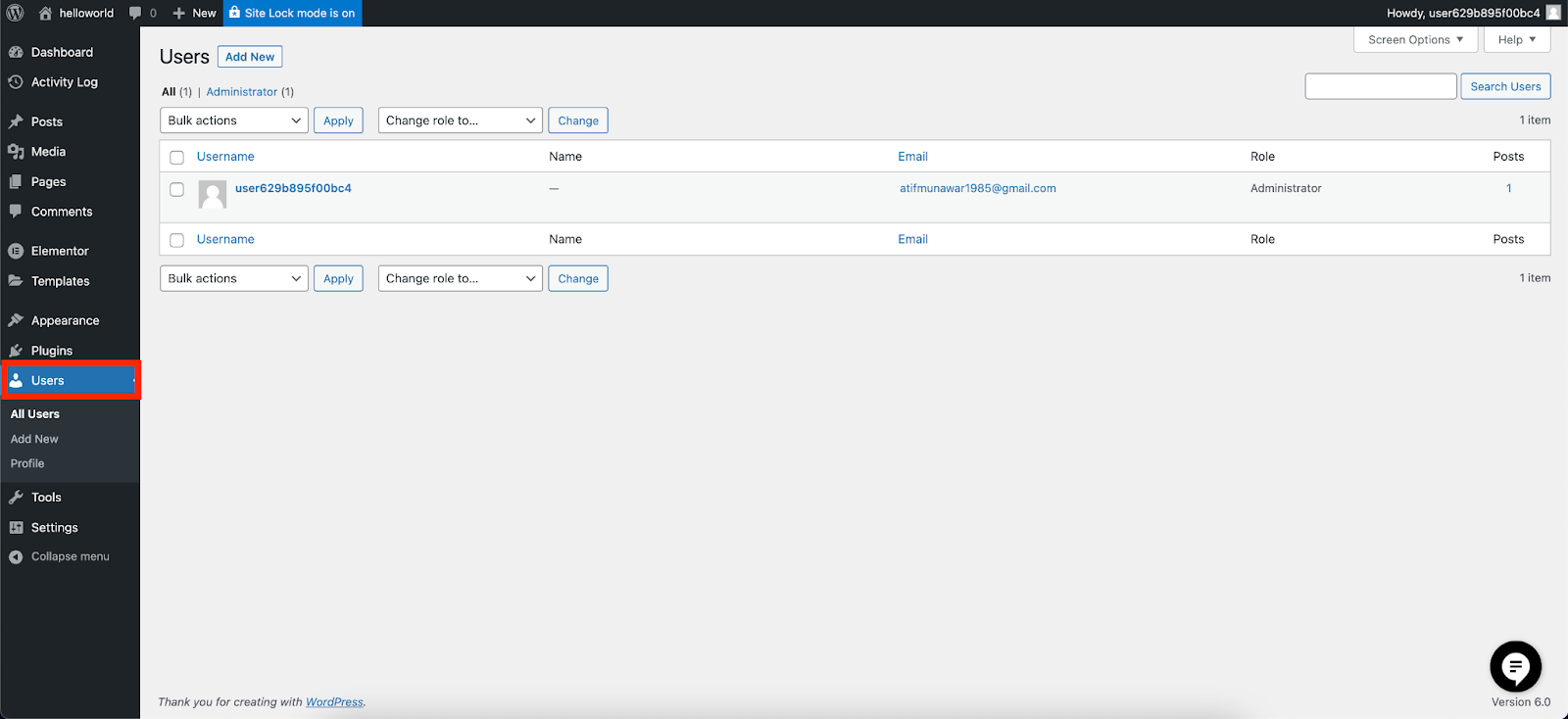
工具 #
在“工具”选项卡中,您可以从/向其他系统导入/导出数据。您还可以在Site Health下检查站点的健康状况。最后,您可以导出或删除您的个人数据。
这是您将要导出和导入您的网站以迁移到其他主机或者您只是想保存您的网站内容的地方。
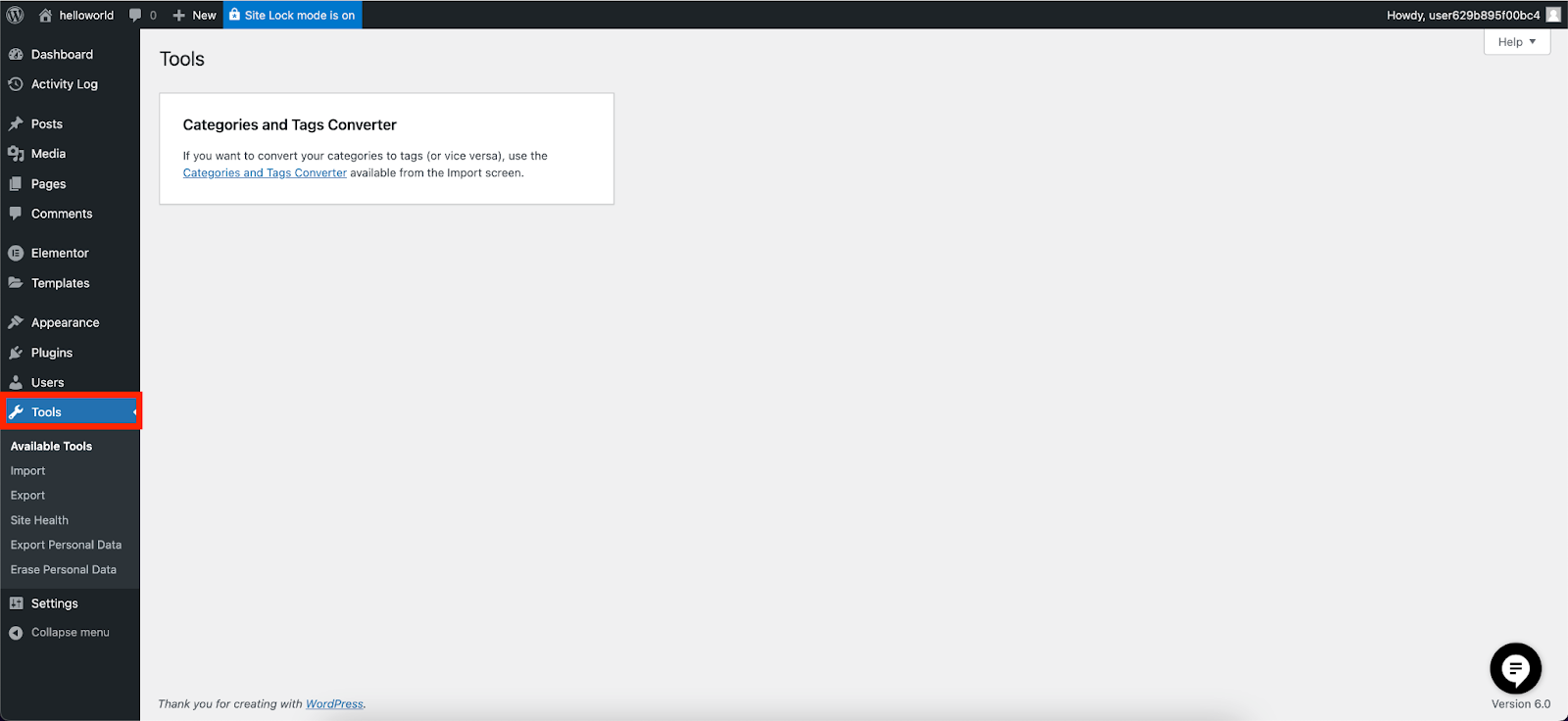
设置 #
“设置”选项卡包括设置工具,例如“常规”、“写作”、“阅读”、“讨论”、“媒体”、“固定链接”、“隐私”和“限制登录尝试”。
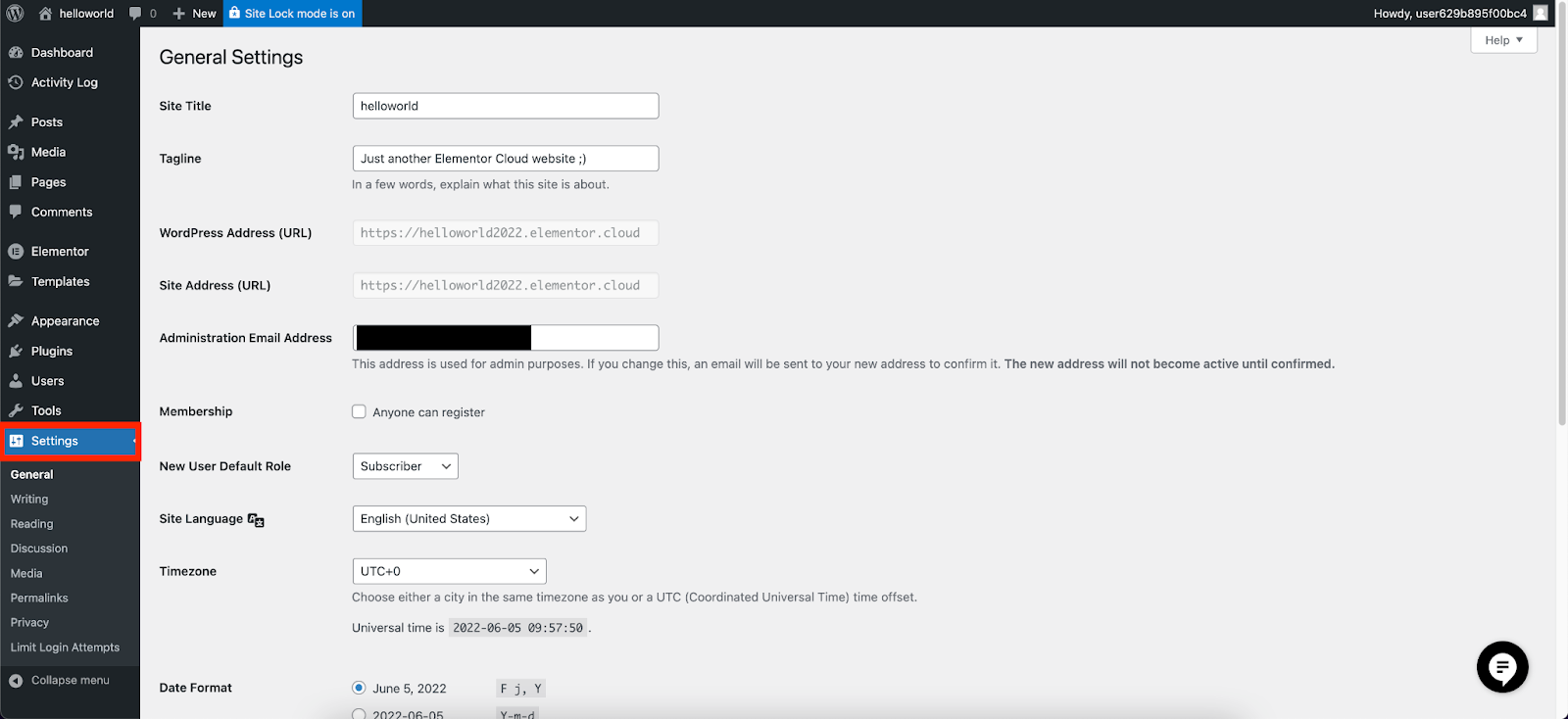
底线 #
熟悉 WordPress 仪表板后,您会发现使用 Elementor 非常相似。前往学院了解有关 Elementor 强大的网站构建工具的更多信息。如果您对上述主题有任何疑问,请查看我们的帮助中心。



