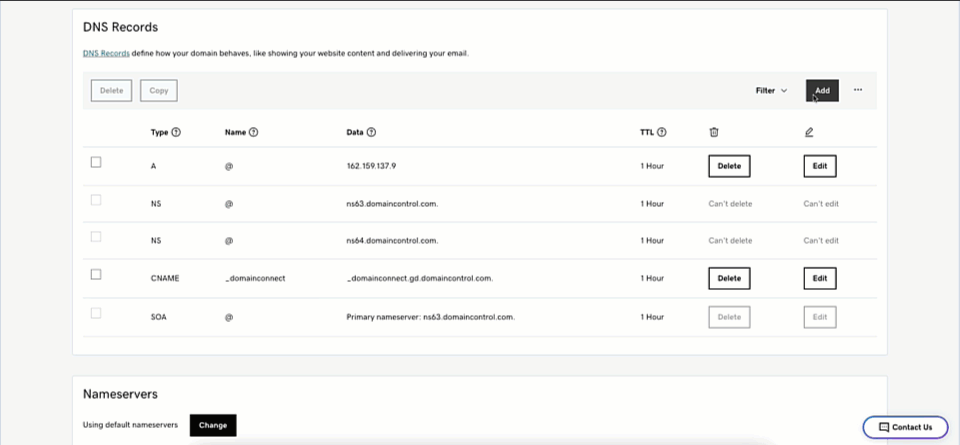介绍 #
创建 Elementor 托管网站是您迈向成功之路的第一步。现在是时候为您美丽的网站附加一个好名字了。
当您购买 Elementor 托管网站时,您的网站会被分配一个名称(例如 mycoolsite.elementor.cloud)。但是,您可能希望给它取一个更容易记住的名称,例如mycoolsite.com。
如果您目前没有域名,请查看我们的域名购买指南。
购买名称后,或者如果您已有自定义名称,就可以将其添加到您的 Elementor 网站。这意味着当访问者在浏览器的地址栏中键入 mycoolsite.com 时,他们将转到您的网站。
为此,您首先需要对域名的 DNS 记录进行一些更改。本文档将引导您完成这些步骤。
在你开始之前 #
在将自定义域名添加到您的 Elementor 网站之前,请确保您拥有:
- 购买了 Elementor 托管网站订阅并创建了一个网站。
- 从您选择的域提供商处购买了自定义域。请参阅Elementor Cloud 网站购买和注册域。
- 登录到您的域提供商的系统并到达 DNS 记录区域,其中 DNS 记录已更新。
将您的域连接到您的 Elementor 托管网站 #
从您的Elementor Cloud 仪表板,转到网站并单击位于您网站卡片中的管理此网站按钮以打开网站详细信息屏幕。从“管理域”部分,单击“连接我的域”。
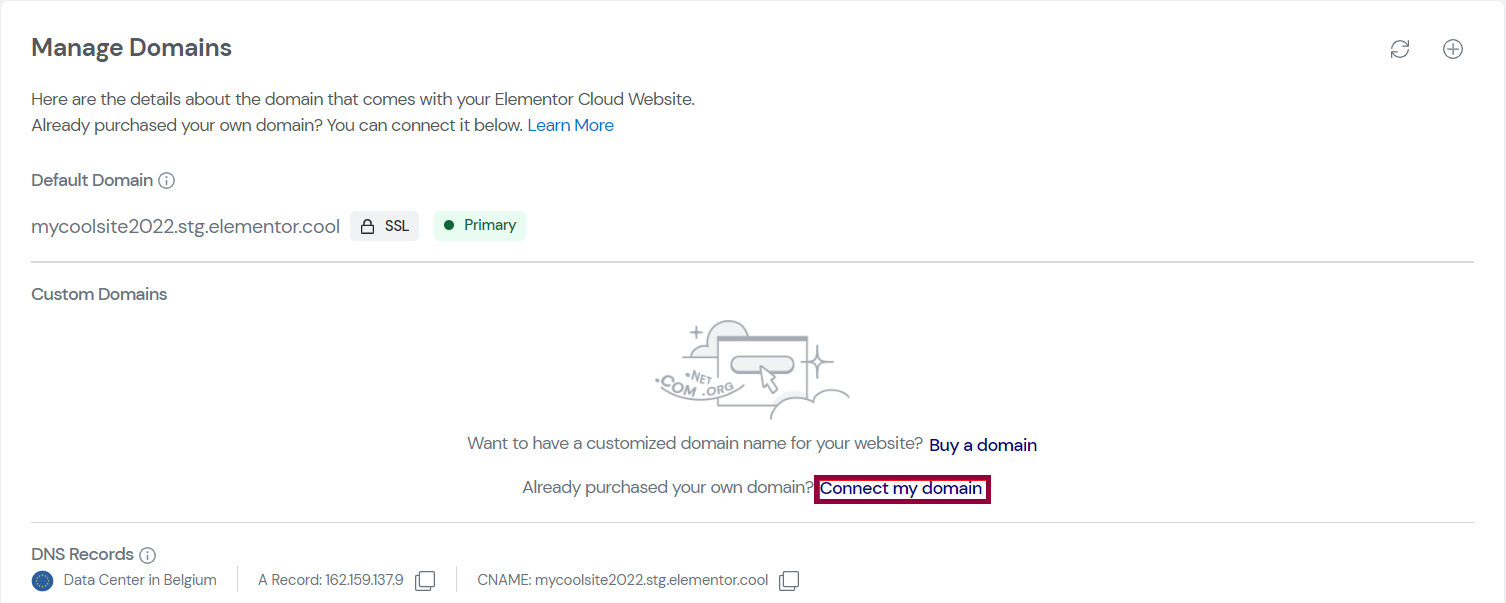
现在将打开一个弹出窗口。
在弹出窗口中,输入您购买的自定义域名,然后点击Let’s begin。通常,您会使用前面 没有www 的域名。
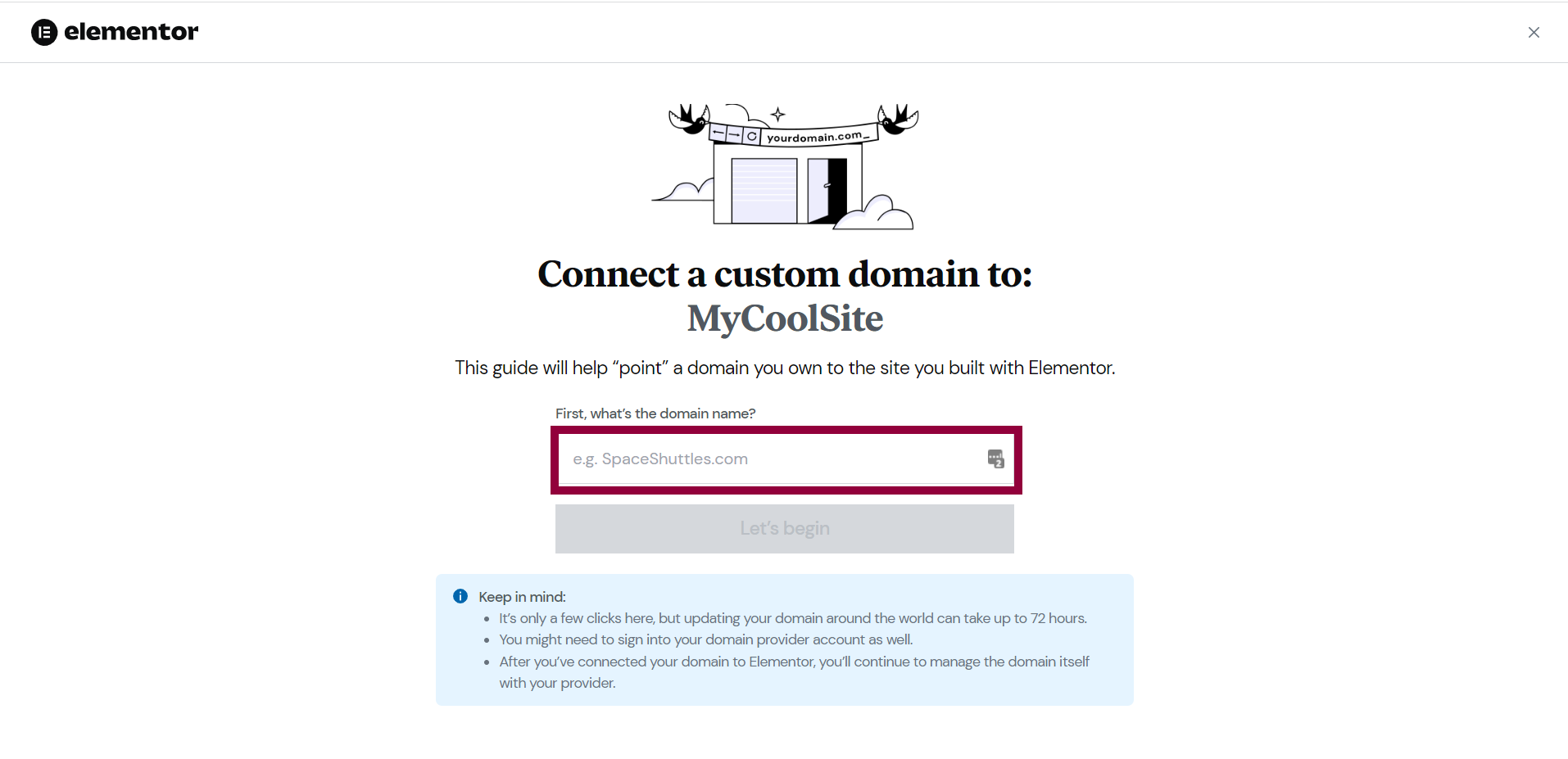
默认情况下,系统将使用您输入的名称作为主域,并将该名称与前面的 www 连接起来。(例如mysite.com将是主域,并且www.mysite.com也将被连接。)
注意:域连接最多可能需要 72 小时。
与您的提供商一起编辑域名设置 #
如果这些默认设置没问题,请单击Let’s begin。
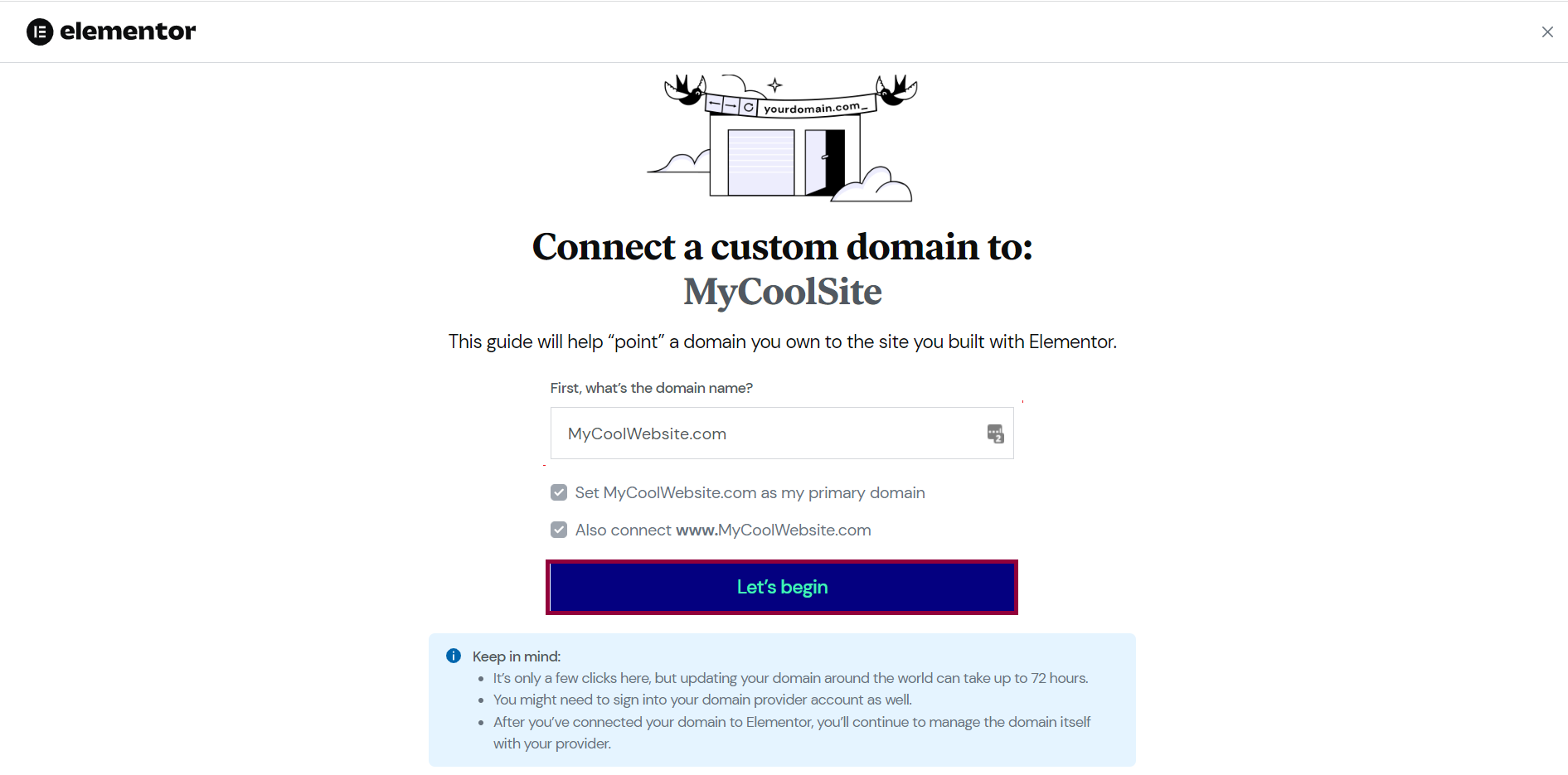
对于下一步,您需要在浏览器中打开一个新选项卡并登录您的域名提供商帐户(如果尚未登录)。
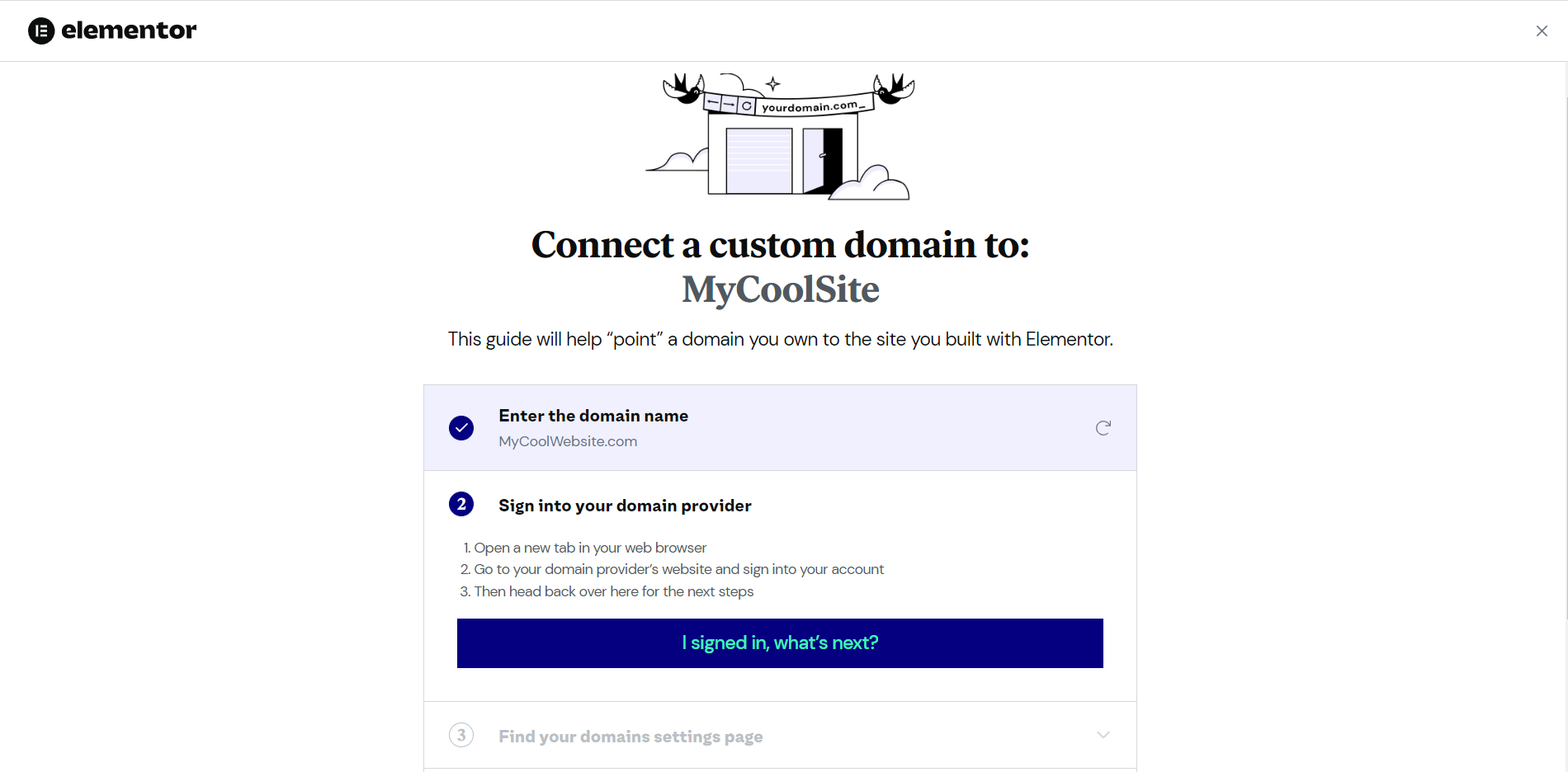
登录后,单击我已登录,下一步是什么?
登录到您的注册商网站帐户 #
在新的浏览器选项卡中登录到注册商的网站后,您需要访问域的设置。这将根据您的域名提供商而有所不同。
找到域设置后,单击“找到”,下一步是什么?
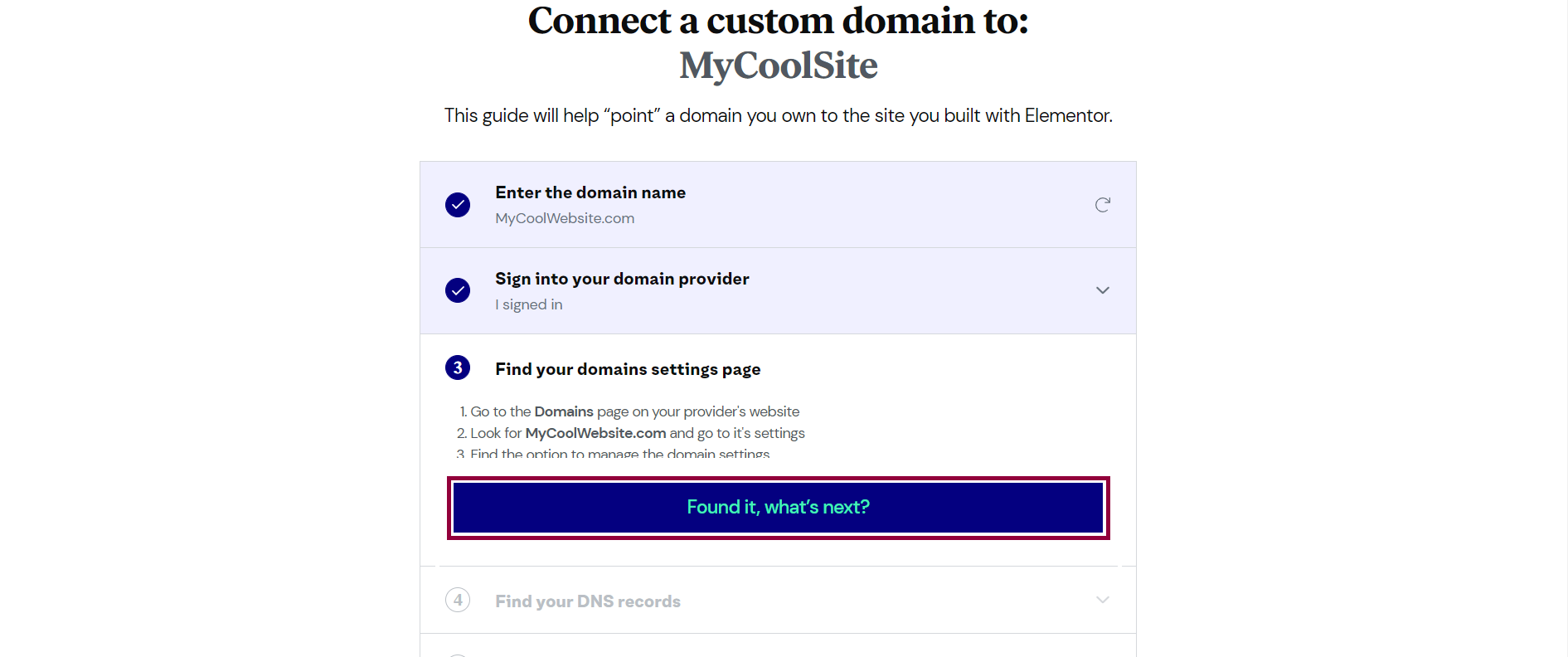
找到域设置后,单击“找到”,下一步是什么?
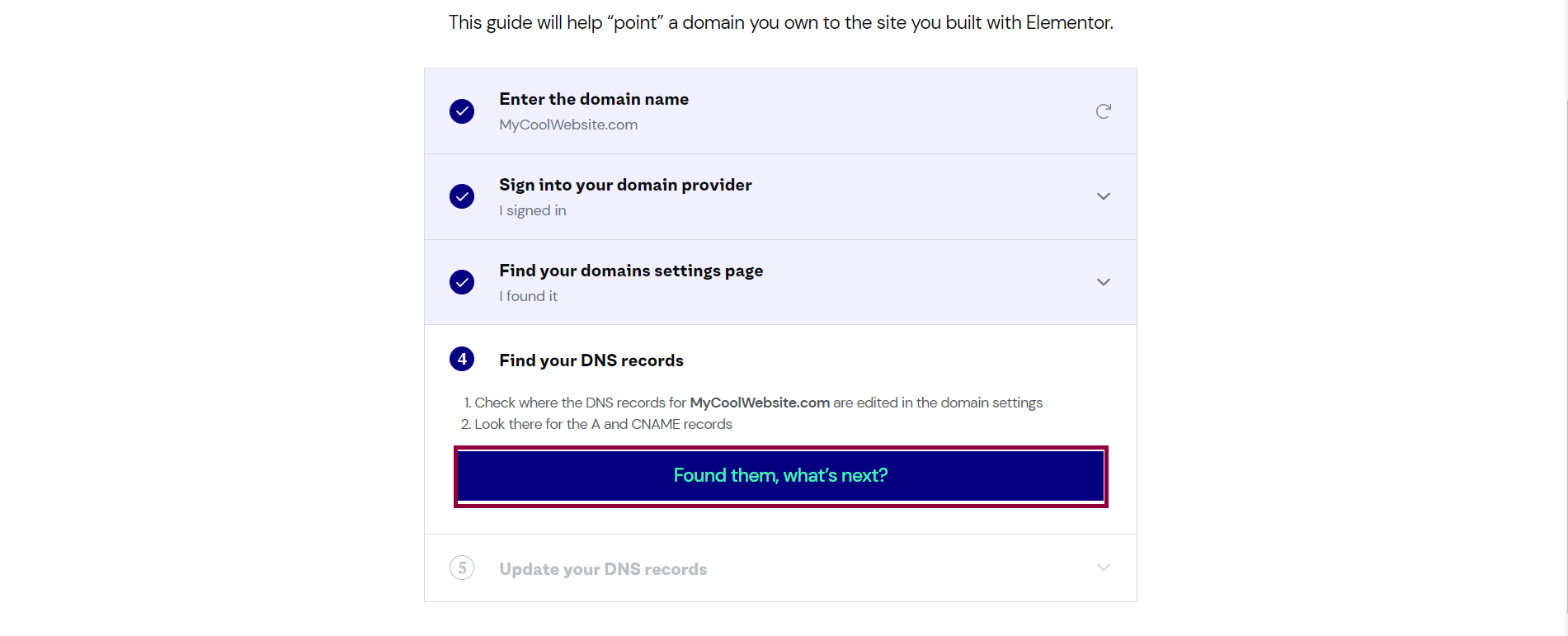
您现在可以访问您的 Elementor 托管网站的 A 记录和 CNAME。使用图标复制此 A 记录和 CNAME,并使用它们更新在您的域设置中找到的 A 记录和 CNAME。
每个域名提供商都会有自己的方式来编辑 A 记录和 CNAME。在本文末尾,您可以看到如何更改A 记录和CNAME的示例。
注意:如果您的域被标记为已停放或者是AAAA域,您可能必须删除现有记录。
重要提示:如果您的域托管在 Cloudflare,则必须关闭代理。默认情况下它是打开的,这将不允许正确连接域。它必须设置为“仅 DNS”。
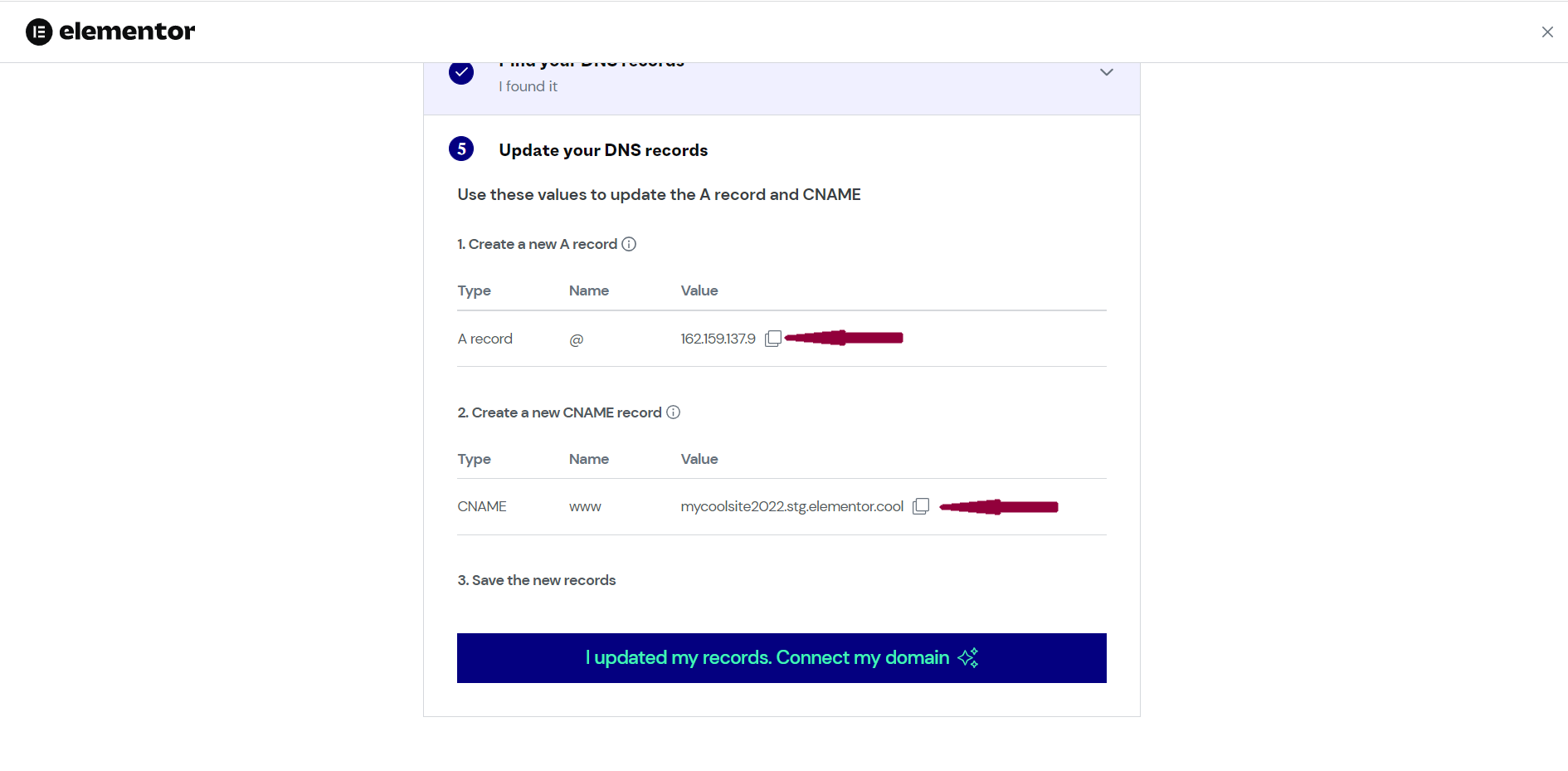
保存您通过域名提供商设置的新域设置。
单击我更新了我的记录。连接我的域。
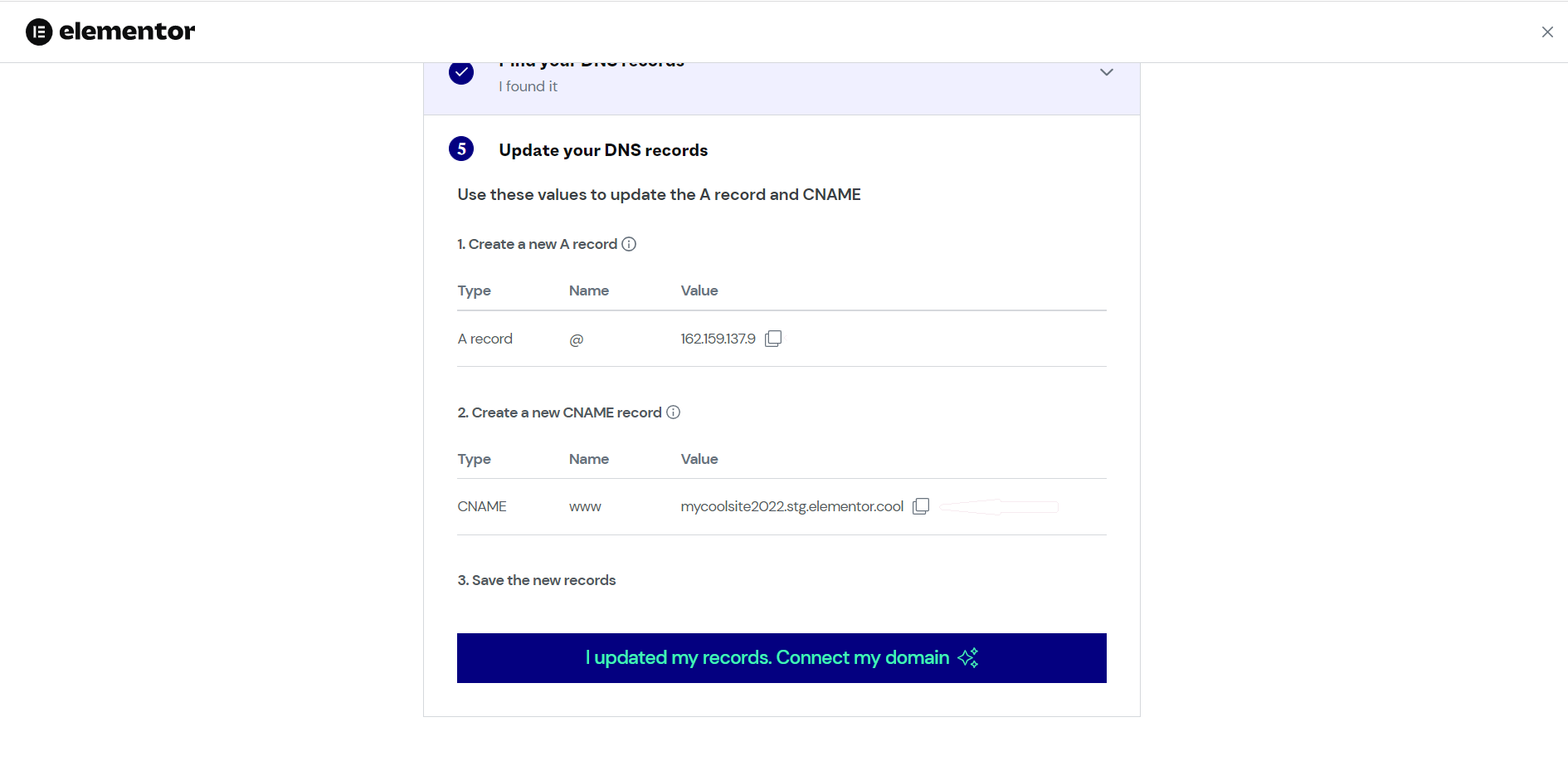
下一个是什么? #
- 等待 DNS 更改传播(这可能需要长达 72 小时)。
- 我们将为您的网站颁发 SSL 证书
- 当您的域准备就绪时,我们会通过电子邮件通知您
补充笔记 #
删除现有记录 #
停放域名 #
购买您的域名后,它可能会在您的域名列表中显示为“已停放”。您首先需要删除或编辑它以指向您的 Hosted Elementor 帐户。
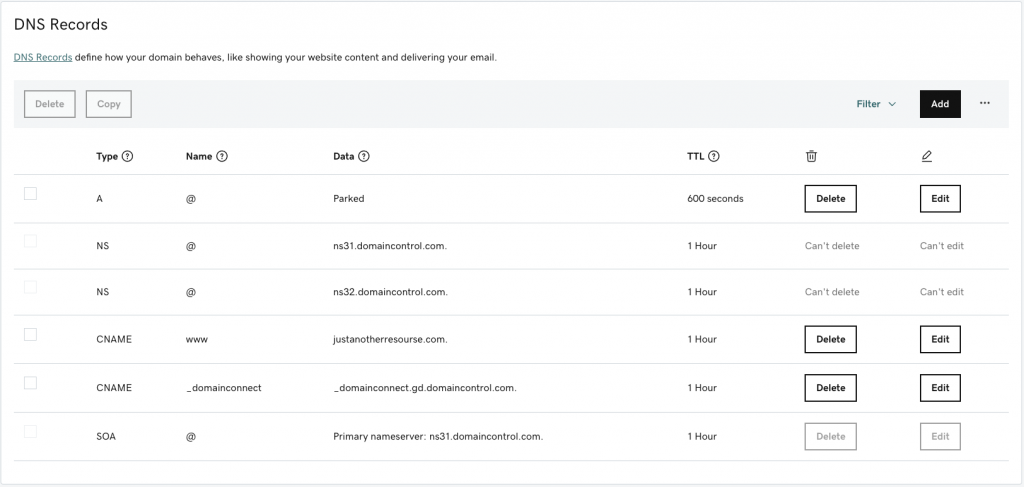
AAAA 记录 #
如果您域的 DNS 记录有 AAAA (IPv6) 记录集,则需要将其删除(删除),因为这些类型的记录 (IPv6) 尚不与 Elementor Cloud 网站兼容。
添加A记录示例 #
A 记录是将域指向您的 Elementor Cloud 网站的最常用方法。A 记录将您的域的地址分配给特定的 IP 地址(例如,示例指向 IP 地址 162.159.137.9)。
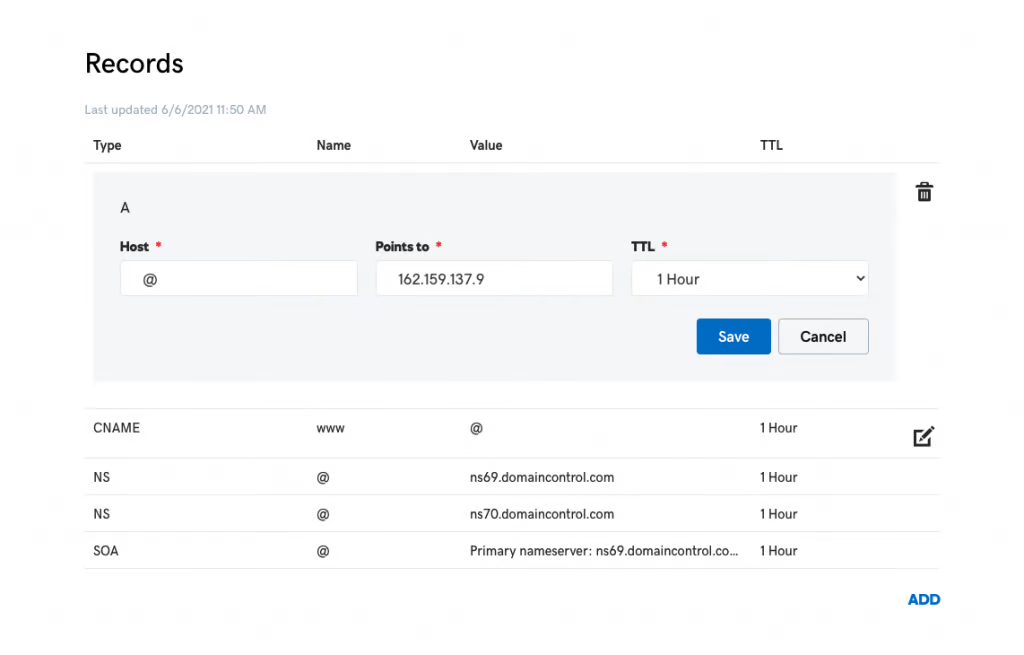
目前正确的 IP 地址是 162.159.137.9 和 162.159.138.9。您将从 Elementor Cloud 网站仪表板中看到正确的 IP。
更改 www 地址的 CNAME 记录的示例 #
将域指向云帐户的另一种方法是添加 CNAME 记录,将域指向 Elementor Cloud 网站域。例如,如果您的域名是 example.com 而您的 Elementor Cloud 网站(例如 example.elementor.cloud),则在 example.com 上创建指向 example.elementor.cloud 的 CNAME 记录。
更改 CNAME #
要将“www”地址定向到您的 Elementor 托管网站,您需要创建一个 CNAME 记录,并将主机名设置为“www”。
为此,请按照下列步骤操作:
- 单击添加。
- 导航到类型下拉菜单并选择 CNAME。
- 选择名称字段并输入“www”。
- 转到值字段并输入您的主域。
- 找到 TTL 下拉菜单并选择 1 小时选项。
- 单击添加记录。