您想为您的 WordPress 网站显示自定义标头吗?
许多 WordPress 主题都带有位于每个页面顶部的内置标题。您可能需要对其进行自定义以添加重要链接、社交图标、网站搜索或其他元素,以留下良好的第一印象。
在本文中,我们将向您展示如何自定义 WordPress 标头,甚至为整个网站或特定页面创建完全自定义的标头。
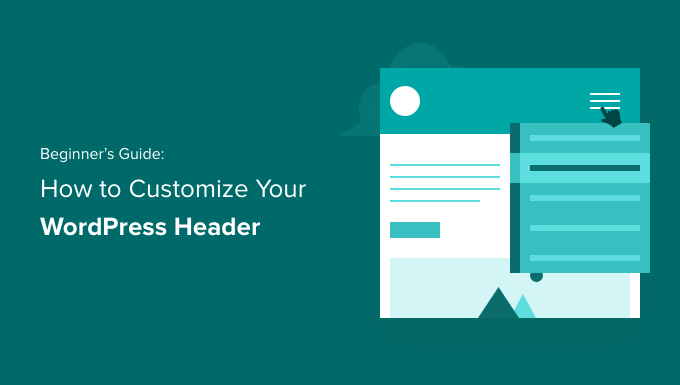
WordPress 中的标题是什么?
您的网站标题是 WordPress 网站上每个页面的顶部部分,也可能是访问者首先看到的内容。
它通常显示您的网站徽标和标题、导航菜单以及您希望用户首先看到的其他重要元素。
例如,这是我们在 WPBeginner 上的标题区域,每月有数百万读者看到。
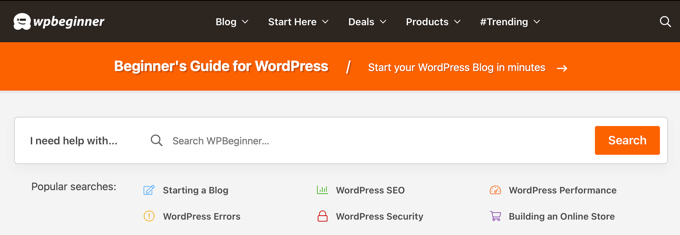
通过自定义网站的标题,您可以为其提供独特的设计,并使其对访问者更有用。您可以链接到最受欢迎的页面,显示社交图标或您的公司电话号码,并显示号召性用语按钮以实现更多转化。
话虽如此,让我们看看如何轻松自定义 WordPress 标头。您可以使用以下链接跳转到您想要阅读的部分。
- 使用 WordPress 主题定制器自定义标题
- 使用 WordPress 完整站点编辑器自定义标题
- 使用 SeedProd 创建自定义标题和页面布局
- 为每个类别添加自定义标题
- 将小部件区域添加到您的 WordPress 标头
- 将随机标题图像添加到您的 WordPress 博客
- 将自定义代码添加到网站的标头(高级)
使用 WordPress 主题定制器自定义标题
许多流行的 WordPress 主题允许您使用 WordPress 主题定制器来更改 WordPress 布局的标题区域。此功能有时称为自定义标头,但并非所有主题都支持它。
您应该首先导航到WordPress 管理区域中的外观 » 自定义。
注意:如果您在 WordPress 管理菜单中没有看到外观 » 自定义,而只看到外观 » 编辑器(测试版),则表示您的主题已启用全站编辑。在这种情况下,您应该跳到下一部分。
您的主题可能会向定制器添加“标题”部分,或在“颜色”部分下添加标题选项,但这因主题而异。这里有一些例子。
某些主题(例如二十一二十一)根本不提供标题自定义选项。在这种情况下,我们建议您使用拖放主题生成器插件,例如我们下面介绍的 SeedProd。
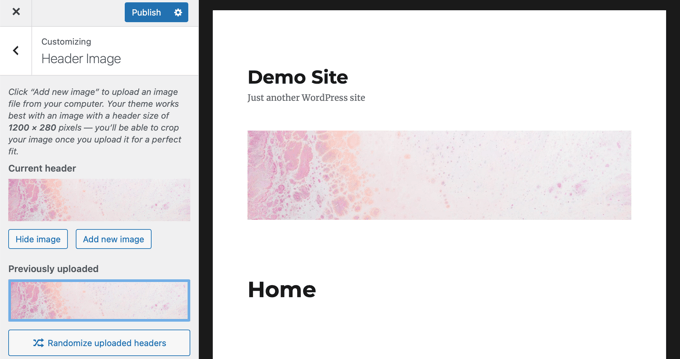
一些免费和高级 WordPress 主题提供更多主题自定义选项。例如,您可以更改标题的字体样式、布局、颜色等等。但您仅限于主题开发人员允许您执行的操作。
例如,您可以使用主题定制器和Astra 主题创建自定义标头。
Astra 在左侧面板中有一个专用的“标题生成器”选项。在这里您将找到不同的设置来编辑标题的外观和样式。您可以通过添加块来构建自定义标头,就像在WordPress 内容编辑器中编辑博客文章或页面时一样。
首先,只需将鼠标悬停在标题中的空白区域上,然后单击“+”图标即可添加标题块。

接下来,您可以选择要添加到自定义标头的任何块。例如,您可以添加小部件块、帐户块、搜索块等。
另外,标题生成器还允许您拖放块并将它们放置在标题上方或下方。
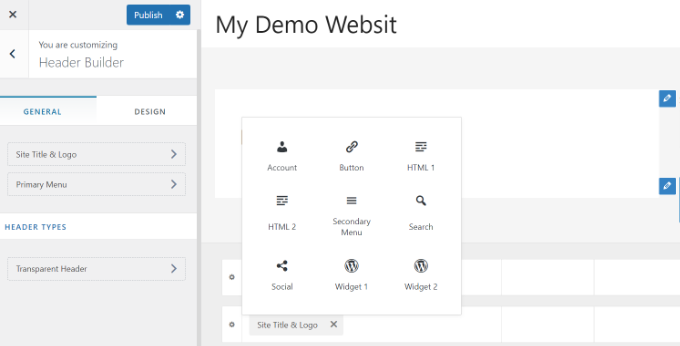
您可以进一步自定义添加到标题的每个块。
例如,选择“网站标题和徽标”块将为您提供上传网站标题和徽标、更改徽标宽度、显示网站标语等的选项。
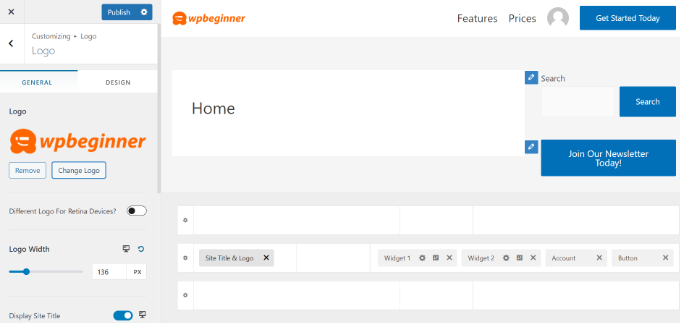
除此之外,您还可以更改标题的背景颜色或添加背景图像以显示在标题中。
编辑完自定义标题后,只需单击“发布”按钮即可。
有关更多详细信息,请参阅有关如何使用 WordPress 主题定制器的终极指南。
使用 WordPress 完整站点编辑器自定义标题
WordPress 在5.9 版本中添加了全站编辑功能。如果您的主题支持新功能,那么它将取代主题定制器。但是,目前只有少数主题可与完整站点编辑器配合使用。
当您使用兼容主题时,您可以通过导航到外观»编辑器来自定义标题。这将启动完整的站点编辑器,它就像您用来编写 WordPress 帖子和页面的块编辑器一样。
单击标题时,您会注意到页面顶部的模板名称更改为“页面标题”。
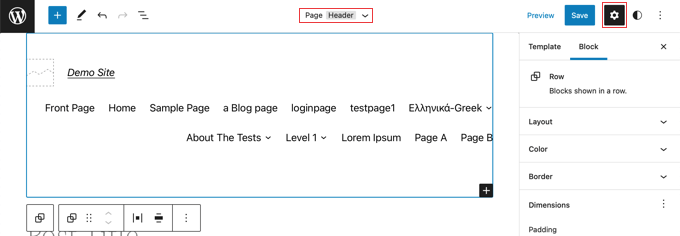
现在,当您单击工具栏上的“设置”图标时,您将看到用于自定义标题布局、颜色、边框和尺寸的选项。
例如,我们将更改标题的背景颜色。首先,您需要单击“颜色”部分将其展开。之后,您应该单击“背景”选项。
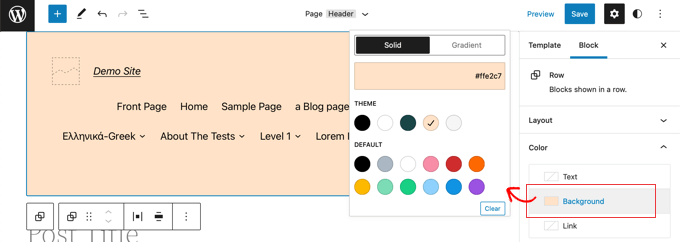
将出现一个弹出窗口,允许您选择纯色或渐变。您还将有多种颜色可供选择。当您单击某种颜色时,标题的背景将立即更改。
您可以通过单击页面右上角的“样式”图标找到更多自定义选项。这将允许您更改标题的字体、颜色和布局。
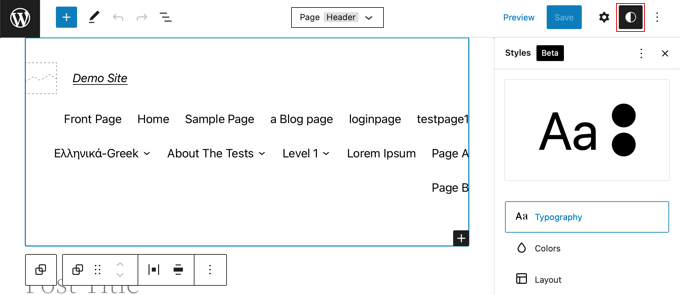
要了解有关完整网站编辑器如何工作的更多信息,请参阅我们关于如何自定义 WordPress 主题的初学者指南。
使用 SeedProd 创建自定义标题和页面布局
如果您想完全控制页眉、页脚和侧边栏以使您的网站具有独特的设计,那么我们建议使用SeedProd。
SeedProd 是最好的 WordPress 主题生成器插件,可让您轻松创建自定义 WordPress 主题,而无需编写任何代码。这包括创建页眉、页脚以及有吸引力的 WordPress 主题所需的所有其他内容。
您甚至可以为网站的不同页面和部分创建多种自定义标题样式。
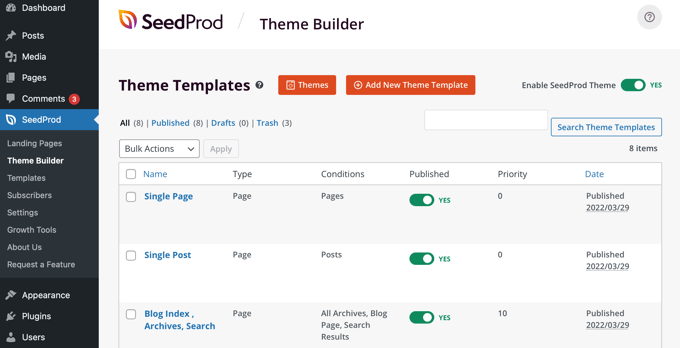
注意:您可以使用SeedProd 的免费版本来创建包括自定义标题的自定义登录页面,但您将需要 Pro 版本来创建包括站点范围标题布局的完全自定义主题。
首先,我们建议您遵循有关如何轻松创建自定义 WordPress 主题而无需任何代码的指南。完成此操作后,SeedProd 可以轻松自定义标头。
您所需要做的就是单击标题下的“编辑设计”链接。
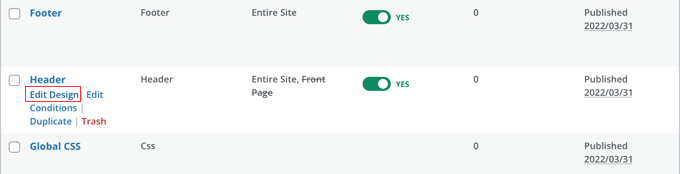
这将在 SeedProd 的拖放编辑器中打开标题。
从这里,您可以通过添加新块轻松自定义标题。
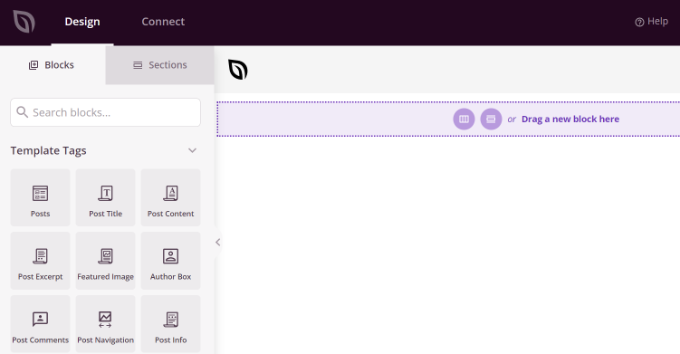
有用于模板标签的块,例如站点徽标、任何 WordPress 小部件,以及高级块,例如倒计时器、导航菜单或社交共享按钮。
最好的部分是您可以使用主题生成器进一步自定义每个块。例如,您可以更改徽标的大小和对齐方式,或选择要在导航菜单中显示的页面。它甚至允许您 在标题中添加图像。
使用 SeedProd,您还可以将完整的部分添加到主题的标题模板中。
部分是一组块,您可以将它们用于网站上的不同区域。这包括页眉、页脚、功能、 推荐、号召性用语等。
要使用标题部分,首先切换到“设计”面板中的“部分”选项卡。

之后,选择您想要用于网站的标题部分。SeedProd 提供了多个可供您使用的部分模板。
接下来,继续自定义标题部分。
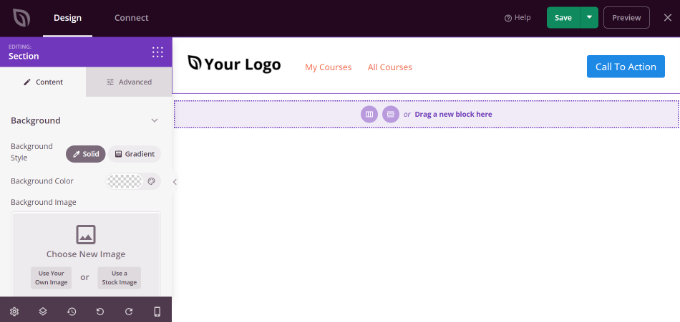
一旦您对自定义标头感到满意,请确保单击“保存”按钮来存储您的更改。
现在,您已准备好发布自定义标头。
只需从 WordPress 仪表板转到 SeedProd » 主题生成器页面,然后单击“启用 SeedProd 主题”选项旁边的切换按钮即可。
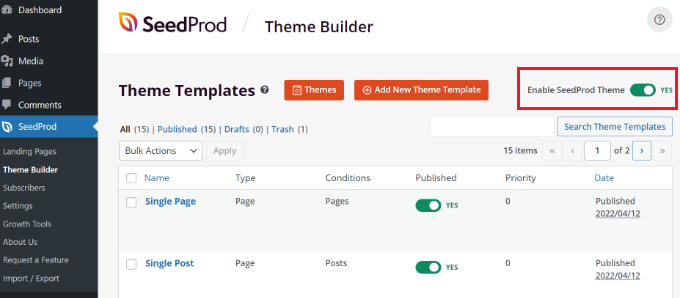
启用该选项后,SeedProd 会将您的默认 WordPress 主题替换为新的自定义主题和标题。
您现在可以访问您的网站以查看新的自定义标头的实际效果。
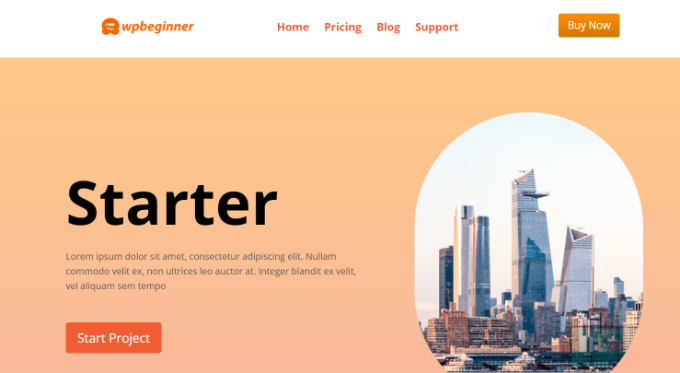
为每个页面创建不同的自定义标题
您是否知道使用 SeedProd,您可以为不同页面创建自定义标题?
主题生成器允许您为WordPress 网站上的每个页面添加自定义标题。这样,您可以显示不同类别、标签、帖子类型、页面类型等的自定义标题。
首先,您需要从 WordPress 仪表板转到SeedProd » 主题生成器,然后单击“添加新主题模板”按钮。
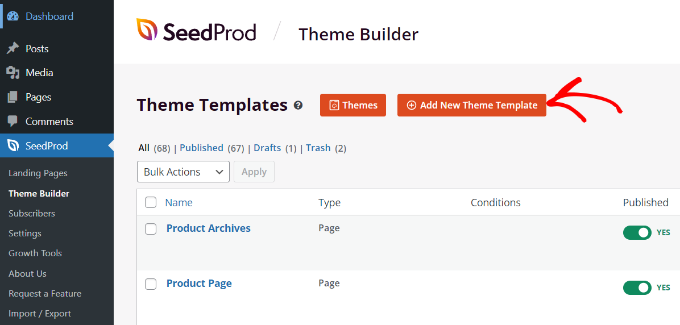
将出现一个新的弹出窗口,您需要在其中输入主题模板详细信息。
继续输入主题模板的名称。之后,从下拉菜单中选择“标题”作为模板类型。您可以将“优先级”字段留空。
接下来,您需要输入自定义标题的显示条件。例如,我们使用了将在教程类别中的所有帖子和页面上显示的条件。
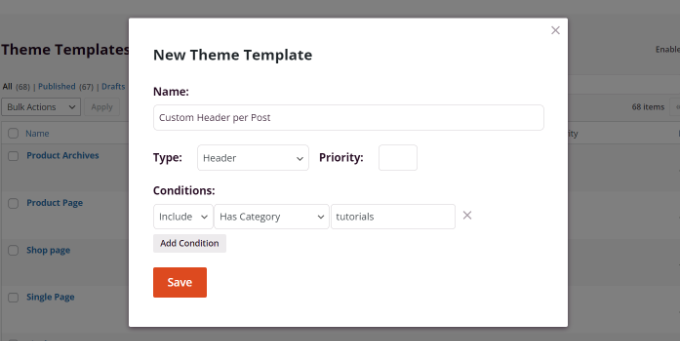
完成后,不要忘记单击“保存”按钮。
之后,您可以继续使用 SeedProd 拖放主题生成器编辑自定义标头。
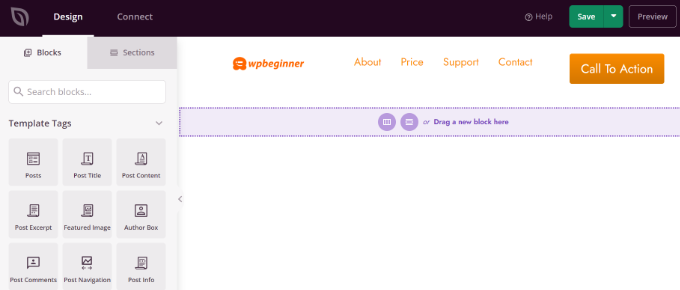
编辑完自定义标题后,只需单击顶部的“保存”按钮即可。
您可以在我们关于如何使用 SeedProd 主题生成器轻松创建自定义 WordPress 主题的初学者指南中看到有关如何使用 SeedProd 自定义标头的更多想法。
为每个类别添加自定义标题
大多数网站在所有帖子、页面、类别和存档页面上显示相同的标题。但是,您可以为每个 WordPress类别显示不同的标题。
这可以通过向主题文件添加代码来完成,但通过使用主题生成器您将拥有更多控制权。
我们之前向您展示了如何使用SeedProd主题构建器插件自定义标题。SeedProd 还允许您创建多个自定义标题并使用条件逻辑显示不同类别的标题。
要创建新标题,您需要导航到SeedProd » 主题生成器,然后单击橙色的“添加新主题模板”按钮。或者,您可以复制当前标题并将其用作起点。
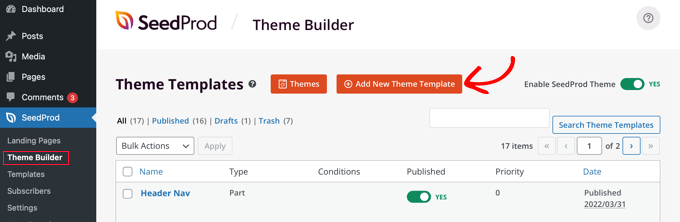
将显示一个弹出窗口,您可以在其中为主题模板命名并从“类型”下拉菜单中选择“标题”。
您还需要输入优先级。如果某一页有多个标题满足条件,则使用此选项,并且将显示优先级最高的标题。默认标头的优先级为 0,因此请确保输入 1 或更高。
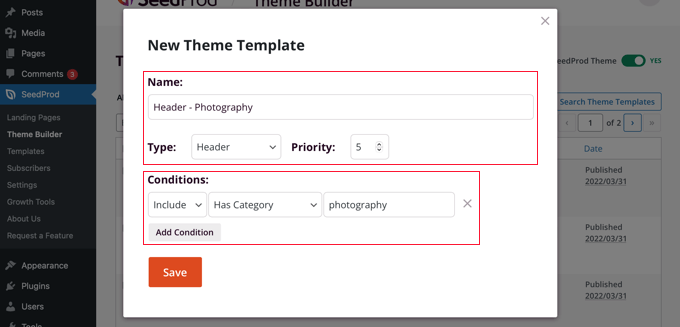
之后,您需要设置一个或多个条件。这让 SeedProd 知道何时显示某个标题。您只需从下拉菜单中选择条件即可。
在前两个菜单上,您需要选择“包括”,然后选择“有类别”。在最后一个字段中,您应该输入要显示标题的类别的名称。
通过单击“添加条件”按钮并包含另一个类别,您可以轻松地为多个类别显示相同的标题。完成后,请确保单击“保存”按钮以保存新标题。
现在,您可以使用 SeedProd 的拖放编辑器自定义每个新标题的设计,正如我们之前向您展示的那样。
要了解更多信息,包括如何使用代码执行此操作,请参阅有关如何为每个类别添加自定义页眉、页脚或侧边栏的指南。
将小部件区域添加到您的 WordPress 标头
如果您使用代码从头开始构建自定义主题,那么您可能希望在标题中添加 WordPress 小部件以吸引访问者的注意力。小部件允许您轻松地将内容块添加到主题的特定部分,但并非每个主题都包含标题小部件区域。
我们之前提到过使用SeedProd 主题构建器将小部件添加到标题是多么简单。但是,如果您想将小部件添加到普通 WordPress 主题的标题中该怎么办?
有些主题(例如Astra主题)允许您使用 WordPress 主题定制器来执行此操作。例如,Astra 添加了一个名为“标题生成器”的选项,可让您完全自定义标题,包括添加小部件。
如果您的 WordPress 主题当前在标头中没有 WordPress 小部件区域,那么您需要通过将以下代码添加到特定于站点的插件中的functions.php文件或使用代码来手动添加它片段插件。
这是一个更高级的选项,因为您需要知道在哪里放置代码以及如何使用 CSS 设置其样式。
| 12345678910111213 | functionwpb_widgets_init() { register_sidebar( array( 'name'=> 'Custom Header Widget Area', 'id'=> 'custom-header-widget', 'before_widget'=> '<div class="chw-widget">', 'after_widget'=> '</div>', 'before_title'=> '<h2 class="chw-title">', 'after_title'=> '</h2>', ) ); }add_action( 'widgets_init', 'wpb_widgets_init'); |
由
此代码为您的主题注册一个新的侧边栏或小部件就绪区域。
如果您转到外观»小部件,那么您将看到一个标记为“自定义标题小部件区域”的新小部件区域。现在,您可以将小部件添加到这个新区域。
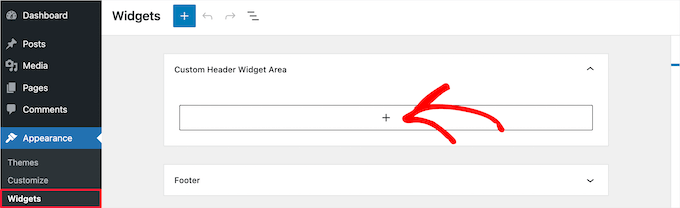
最后,您需要向位于主题的 header.php 文件中的主题标头模板添加一些代码。这会将您之前创建的小部件区域添加到标题中,以便小部件将显示在您的网站上。
您需要复制此代码片段并将其粘贴到您希望小部件显示的位置。
| 12345678 | <?php if( is_active_sidebar( 'custom-header-widget') ) : ?> <div id="header-widget-area"class="chw-widget-area widget-area"role="complementary"> <?php dynamic_sidebar( 'custom-header-widget'); ?> </div> <?php endif; ?> |
由
根据您的主题,您可能还需要向 WordPress 添加 CSS来控制小部件区域的显示方式。
有关更多详细信息,请参阅有关如何将 WordPress 小部件添加到网站标题的指南。
将随机标题图像添加到您的 WordPress 博客
另一种让 WordPress 标题更具吸引力的方法是向标题部分添加随机图像。
显示随机变化的图像有助于吸引访问者的注意力并使您的内容更具吸引力。
要将随机标题图像添加到您的WordPress 博客,您可以使用主题定制器并将图像上传到标题部分。此选项可能会根据您使用的 WordPress 主题而有所不同。
接下来,继续并选择“随机上传的标头”选项。
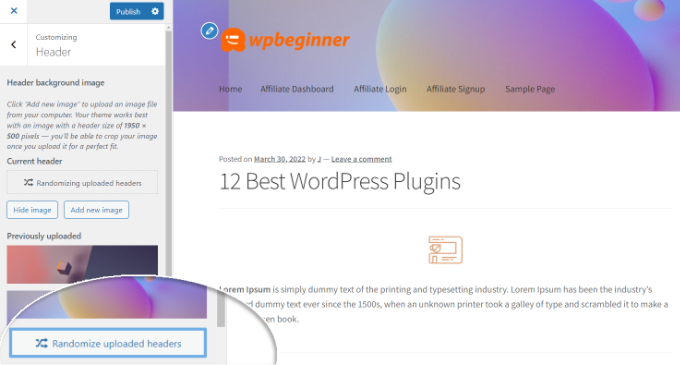
如果您想在标题部分中显示随机图像时获得更多控制和灵活性,那么您还可以使用WordPress 插件。
有关更多详细信息,请参阅有关如何将随机标题图像添加到 WordPress 博客的指南。
将代码添加到网站的标头(高级)
最后,如果您想将自定义代码添加到网站的标头部分,您可以从 WordPress 仪表板轻松完成此操作。此方法建议高级用户,不适合初学者,因为它包括编辑代码并需要技术知识。
您可以通过 WordPress 管理面板转到外观 » 主题文件编辑器来找到主题的头文件。在“style.css”主题文件中,您可以向下滚动到站点标题部分并添加或删除代码。
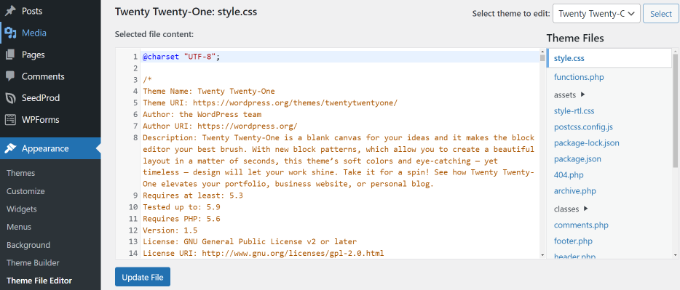
注意:我们不建议您直接编辑主题文件,因为最轻微的错误可能会破坏您的网站并弄乱设计。
添加自定义代码来编辑站点标题的一种更简单的方法是使用WPCode。
首先,安装并激活免费的 WPCode 插件。有关更多详细信息,请参阅我们的WordPress 插件安装指南。
激活后,您可以从 WordPress 仪表板转到代码片段 » 页眉和页脚。接下来,在“标题”部分输入自定义代码。
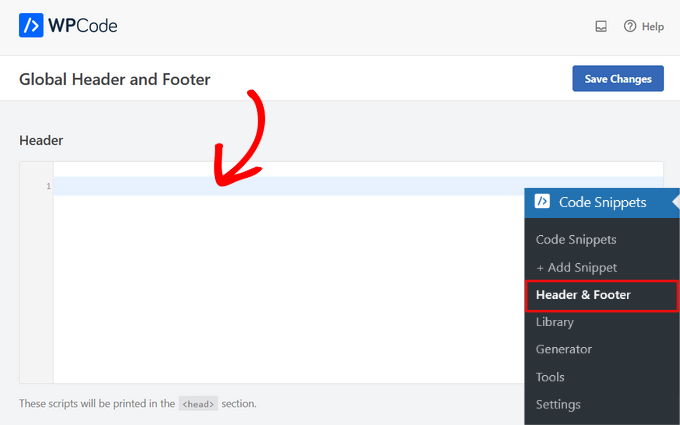
输入代码后,单击“保存更改”按钮。
有关更多详细信息,您可以参阅我们有关如何在 WordPress 中添加页眉和页脚代码的指南。




