您想了解 WordPress 文件和目录结构吗?
所有核心 WordPress 文件、主题、插件和用户上传都存储在您的网站托管服务器上。
在本初学者指南中,我们将解释 WordPress 文件和目录结构。
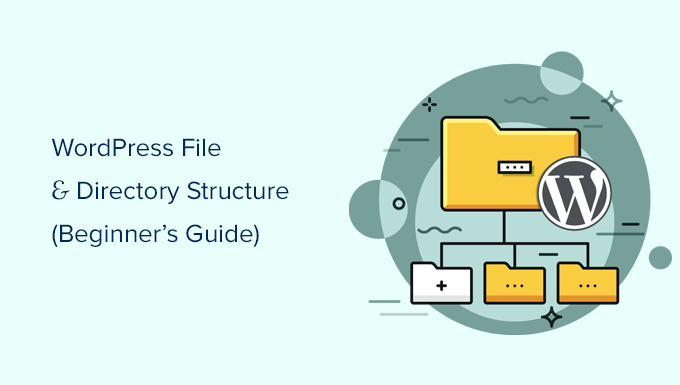
为什么你应该了解 WordPress 文件和目录结构?
大多数用户无需了解 WordPress 文件或目录即可运行其WordPress 网站。但是,了解 WordPress 如何存储文件和目录可以帮助您自行解决许多常见的 WordPress 问题。
本指南将帮助您:
- 了解哪些 WordPress 文件和文件夹是核心文件。
- 了解 WordPress 如何存储您的图像和媒体上传。
- WordPress 存储主题和插件的位置。
- 配置文件存储在 WordPress 安装中的位置。
此信息还可以帮助您了解WordPress 在幕后如何工作 以及您应该备份哪些 WordPress 文件。
说了这么多,我们来看看WordPress的文件和目录结构。
访问 WordPress 文件和目录
您的 WordPress 文件和目录存储在您的网络托管服务器上。您可以使用 FTP 客户端访问这些文件。 有关详细说明,请参阅我们有关 如何使用 FTP 上传 WordPress 文件的指南。
FTP 的一个更简单的替代方案是大多数WordPress 托管控制面板中内置的文件管理器应用程序。
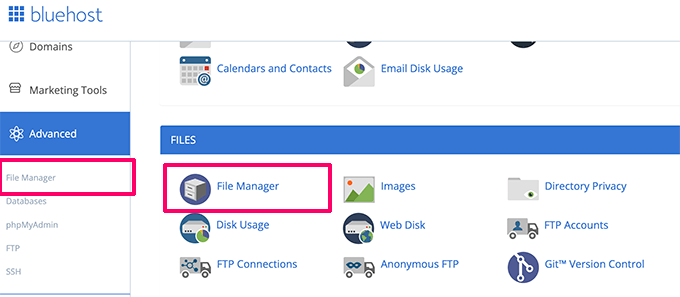
使用 FTP 或文件管理器连接到 WordPress 站点后,您将看到如下所示的文件和目录结构:
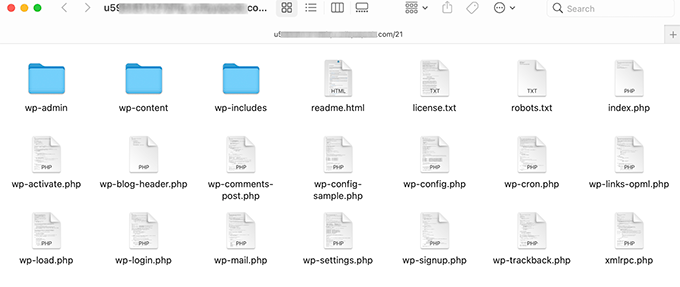
在根文件夹中,您将看到核心 WordPress 文件和文件夹。这些是运行 WordPress 网站的文件和文件夹。
除了 .htaccess 和 wp-config.php 文件之外,您不应该自行编辑其他文件。
以下是您将在 WordPress 站点根目录中看到的核心 WordPress 文件和文件夹的列表。
- wp-admin [目录]
- wp-内容 [目录]
- 可湿性粉剂-包括[目录]
- 索引.php
- 许可证.txt
- 自述文件.html
- wp-activate.php
- wp-博客-header.php
- wp-评论-post.php
- wp-config-sample.php
- wp-cron.php
- wp-links-opml.php
- wp-load.php
- wp-login.php
- wp-mail.php
- wp-settings.php
- wp-signup.php
- wp-trackback.php
- xmlrpc.php
上面的列表缺少 .htaccess 和 wp-config.php 文件。这是因为这两个文件是在 WordPress 安装后创建的。
WordPress 配置文件
您的 WordPress 根目录包含一些特殊的配置文件。这些文件包含特定于您的 WordPress 网站的重要设置。
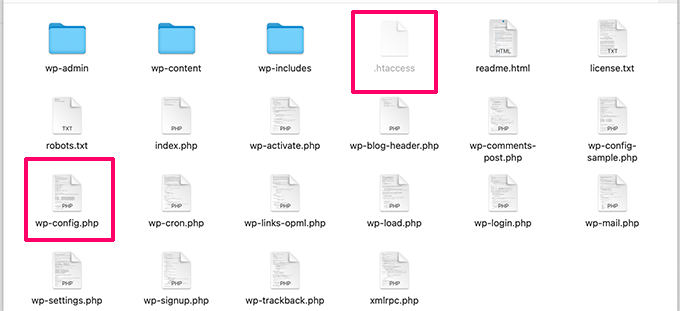
- .htaccess – 服务器配置文件,WordPress 使用它来管理永久链接和重定向。
- wp-config.php – 该文件告诉 WordPress 如何连接到您的数据库。它还为您的 WordPress 网站设置一些全局设置。
- index.php – 当用户请求页面时,索引文件基本上会加载并初始化所有 WordPress 文件。
有时您可能需要编辑 wp-config.php 或 .htaccess 文件。编辑这两个文件时要格外小心。一个轻微的错误可能会导致您的网站无法访问。编辑这两个文件时,请务必在进行任何更改之前在计算机上创建备份副本。
如果您在根目录中没有看到 .htaccess 文件,请查看我们的指南,了解为什么在 WordPress 根目录中找不到 .htaccess 文件。
根据您的 WordPress 网站的设置方式,您的根目录中可能有也可能没有以下文件。
- robots.txt – 包含搜索引擎爬虫的说明
- Favicon.ico – favicon 文件有时由 WordPress 主机生成。
在 wp-content 文件夹内
WordPress 将所有上传、插件和主题存储在 wp-content 文件夹中。
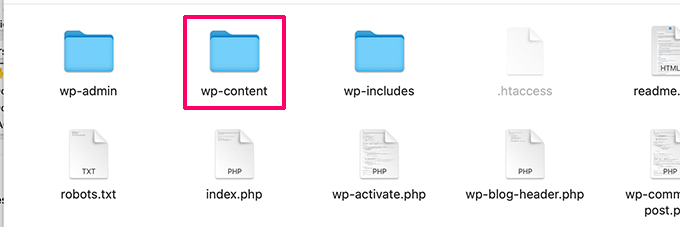
通常假设您可以编辑 wp-content 文件夹中的文件和文件夹。然而,这并不完全正确。
让我们看一下 wp-content 文件夹,了解它的工作原理以及您可以在此处执行哪些操作。
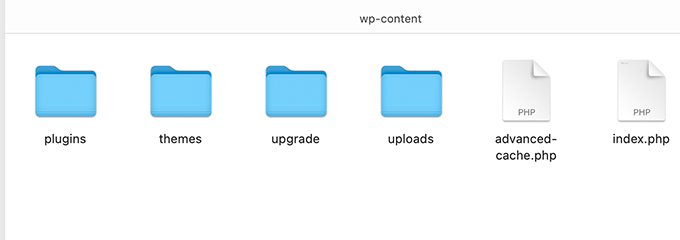
每个 WordPress 站点的 wp-content 文件夹的内容可能有所不同。但所有 WordPress 网站通常都有这些:
- [目录] 主题
- [目录] 插件
- [目录] 上传
- 索引.php
WordPress 将您的主题文件存储在/wp-content/themes/文件夹中。您可以编辑主题文件,但通常不建议这样做。一旦您将主题更新到较新版本,您的更改将在更新过程中被覆盖。
这就是为什么建议为 WordPress 主题定制创建子主题。
您在网站上下载并安装的所有 WordPress 插件都存储在 /wp-content/plugins/ 文件夹中。您不应该直接编辑插件文件,除非您编写了特定于站点的 WordPress 插件供您自己使用。
在许多WordPress 教程中,您将看到可以添加到 WordPress 网站的代码片段。您可以将自定义代码添加到您的 WordPress 网站,方法是将其添加到子主题的functions.php文件中或创建特定于网站的插件。
但是,添加自定义代码最简单、最安全的方法是使用WPCode等代码片段插件。有关分步说明,请参阅本指南,了解如何在 WordPress 中轻松添加自定义代码。
WordPress 将您上传的所有图像和媒体存储在该/wp-content/uploads/文件夹中。默认情况下,上传内容组织在 /year/month/ 文件夹中。每当您创建 WordPress 备份时,都应该包含 uploads 文件夹。
您可以从源下载 WordPress 核心、主题和已安装插件的新副本。但是,如果您丢失了上传文件夹,那么在没有备份的情况下将很难恢复它。
您可能会在 wp-content 目录中看到一些其他默认文件夹。
- 语言 – WordPress 在此文件夹中存储非英语 WordPress 网站的语言文件。
- 升级 – 这是 WordPress 在升级到新版本期间创建的临时文件夹。
许多 WordPress 插件还可能在您的 wp-content 文件夹中创建自己的文件夹来存储文件。
一些 WordPress 插件可能会在文件夹内创建文件夹/wp-content/uploads/ 来保存用户上传的内容。例如,此演示网站具有由Smash Balloon、WooCommerce、SeedProd和WPForms插件创建的文件夹。
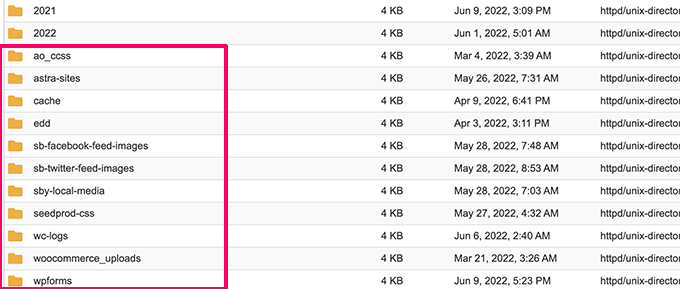
其中一些文件夹可能包含重要文件。这就是为什么我们建议备份所有此类文件夹作为预防措施。




