您想向您的 WordPress 网站添加背景图片吗?
背景图像可以使您的网站看起来更具吸引力和活力。
在本文中,我们将向您展示如何轻松地将背景图像添加到您的 WordPress 网站。
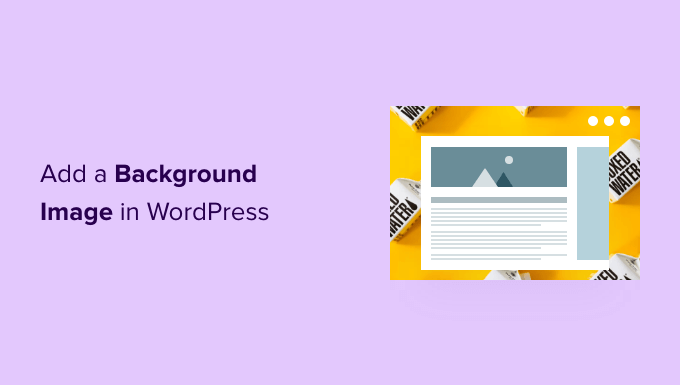
为什么要添加 WordPress 背景图片?
向您的WordPress 网站添加图像可以使其对访问者更具吸引力。您可以快速吸引用户的注意力并让他们参与您的内容。
它还允许您根据您的品牌个性化您的网站设计。例如,您可以在背景中上传产品或品牌吉祥物的精美照片。
此外,您还可以添加 YouTube 视频作为完整背景或图像幻灯片,让您的内容栩栩如生。
但是,我们建议您选择不会分散注意力或难以阅读WordPress 博客内容的背景图像。背景应该增强用户体验并帮助向访问者传达您的信息。
选择适合移动设备且不会影响网站速度的背景图片也很重要。否则,它会损害你的WordPress SEO。
也就是说,让我们看看添加 WordPress 背景图像的不同方法。我们将介绍多种方法,包括使用 WordPress 主题定制器、完整站点编辑器、插件、主题生成器等。
只需单击下面的链接即可跳至您首选的部分:
- 使用 WordPress 主题定制器添加背景图像
- 使用完整站点编辑器添加自定义背景图像
- 使用 WordPress 主题生成器添加背景图像
- 使用插件在 WordPress 中添加自定义背景图像
- 使用 CSS Hero 添加背景图像
- 使用 CSS 代码在 WordPress 中的任意位置添加自定义背景图像
方法 1. 使用 WordPress 主题定制器添加背景图像
最流行的 WordPress 主题都支持自定义背景。此功能可以让您轻松设置背景图片,如果您的主题支持,我们推荐此方法。
但是,如果您的定制器菜单选项丢失,则您的主题可能启用了完整的站点编辑。在下一节中,我们将介绍如何使用完整的站点编辑器来更改背景图像。
要使用定制器,您需要访问WordPress 管理员中的外观 » 定制页面。这将启动WordPress 主题定制器,您可以在其中更改不同的主题设置,同时查看网站的实时预览。
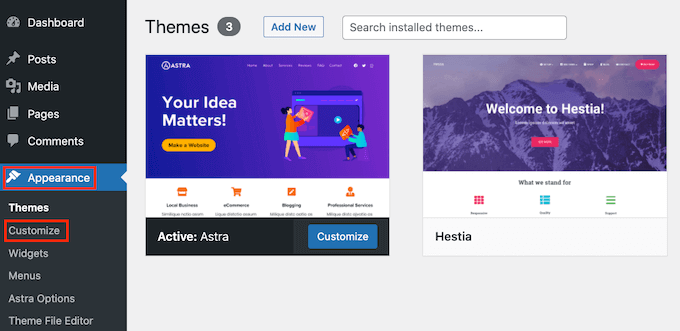
需要记住的重要一点是,您看到的选项会根据您使用的 WordPress 主题而有所不同。在本教程中,我们使用Astra 主题。
如果您使用不同的主题,那么您可能需要查找该主题的文档,或者联系主题开发人员以了解如何添加背景图像(如果您在定制器中找不到它)。
在 Astra 主题的定制器选项中,您需要单击左侧面板中的“全局”。
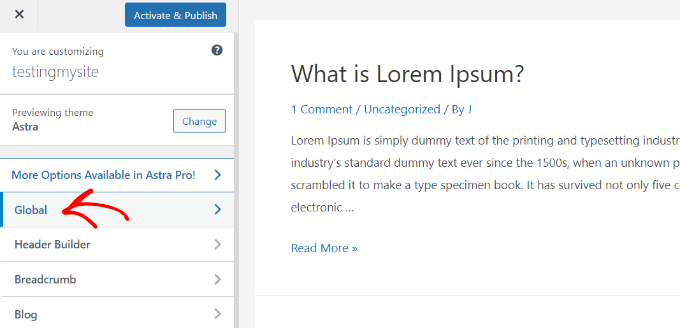
之后,您将看到不同的全局选项来自定义您的 Astra 主题。
继续并单击“颜色”部分。
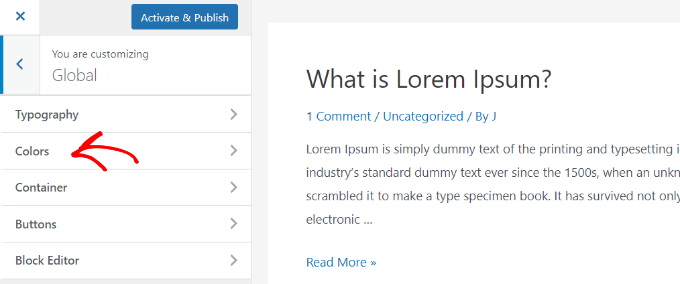
在这里,您可以更改主题颜色,包括背景颜色。您还可以自定义链接、正文、标题、边框等。
要添加背景图像,请向下滚动到“表面颜色”部分。然后您可以单击“站点背景”选项并切换到“图像”选项卡。
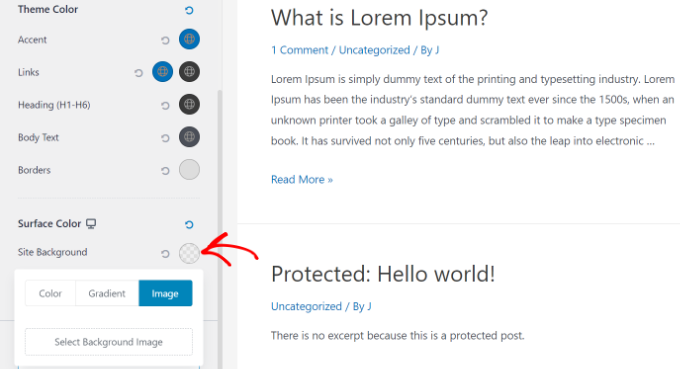
之后,只需单击“选择背景图像”按钮即可。
这将打开 WordPress 媒体库,您可以在其中从计算机上传图像或选择之前上传的图像。
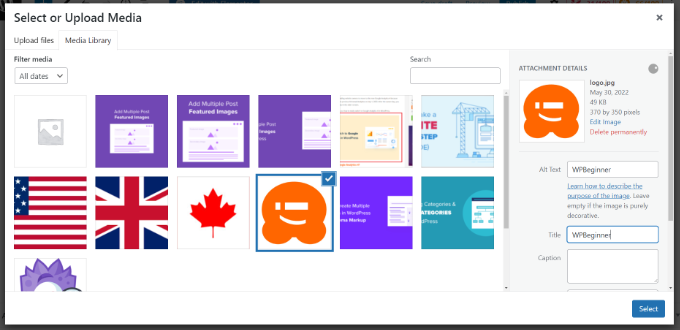
选择背景图像后,您需要单击“选择”按钮。
这将关闭媒体弹出窗口,您将在主题定制器中看到所选背景图像的预览。
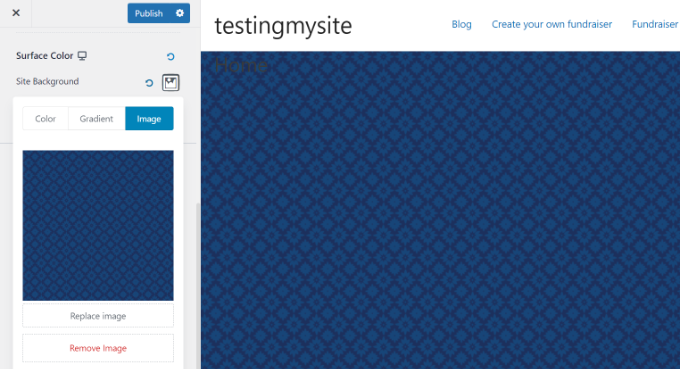
不要忘记单击顶部的“发布”按钮来存储您的设置。
就这样。您已成功将背景图像添加到您的 WordPress 网站。继续访问您的网站以查看其实际情况。
方法 2. 使用完整站点编辑器添加自定义背景图像
如果您使用的是基于块的 WordPress 主题,则可以使用完整站点编辑器 (FSE) 添加自定义背景图像。
完整的网站编辑器允许您使用块编辑您的网站设计。这就像使用WordPress 块编辑器编辑博客文章或页面一样。
在本教程中,我们将使用默认的“二十二十二”主题。要启动完整的站点编辑器,只需从 WordPress 仪表板转到外观 » 编辑器。
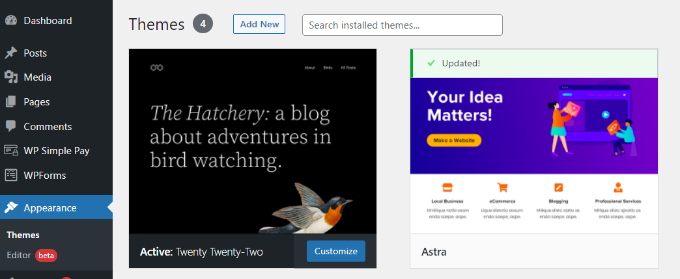
进入完整的网站编辑器后,您需要向模板添加封面块以上传背景图像。
只需单击顶部的“+”号并添加一个封面块即可。
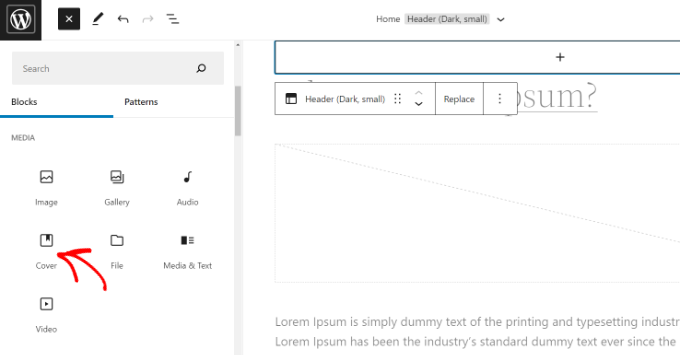
继续并单击封面块中的“上传”或“媒体库”按钮,将背景图像添加到块中。
这将打开 WordPress 媒体上传器弹出窗口。

您可以选择要用作网站背景的图像。
选择图像后,只需单击“选择”按钮即可。
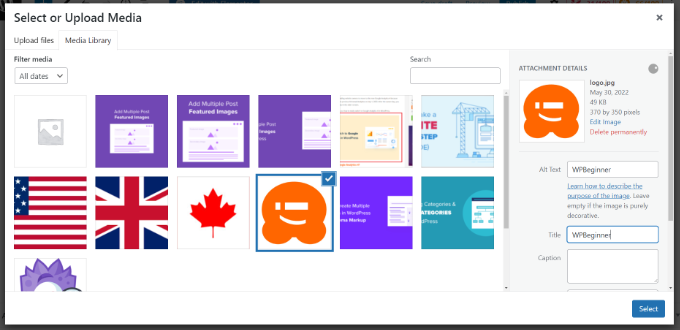
将图像添加到封面块后,下一步是将其设置为页面的背景。
为此,请单击顶部的“列表视图”图标(带有 3 个破折号的图标)以打开主题元素的大纲视图,例如网站页眉和页脚。
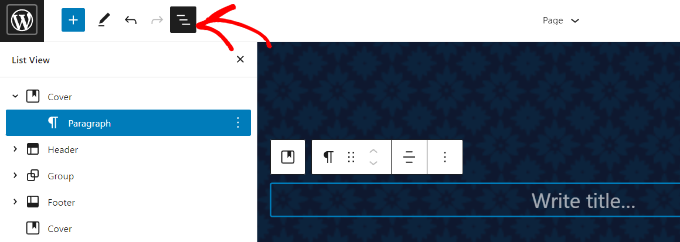
之后,只需将所有模板元素拖放到列表视图中的 Cover 块下即可。
当它们都在下面时,封面块的图像将显示为网站的背景。
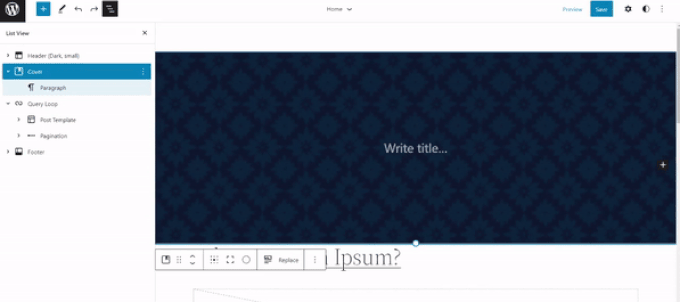
之后,您可以通过单击封面块并选择屏幕右上角的齿轮图标来调整背景图像。这将打开“阻止设置”面板。
您将找到使图像成为固定背景、重复背景、调整其叠加、编辑颜色等的选项。
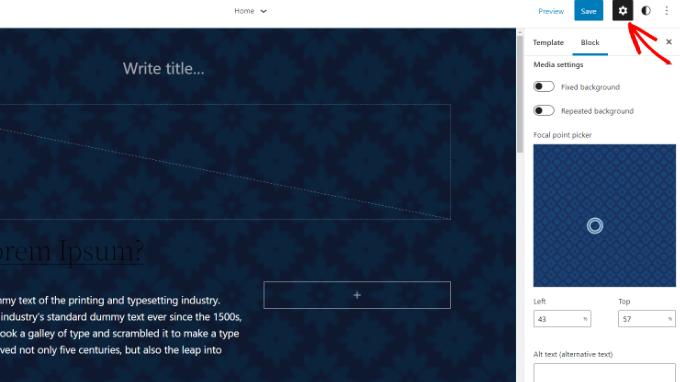
完成后,不要忘记单击“保存”按钮。
就是这样!您已使用完整站点编辑器成功添加了背景图像。
方法 3. 使用 WordPress 主题生成器添加背景图像
您可以将自定义背景图像添加到网站的另一种方法是使用 WordPress 主题生成器(例如SeedProd )。
它是最好的 WordPress 登陆页面插件和网站构建器。您可以使用拖放功能轻松自定义您的网站设计,而无需触及任何一行代码。
在本教程中,我们将使用 SeedProd Pro 版本,因为它包含主题生成器。还有一个SeedProd Lite版本,您可以免费试用。
首先,您需要安装并激活 SeedProd 插件。如果您需要帮助,请参阅我们有关如何安装 WordPress 插件的指南。
插件激活后,您将在 WordPress 仪表板中看到 SeedProd 欢迎屏幕。接下来,只需输入您的许可证密钥并单击“验证密钥”按钮。您可以在 SeedProd 帐户区域找到许可证密钥。

接下来,您需要前往 WordPress 管理面板中的SeedProd » Theme Builder 。
继续并单击顶部的“主题”按钮。
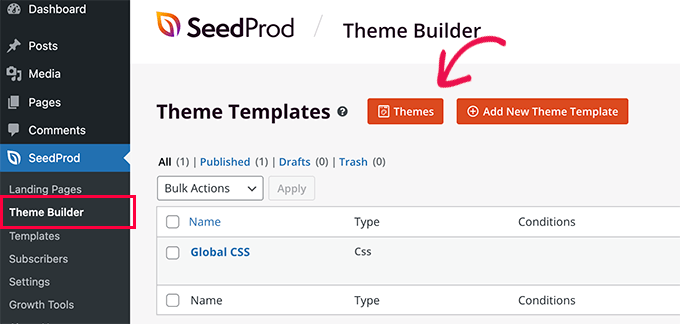
SeedProd 现在将提供多个主题模板可供选择。
您可以将鼠标悬停在您想要使用的任何模板上并单击它。让我们在本教程中使用“Starter”主题模板。
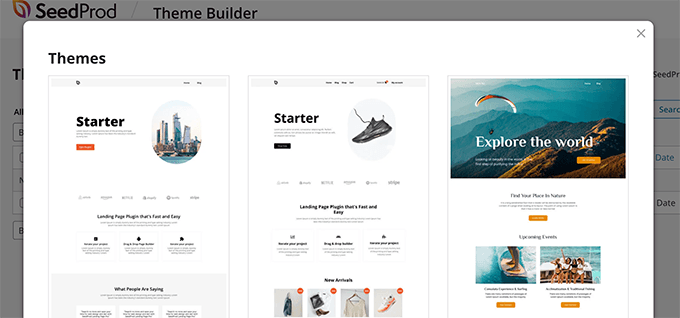
从这里,SeedProd 将生成不同的模板,例如主页、单个帖子、单个页面、侧边栏、标题等。
要添加出现在整个网站和所有主题模板上的背景图像,请继续并单击全局 CSS 下的“编辑设计”选项。
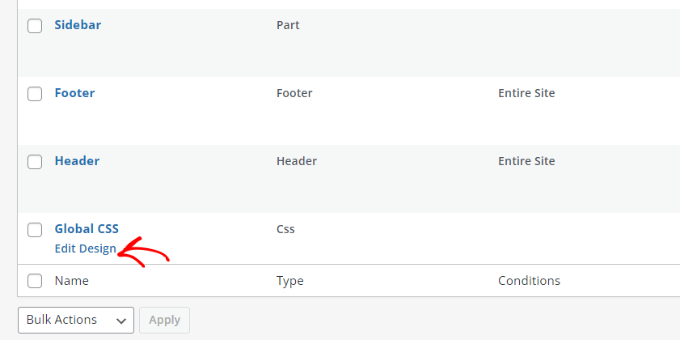
在下一个屏幕上,您将看到可以更改的全局 CSS 设置。
只需单击“背景”选项即可。
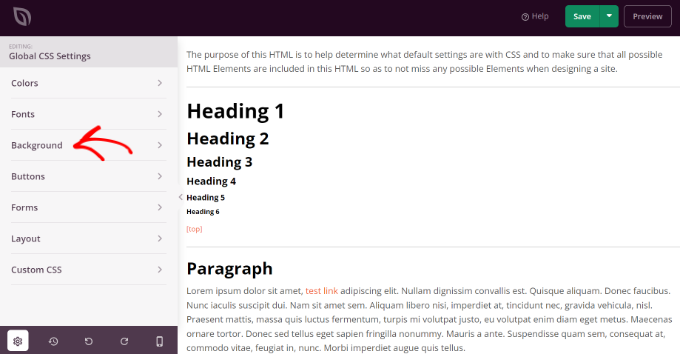
之后,您将看到背景图像选项。
继续并单击“使用您自己的图像”按钮上传您的图片,或单击“使用库存图像”按钮搜索库存图像以用作您的网站背景。
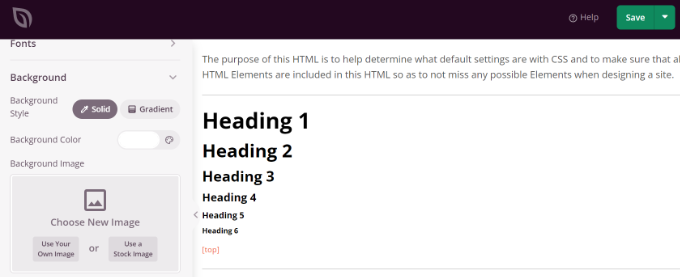
添加背景图像后,SeedProd 构建器将显示实时预览。
该插件还提供了更改背景位置的选项。您可以选择是否使用全屏覆盖、重复播放等。
另外,您可以通过移动“暗淡背景”滑块来编辑背景图像的暗度。分数越高,图像越暗。
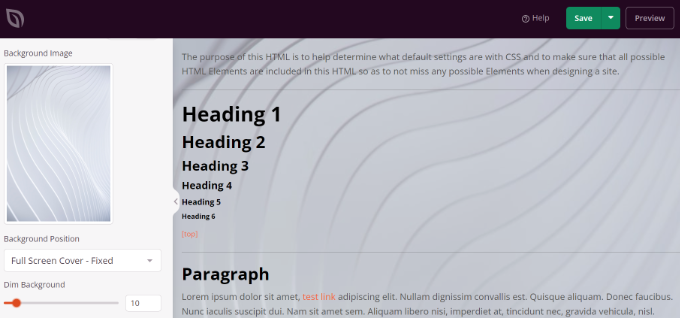
编辑完背景图像后,只需单击顶部的“保存”按钮并关闭“全局 CSS 设置”即可。
如果您想为网站的不同部分添加自定义背景图像,则可以在 SeedProd 中编辑这些单独的主题模板。
有关更多详细信息,请参阅我们有关如何轻松创建自定义 WordPress 主题的指南。
方法 4. 使用插件在 WordPress 中添加自定义背景图像
使用WordPress 插件添加背景图像比内置 WordPress 选项灵活得多。
首先,您需要安装并激活全屏背景专业版插件。有关更多详细信息,请参阅我们有关如何安装 WordPress 插件的分步指南。
这个插件可以让你为任何帖子、页面、类别等设置不同的背景。另外,它们将自动全屏显示并针对移动设备进行自我调整。
激活后,您需要访问外观»全屏背景图像来配置插件设置。
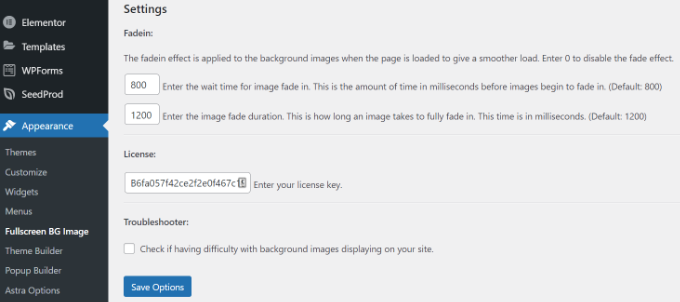
系统会要求您添加许可证密钥。您可以从购买插件后收到的电子邮件或插件网站上的帐户中获取此信息。
接下来,您需要单击“保存选项”按钮来激活您的密钥。您现在已准备好开始向 WordPress 网站添加背景图像。
继续并单击插件设置页面上的“添加新图像”按钮。
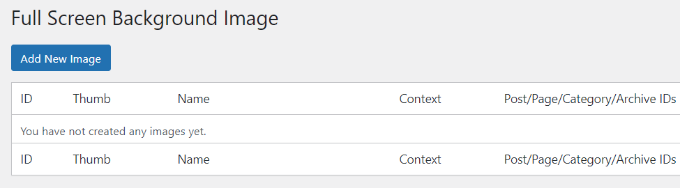
您现在应该看到背景图像上传屏幕。
单击“选择图像”按钮上传或选择图像。选择图像后,您将能够在屏幕上看到图像的实时预览。
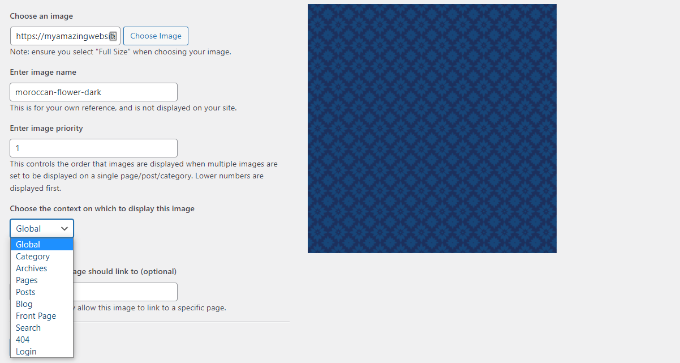
接下来,您需要为此图像提供一个名称。该名称仅供您使用,因此您可以在此处输入任何内容。最后,您需要选择要将其用作背景页面的位置。
一旦您选择了是否将其作为整个网站、帖子、类别、档案或其他地方的背景,请不要忘记保存您的更改。
您可以通过访问外观»全屏 BG 图像页面并重复此过程,将任意数量的图像添加到站点的不同区域。
如果您设置多个图像用于全局或用于帖子、页面和类别,则该插件将自动开始以幻灯片形式显示背景图像。
您可以在插件设置中调整图像淡出所需的时间以及新背景图像开始淡出的时间。
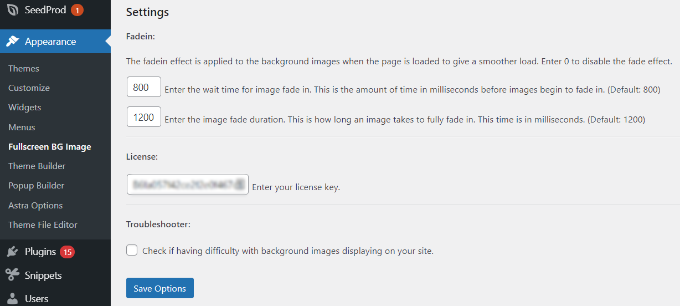
您在这里输入的时间以毫秒为单位。1 秒是 1000 毫秒。如果您希望背景图像在 20 秒后淡出,则需要输入 20000。
不要忘记单击“保存选项”按钮来存储您的更改。
帖子、页面和类别的背景图像
全屏背景专业版还允许您为单个帖子、页面、类别、标签等设置背景图像。
只需编辑您想要显示不同背景图像的帖子/页面即可。在帖子编辑屏幕上,您会注意到帖子编辑器下方有一个新的“全屏背景图像”框。
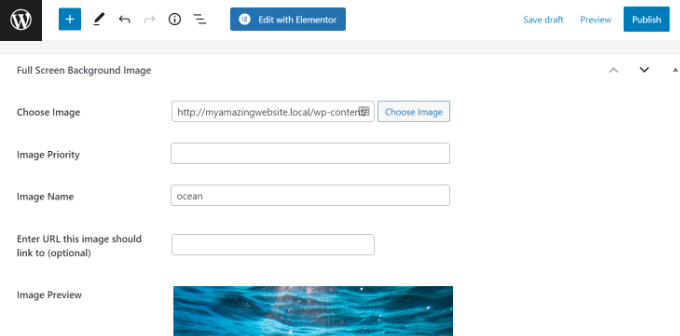
要为类别、帖子和页面使用背景图像,您需要访问外观»全屏 BG 图像页面,然后单击“添加新图像”按钮。
上传图像后,您可以从“选择显示此图像的上下文”下拉菜单中选择类别、帖子、页面、档案和其他选项。
假设您想显示类别页面的背景图像。为此,只需从下拉菜单中选择“类别”即可。
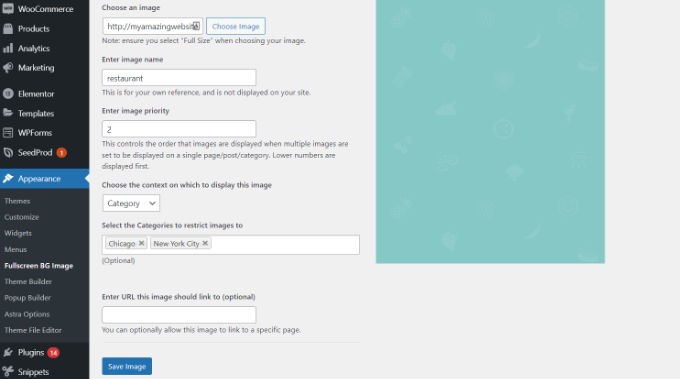
该插件还提供了一个选项,可将背景图像限制为特定类别、帖子和页面。
例如,如果您想为特定类别添加自定义背景图像,只需在“选择将图像限制到的类别”字段下输入类别名称即可。
不要忘记保存图像以存储您的设置。
您现在已成功为特定帖子、页面和类别添加背景图像。
方法 5. 使用 CSS Hero 添加背景图像
CSS Hero是一个 WordPress 插件,允许您对主题进行任何更改,而无需触及任何一行代码。
您可以通过几个简单的步骤快速添加背景图像。首先,您需要安装并激活CSS Hero。有关更多详细信息,请参阅我们的WordPress 插件安装指南。
完成此操作后,就可以开始自定义您的网站了。现在在浏览器中打开您的主页。您将在管理栏中看到“使用 CSS Hero 自定义”链接。
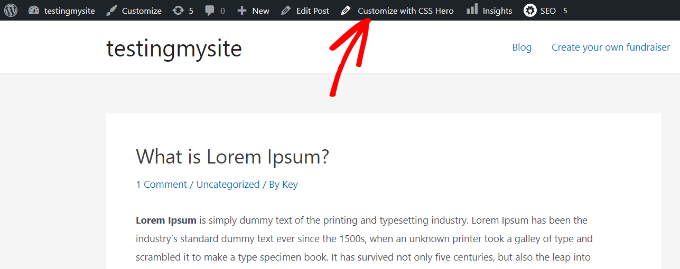
单击该链接后,您将看到 CSS Hero 选项打开。将鼠标悬停在要添加图像的区域上。
当您单击所选区域时,您可以在左侧边栏中看到“背景”选项。
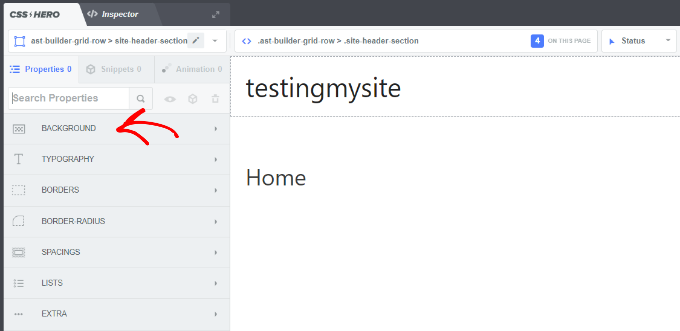
继续并单击“背景”以查看添加图像的设置。
从那里,您可以点击“图像”。现在,您可以从 Unsplash 选择图像或上传自己的图像来创建背景。
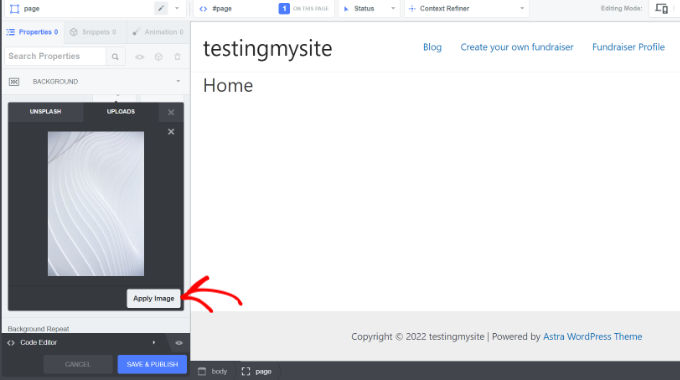
当您单击所需的图像时,您将看到“应用图像”按钮。然后您可以选择您想要的图像尺寸。您可以选择大版本,这样它就会延伸到整个页面。
点击底部的“保存并发布”以保存您网站的背景图像。
方法 6. 使用 CSS 代码在 WordPress 中的任意位置添加自定义背景图像
默认情况下,WordPress 会向整个 WordPress 站点的不同 HTML 元素添加多个 CSS 类。您可以使用这些WordPress 生成的 CSS 类轻松将自定义背景图像添加到各个帖子、类别、作者和其他页面。
例如,如果您的网站上有一个名为 TV 的类别,那么当有人查看 TV 类别页面时,WordPress 会自动将这些 CSS 类添加到 body 标记中。
| 1 | <bodyclass="archive category category-tv category-4"> |
由
您可以使用检查工具来准确查看 WordPress 将哪些 CSS 类添加到 body 标记中。
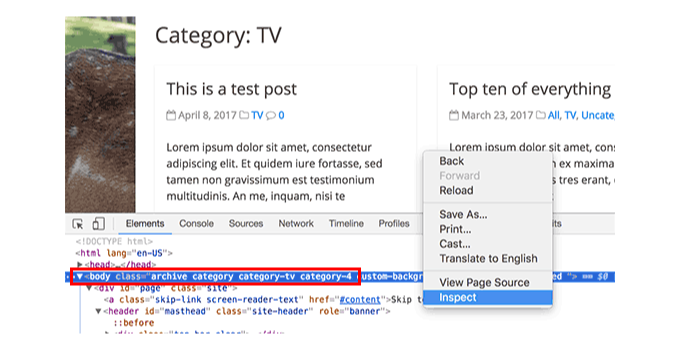
您可以使用category-tv或category-4CSS 类来设置此类别页面的不同样式。
让我们将自定义背景图像添加到类别存档页面。您需要将此自定义 CSS添加到您的主题中。
| 1234567 | body.category-tv{background-image: url("http://example.com/wp-content/uploads/2017/03/your-background-image.jpg");background-position: centercenter;background-size: cover;background-repeat: no-repeat;background-attachment: fixed;} |
由
不要忘记将背景图像 URL 和类别类替换为您自己站点中的内容。
您还可以将自定义背景添加到各个帖子和页面。WordPress 在正文标记中添加了带有帖子或页面 ID 的 CSS 类。您可以使用相同的 CSS 代码,只需替换.category-tv为后期特定的 CSS 类即可。





