您想显示您的 WordPress 网站上的评论总数吗?
评论是用户与您的内容互动的主要方式。通过展示评论总数,您可以鼓励更多人加入对话。
在本文中,我们将向您展示如何轻松显示 WordPress 网站上的评论总数。

为什么要在 WordPress 中显示评论总数?
活跃的评论部分可以改善访问者体验,营造社区意识,并使人们在您的网站上停留更长时间。有些人甚至可能会回到某个页面或帖子只是为了阅读最新的评论。
您将想尽一切努力让 您的 WordPress 帖子获得更多评论。首先,我们建议 允许用户订阅评论并在每篇文章的末尾提出问题以鼓励辩论。
您还可以显示评论总数。较高的数字会让访问者想要加入对话。这也是一种 社会证明,因为读者可能会访问您的帖子只是为了了解为什么有这么多人发表评论。
话虽如此,让我们看看如何在 WordPress 中显示评论总数。只需使用下面的快速链接即可直接跳至您要使用的方法。
方法 1:使用插件显示 WordPress 评论计数(简单)
显示准确评论计数的最简单方法是使用 简单博客统计。该插件显示已批准评论和审核评论的总数。但是,它的计数中不包括 ping 和引用。
许多网站会关闭trackbacks 和 pingbacks,以试图阻止 WordPress 中的垃圾评论,因此这对您的网站来说可能不是一个大问题。
但是,如果您想在总评论数中包含引用和 ping,那么我们建议您使用方法 2。
要开始使用此方法,您需要安装并激活简单博客统计插件。如果您需要帮助,请参阅我们有关如何安装 WordPress 插件的指南。
激活后,您可以通过转到 “设置”»“简单博客统计” 页面来查看该插件的所有短代码。

在这里,只需单击即可展开“短代码”部分。
现在,您将看到可用于显示不同统计数据的所有短代码,例如评论总数、注册用户数、帖子数、类别等。

要显示您的WordPress 博客上所有已批准评论的总数 ,只需使用以下短代码: [sbs_approved]
如果您想显示已批准评论的总数以及仍在 WordPress 评论审核 队列中的评论,那么您可以使用 [sbs_comments] 。
当您拥有要使用的短代码时,只需转到您想要显示评论总数的页面或帖子即可。
在这里,单击“+”按钮添加新块。您现在可以开始输入“短代码”并在出现时选择正确的块。

接下来,只需将短代码粘贴到块中即可。
您可以在短代码之前或之后添加要显示的任何文本。

另一种选择是在段落块内使用短代码。
只需在您想要显示评论总数的位置添加短代码即可。

使用段落块还允许您使用标准文本格式设置来设置评论总数的样式。例如,您可以将其设置为粗体或斜体,或者更改文本颜色。
完成后,单击“发布”或“更新”按钮保存更改。您现在可以访问您的网站实时查看评论数。

在侧边栏小部件中显示评论总数
您还可以使用相同的简码将评论总数添加到侧边栏或类似部分。这是显示整个 WordPress 网站的评论计数的简单方法,如下图所示。

要将评论计数添加到侧边栏或类似部分,请转到外观»小部件。
在这里您将看到所有可用小部件区域的列表。例如,在下图中,我们使用的是ThemeIsle Hestia Pro主题,该主题具有多个小部件就绪区域,包括侧边栏、页眉和页脚。

小部件就绪区域由您的WordPress 主题定义,因此您可能会看到不同的内容,具体取决于您使用的主题。
现在,单击蓝色的“+”按钮并输入“段落”。当段落小部件显示时,将其拖动到要显示评论计数的区域。

然后,您可以将[sbs_approved]短代码粘贴到小部件中,并输入要在总评论数之前或之后显示的任何文本。
完成后,单击“更新”以存储您的更改。

现在,如果您访问您的网站,您将看到正在运行的总评论计数小部件。
注意:如果您使用 基于块的主题,则可以通过转到主题 » 编辑器来编辑站点的小部件就绪区域。
方法2:使用代码显示评论数(最准确)
如果您想在评论总数中包含 pingback 和 trackback,那么您需要向您的网站添加自定义代码。
通常,教程会要求您将自定义代码片段添加到主题的functions.php 文件中。但是,我们不建议使用此方法,因为即使代码中的一个小错误也可能导致许多常见的 WordPress 错误,甚至完全破坏您的网站。
这就是我们建议使用WPCode 的原因。它允许您在 WordPress 中添加自定义代码,而无需编辑任何核心 WordPress 主题文件。
您需要做的第一件事是在您的网站上安装并激活免费的 WPCode 插件。有关更多详细信息,请参阅我们有关如何安装 WordPress 插件的分步指南。
激活后,转到代码片段» 添加片段。

在这里,您将看到可以使用 WPCode 添加到网站的所有现成片段。这包括允许您禁用附件页面、上传 SVG 文件、禁用自动更新等的代码。
要创建您自己的代码段,请将鼠标悬停在“添加您的自定义代码”上,然后单击下面的“使用代码段”按钮。

首先,输入自定义代码片段的标题。这仅供您参考,因此可以是任何可以帮助您识别代码片段的内容。
完成此操作后,打开“代码类型”下拉列表并选择“PHP 片段”选项。然后,将以下代码片段粘贴到“代码预览”编辑器中:
| 1234567891011121314151617 号1819 | functionwpbeginner_comment_count() { functioncomment_count( $count) { if( ! is_admin() ) { $comments_by_type= &separate_comments(get_comments('status=approve')); returncount($comments_by_type['comment']); } else{ return$count; }}add_filter('get_comments_number', 'comment_count', 0); $actual_comment_count= get_comments_number(); return$actual_comment_count; } add_shortcode('actual_comment_count', 'wpbeginner_comment_count'); |
由
它应该是这样的:
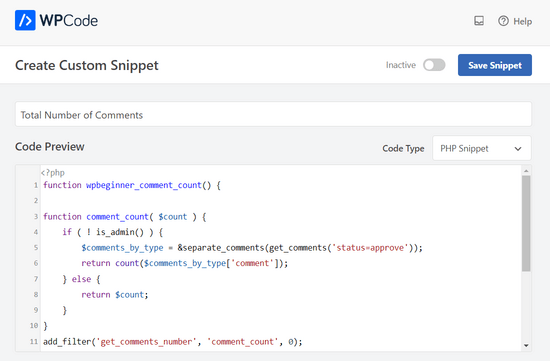
在代码框下方,您还会看到一些插入选项。选择“自动插入”选项可自动插入代码片段并在您的网站上执行。
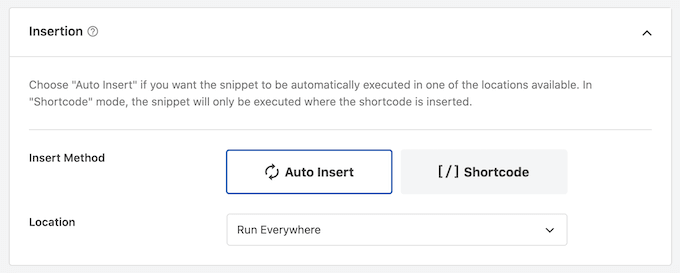
之后,滚动到屏幕顶部并单击“非活动”开关,使其显示“活动”。
完成后,单击“保存片段”以使评论片段生效。

您现在拥有一个短代码,可用于显示网站上的评论总数,包括引用、ping 和未批准的评论。
[actual_comment_count]只需在您想要显示总评论数的任何位置添加短代码即可。有关如何放置短代码的更多信息,请参阅我们有关如何在 WordPress 中添加短代码的指南。
我们希望本教程能帮助您学习如何在 WordPress 中显示评论总数。您可能还想了解如何创建电子邮件通讯和WordPress 的最佳社交媒体插件。



