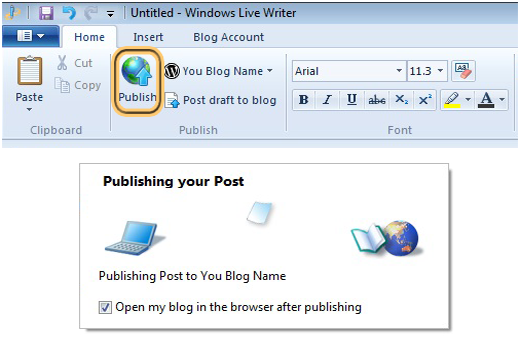Windows live writer 是一款多功能工具,可让您直接从桌面将帖子发布到 WordPress 博客上。这意味着您根本不需要登录 WordPress 管理面板来更新您的博客。在本教程中,我将向您展示如何使用 Windows Live Writer 为您的 WordPress 博客启用桌面发布。
如何在 WordPress 上设置 Windows Live Writer
第 1 步: 要通过 Windows Live Writer 在 WordPress 博客上发布帖子,您必须启用 Atom 发布协议和 XML-RPC 发布接口
- 转到 WordPress 管理面板 » 设置 » 写作
- 启用 Atom 发布协议和 XML-RPC
- 保存您的更改
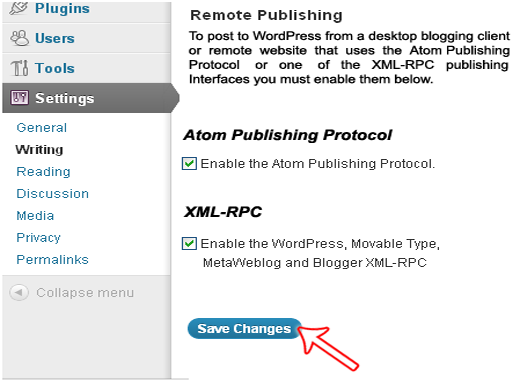
步骤 2:现在从 Microsoft Corporation 下载Windows Live Writer并安装。这可能需要几分钟的时间,具体取决于您的互联网连接。
步骤 3:首先打开 Windows Live writer,您将能够看到一条通知。您可以通过按“下一步”按钮来避开通知并进入下一步。
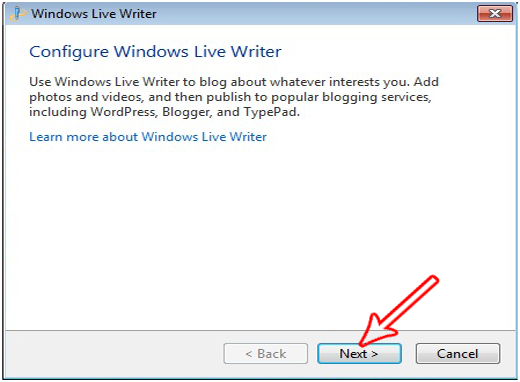
第四步: 现在你必须选择你的博客平台,应该是WordPress。完成配置后,您甚至可以在 Windows Live Writer 上托管多个博客。
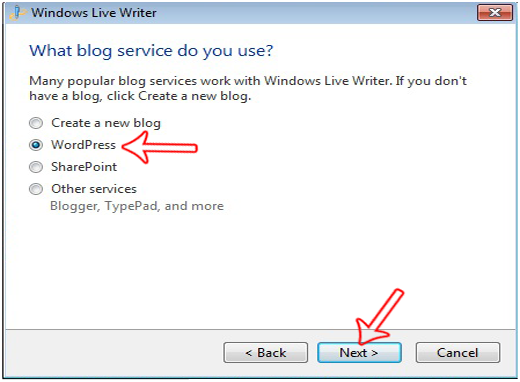
第 5 步: 现在插入您的 WordPress 博客的 URL 以及管理员用户名和密码。这将验证您是否是所有者。按下一步按钮后,WLW 将尝试连接您的博客。
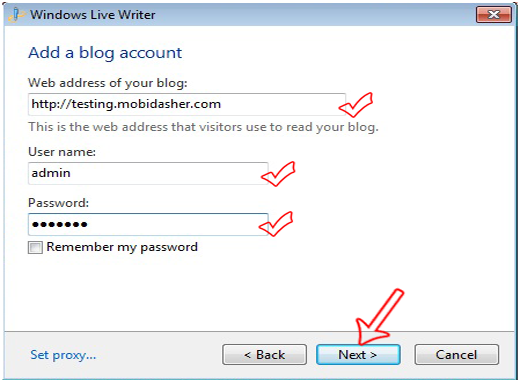
第 6 步:写下您的博客名称。它不会更改或重命名您博客的实际标题。这将仅充当您博客的 Windows Live Writer 昵称。
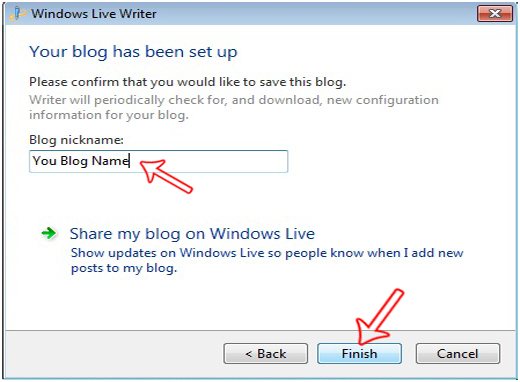
第7步:现在您可以直接从桌面发布您的帖子,甚至无需打开浏览器。
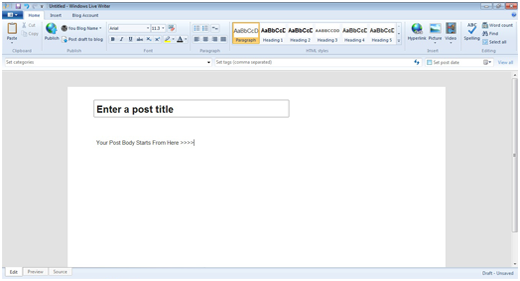
使用 Windows Live Writer 时的常见问题
这些是 WordPress 博主在尝试上传图像、起草新帖子、发布帖子或简单编辑现有帖子时使用 Windows Live Writer 时遇到的一些最常见问题。
- 上传图像时出现问题:当您尝试使用 Windows Live Writer 上传图像时,您可能会遇到一条恼人的错误消息:“无法发布以下图像,因为博客不支持图像发布”。当您尚未为外部图像托管配置 FTP 服务器时,通常会发生这种情况。解决方案:要解决此问题,您需要减小图像的文件大小。您可以考虑使用可提供足够照片质量但占用较少磁盘空间的图像扩展。您还可以直接使用 WordPress 媒体上传器上传图像,然后只需在 Live Writer 中链接这些图像即可。
- 速度问题: Windows Live Writer 无缘无故突然冻结,或者它占用了大量计算机内存。解决方案:大多数情况下,WLW (Windows Live Writer) 都会检查软件更新,这可能就是它冻结并占用大量 CPU 内存的原因。要解决此问题:
- 转到“开始”菜单>>“运行”>>然后输入 services.msc
- 现在选择“Windows Live 安装服务”,然后按“停止”。
- 配置新博客时出现的问题:当您尝试向 Windows Live Writer 添加新的 WordPress 博客时,您可能会遇到一条错误消息:“Windows Live Writer 无法检测到您的博客:服务器没有响应”。解决方案:在 WordPress 博客目录的 .htaccess 文件中添加以下代码:123
<Files xmlrpc.php>SecFilterInheritance Off</Files>由WPCode与 ❤️ 主办在 WordPress 中一键使用 - 模板检测错误: Windows Live writer 无法下载您的自定义 WordPress 主题以进行实时预览。解决方案:您需要确保您的 WordPress 主题中存在以下代码段(您可以在 <head> 标记之间查找此代码)12
<link rel="EditURI"type="application/rsd+xml"title="RSD" href="http://www.YourBlog.com/xmlrpc.php?rsd" />由WPCode与 ❤️ 主办在 WordPress 中一键使用
有关 Windows Live Writer 的常见问题
如何向 Windows Live Writer 添加新博客?
答:在 WLW 工具栏的顶部,您将能够看到您之前设置的博客的昵称。按下它会打开一个新的下拉菜单。只需选择“添加博客帐户”并按照与上述相同的说明操作即可。
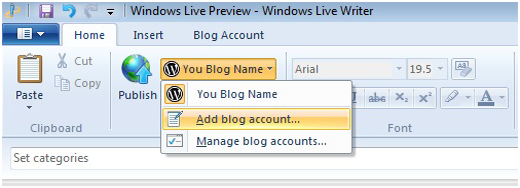
如何在 Windows Live Writer 中安排帖子?
答案:在 WLW 屏幕的右侧,您将能够看到一个指示日期的栏。只需单击它并在保存帖子之前选择确切的时间即可。
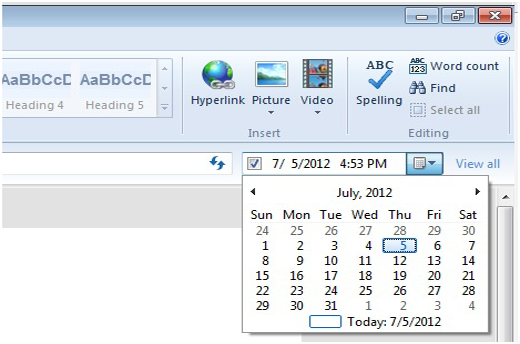
如何使用 Windows Live Writer 发布帖子:
答案:使用 WLW 发布新帖子非常简单。在工具栏的顶部,您会注意到一个“发布”按钮。按下后,系统会要求您提供管理员登录详细信息。几秒钟之内您的帖子就会被发布。