您想更改 WordPress 中的默认媒体上传位置吗?
将媒体文件移动到其他文件夹可以提高网站的速度和性能,并帮助您更快地创建备份。它还使您可以自由地以最适合您的方式组织文件。
在本文中,我们将向您展示如何更改 WordPress 中的默认媒体上传位置。
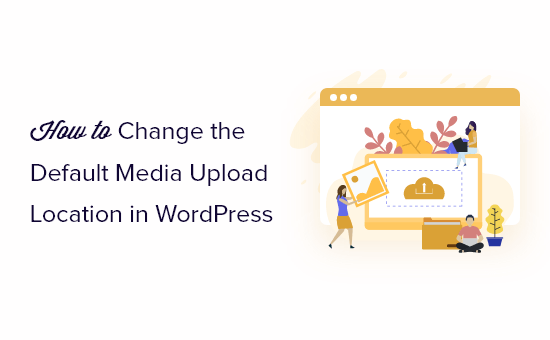
为什么要更改默认媒体上传位置?
默认情况下,WordPress 将所有图像和其他媒体文件存储在 /wp-content/uploads/ 文件夹中。
在此文件夹中,您将找到不同年份和月份的子文件夹。例如,您在 2023 年 1 月上传的所有文件都将存储在 https://example.com/wp-content/uploads/2023/01/ 中。
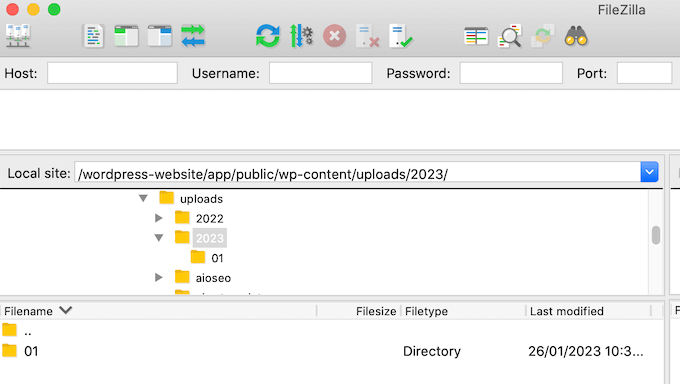
这种默认结构适用于大多数WordPress 博客和网站。但是,有时您可能想要更改 WordPress 存储文件的位置。例如,您可以在子域上托管图像,因为这可以提高您的 WordPress 性能。
将媒体文件移动到其他文件夹还可以帮助您更快地创建备份。
话虽如此,让我们来看看如何逐步更改 WordPress 中的默认媒体上传位置。
更改 WordPress 中的默认媒体上传位置
要更改媒体目录,您需要向 WordPress 网站添加代码片段。也就是说,您可能需要在进行任何更改之前创建网站的备份。
完成后,您需要使用FTP 客户端(例如 FileZilla)连接到您的站点。如果您以前没有使用过 FTP,请参阅我们的初学者指南,了解如何使用 FTP 将文件上传到 WordPress。
使用 FTP 连接后,只需创建一个新文件夹来存储媒体文件。记下确切的文件夹名称,因为您在下一步中将需要它。
接下来,您需要向 WordPress 添加代码片段。通常,WordPress 教程会要求您将自定义代码添加到主题的 functions.php 文件中。
最大的问题是,即使自定义代码片段中的一个微小错误也可能会破坏您的 WordPress 网站,甚至使其无法访问。另外,下次更新 WordPress 主题时,您将丢失所有自定义代码。
因此,我们建议使用WPCode。WPCode 是最流行的代码片段插件,允许您添加自定义 CSS、PHP、HTML 等,而不会让您的 WordPress 网站面临风险。
您需要做的第一件事是在您的网站上安装并激活免费的 WPCode 插件。有关更多详细信息,请参阅我们有关如何安装 WordPress 插件的分步指南 。
激活后,转到 WordPress 仪表板中的 代码片段 » 添加片段。
在此屏幕上,将鼠标悬停在“添加您自己的自定义代码段”上,然后在出现“使用代码段”时单击它。

首先,输入代码片段的标题。这仅供您参考,因此您可以使用任何您想要的东西。
完成后,打开“代码类型”下拉列表并选择“PHP 片段”。
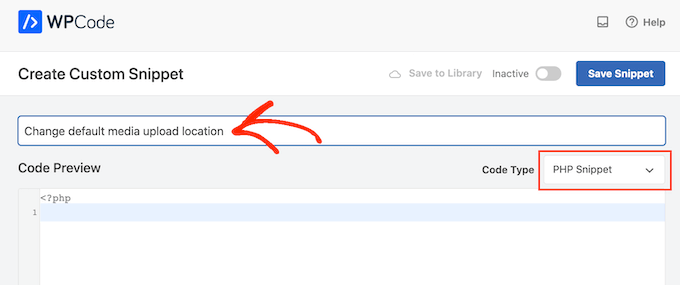
您现在可以将以下内容粘贴到代码编辑器中:
| 1 | define( 'UPLOADS', 'wp-content/'.'files'); |
由
上面的代码片段将上传目录更改为 wp-content/files,因此请确保将其替换为您要使用的位置。
之后,滚动到“插入”框并选择“自动插入”(如果尚未选择)。然后,您可以打开“位置”下拉列表并选择“到处运行”,以确保该代码段在整个WordPress 网站上处于活动状态。
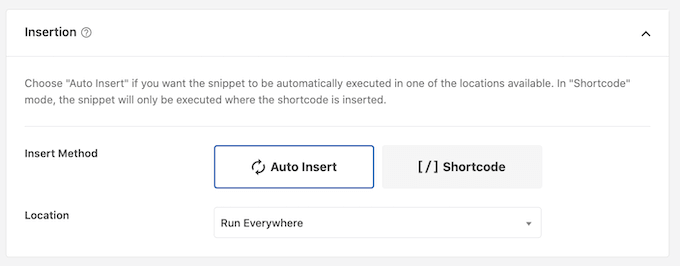
完成后,滚动到屏幕顶部并单击“非活动”开关,使其显示“活动”。
然后,您可以继续并单击“保存片段”以使代码生效。
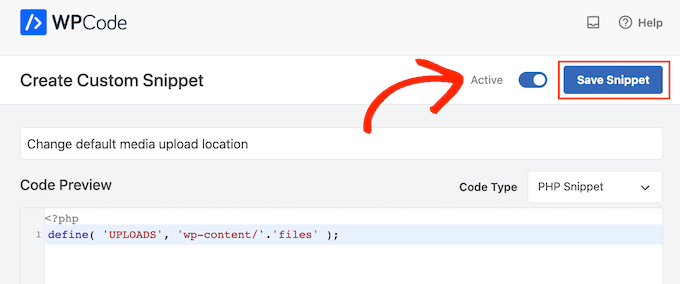
现在您已经更改了媒体上传位置,您可能想要更改文件在这个新文件夹中的组织方式。
默认情况下,WordPress 将所有媒体文件存储在月份和年份文件夹中。如果您希望将所有文件保存在同一文件夹中,请转到“设置”»“媒体”。
您现在可以取消选中“组织我的上传……” 框并单击“保存更改”。
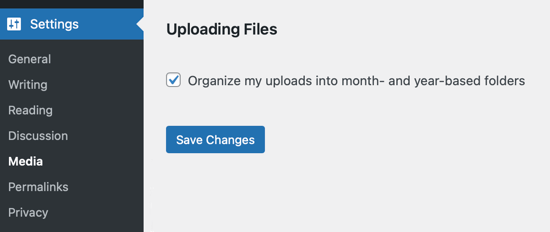
现在,WordPress 会将您的所有媒体文件上传到同一文件夹。要查看这些文件,只需使用 FTP 客户端连接到您的站点,然后打开您选择的文件夹。
有关对 WordPress 上传问题进行故障排除的更多信息,请参阅我们的有关如何修复 WordPress 中的常见图像问题的指南。
我们希望本文能帮助您更改 WordPress 中的默认媒体上传位置。您可能还想查看我们的指南,了解最常见的 WordPress 错误及其修复方法,以及您应该使用的最佳 SEO 插件和工具。



