想要自定义 WordPress 管理区域吗?也许您想更改默认的配色方案,添加您自己的品牌,甚至为客户添加新的帮助部分?在本文中,我们将分享 13 个插件和技巧来改善您的 WordPress 管理区域。
视频教程
https://www.youtube.com/embed/LqGdkq940oM?version=3&rel=0&fs=1&showsearch=0&showinfo=1&iv_load_policy=1&wmode=transparent订阅 WPBeginner
https://www.youtube.com/subscribe_embed?usegapi=1&channel=wpbeginner&layout=default&count=default&origin=https%3A%2F%2Fwpbeginner.com&gsrc=3p&ic=1&jsh=m%3B%2F_%2Fscs%2Fapps-static%2F_%2Fjs%2Fk%3Doz.gapi.en.vQiXRrxCe40.O%2Fam%3DAQ%2Fd%3D1%2Frs%3DAGLTcCMBxIGVyXSdvvcs43a64yHt_P7dfg%2Fm%3D__features__#_methods=onPlusOne%2C_ready%2C_close%2C_open%2C_resizeMe%2C_renderstart%2Concircled%2Cdrefresh%2Cerefresh&id=I0_1448178294715&parent=https%3A%2F%2Fwpbeginner.com
如果您不喜欢该视频或需要更多说明,请继续阅读。
1.更改您的管理配色方案
厌倦了查看 WordPress 管理区域相同的默认颜色?您可以通过访问用户»您的个人资料页面来更改它们。有权访问管理区域的非管理员用户也可以通过访问“个人资料”页面来个性化他们的体验。
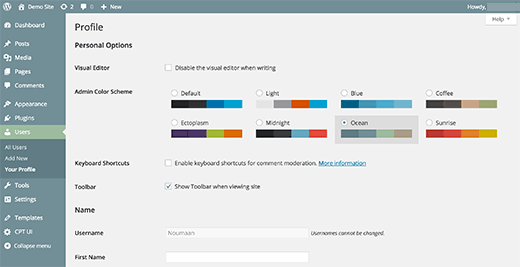
WordPress 有 8 种内置配色方案可供选择。有关详细说明,请参阅我们有关如何更改 WordPress 中的管理配色方案的指南。
2. 创建您自己的自定义管理配色方案
不喜欢任何默认配色方案?不用担心,您可以创建自己的自定义配色方案,而无需编写任何代码。只需安装并激活管理颜色方案并访问工具»管理颜色页面。您可以选择颜色并创建自己的自定义管理配色方案以供使用。
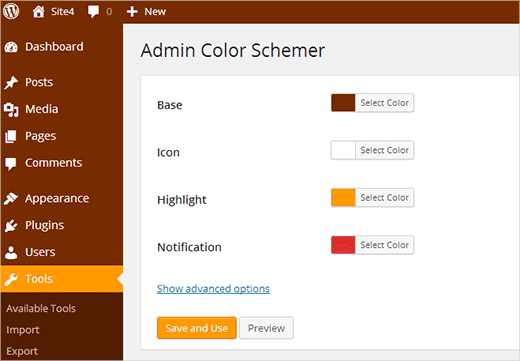
有关详细说明,您可能需要查看我们关于如何在 WordPress 中创建自定义管理配色方案的教程。
3.为WordPress中的所有用户设置默认的管理配色方案
如果您想为网站上的所有用户提供一致的用户体验,那么您可以在 WordPress 中设置默认的管理配色方案。只需将这个小代码片段添加到主题的functions.php 文件或特定于站点的插件中即可。
| 12345678 | functionset_default_admin_color($user_id) { $args= array( 'ID'=> $user_id, 'admin_color'=> 'sunrise' ); wp_update_user( $args);}add_action('user_register', 'set_default_admin_color'); |
由
您还可以阻止用户更改其 WordPress 管理配色方案。有关详细说明,请查看我们关于如何在 WordPress 中为新用户设置默认管理配色方案的教程。
4.免费的管理主题和插件
管理配色方案仅更改 WordPress 管理区域的颜色。如果您想彻底改变管理区域的外观,请尝试众多 WordPress 管理主题插件之一。这些主题修改了 WordPress 管理区域,对管理屏幕的整体外观进行了一些更改。
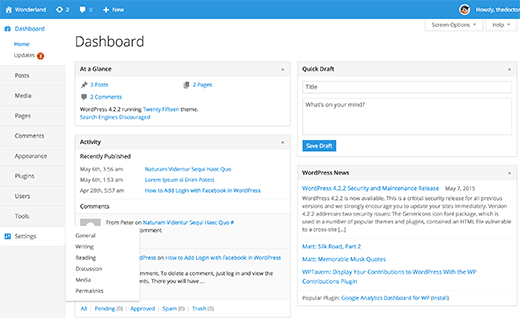
查看我们精心挑选的7 个免费 WordPress 管理主题列表,您可以立即尝试。
5.从管理区域隐藏不需要的项目
不希望您的用户看到所有管理菜单?那么您可以根据用户角色隐藏它们。
如果您为客户构建网站,那么您可以隐藏您认为客户可能破坏网站的菜单项。对于多作者网站,您可能希望隐藏用户不需要的菜单。
只需安装并激活管理插件即可。访问设置»管理页面来配置插件。
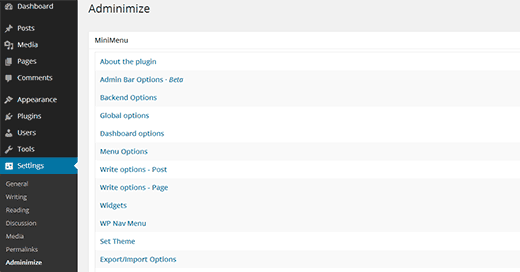
Adminimize 是一个功能强大的插件,有很多选项。请参阅我们的教程,了解如何使用 Adminimize从 WordPress 管理员隐藏不必要的项目,以获取详细说明。
6. 将自定义链接添加到 WordPress 工具栏
WordPress 工具栏或管理栏是显示在管理区域顶部的菜单。此工具栏包含 WordPress 中不同管理屏幕的有用快捷方式。您可以对其进行自定义,以在工具栏中添加您自己的自定义快捷方式,以便于访问。
只需将此代码片段添加到functions.php 文件或站点特定插件中即可将链接添加到工具栏。
| 1234567891011121314 | // add a link to the WP Toolbarfunctioncustom_toolbar_link($wp_admin_bar) { $args= array( 'id'=> 'wpbeginner', 'title'=> 'Search WPBeginner', 'href'=> 'https://www.google.com:443/cse/publicurl?cx=014650714884974928014:oga60h37xim', 'meta'=> array( 'class'=> 'wpbeginner', 'title'=> 'Search WPBeginner Tutorials' ) ); $wp_admin_bar->add_node($args);}add_action('admin_bar_menu', 'custom_toolbar_link', 999); |
由
此示例链接快捷方式将添加自定义 WPBeginner 搜索链接,以便您可以轻松搜索教程。
不要忘记用您自己的链接替换所有参数。有关更详细的说明,请查看我们关于如何向 WordPress 工具栏添加自定义快捷方式链接的教程。
7. 限制 WordPress 中的仪表板访问
默认情况下,您 WordPress 网站上的所有用户都可以访问管理区域。显然,他们只能做他们的用户角色允许他们做的事情,但是如果用户在管理区域无事可做,那么就没有必要授予他们访问管理区域的权限。
只需安装并激活删除仪表板访问插件即可。访问设置»仪表板访问以配置插件。
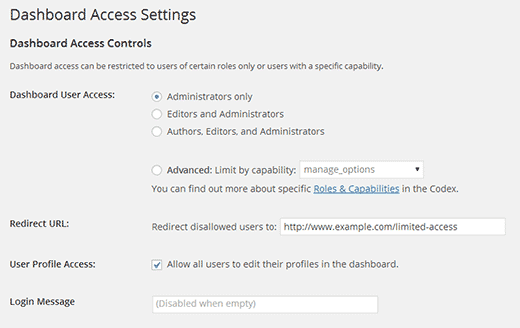
有关详细说明,请查看我们有关如何限制 WordPress 中的仪表板访问的教程。
8. WordPress 管理中的秘密选项页面
WordPress 在数据库中存储了很多设置。其中一些设置可以通过访问管理区域的“设置”菜单下的不同部分来更改。然而,仍然有大量的选项通过插件、主题和 WordPress 存储在您的数据库中。您通常无法从管理区域编辑这些选项的原因是您不应该手动更改它们。
WordPress 有一个隐藏在管理菜单中的秘密选项页面,它将向您显示站点的所有存储选项。只需访问:
http://www.example.com/wp-admin/options.php
将 example.com 替换为您自己的域名。您将在此秘密页面上看到一长串选项。
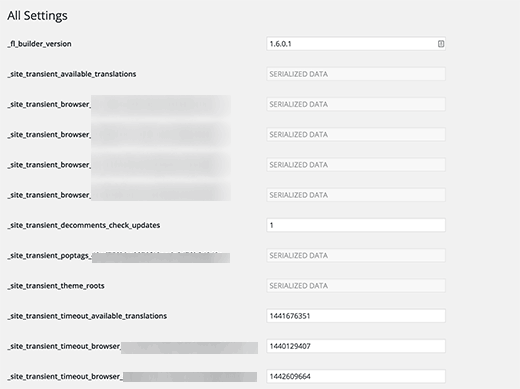
要了解有关此页面的更多信息,请访问WordPress 管理区域中隐藏的秘密选项面板上的指南
9. 更改管理页脚文本
默认情况下,WordPress 管理中的页脚区域会显示文本“感谢您使用 WordPress 创建”和您的 WordPress 版本。您可以轻松地回收这个空间并在那里放置您自己的品牌。只需将此代码复制并粘贴到主题的functions.php 文件或特定于站点的插件中即可。
| 1234 | functionremove_footer_admin () {echo'Powered by <a href="http://www.wordpress.org" target="_blank">WordPress</a> | Built by <a href="https://syedbalkhi.com/" target="_blank">Syed Balkhi</a>';}add_filter('admin_footer_text', 'remove_footer_admin'); |
由
请查看我们关于如何更改 WordPress 管理面板中的页脚的教程,以了解更多信息。
10. 管理区特色图片栏
WordPress 允许您将特色图像添加到您的博客文章中。但是,当您查看帖子屏幕时,不清楚哪些帖子有特色图片,哪些帖子没有。
您只需安装特色图像列插件即可解决此问题。激活后,该插件将简单地在帖子屏幕上添加特色图像列。
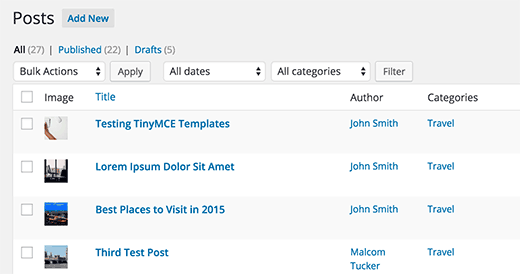
有关更多信息,您可能需要访问我们的教程,了解如何将特色图像列添加到 WordPress 管理区域。
11.显示或隐藏 WordPress 仪表板小部件
默认的 WordPress 仪表板屏幕带有多个小部件。其中一些信息可能对您来说并不重要。这就是为什么您只需单击“屏幕选项”按钮并取消选中每个选项旁边的框即可隐藏这些部分。
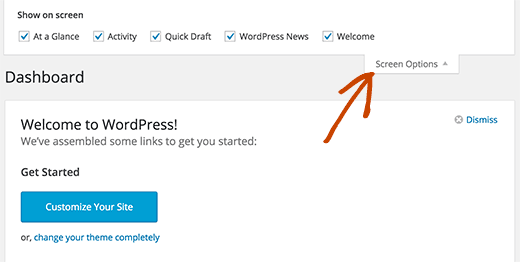
有关更多详细信息,请访问我们有关如何自定义 WordPress 管理区域仪表板的教程。
想要完全禁用所有用户的仪表板小部件的高级用户可以查看有关如何删除 WordPress 仪表板小部件的指南。
12.在WordPress管理区域添加帮助部分
如果您为客户构建网站或运行多用户网站,那么您可能厌倦了一次又一次回答相同的问题。如果您可以添加帮助部分,以便用户可以自己找到答案,那不是很好吗?
首先您需要安装并激活WP 帮助插件。激活后,您可以配置该插件来创建您自己的自定义帮助/资源中心。
有关详细信息,您可能需要查看我们有关如何在 WordPress 管理中添加帮助/资源部分的教程。
13. 如何从工具栏中删除 WordPress.org 链接
WordPress 工具栏在 WordPress 徽标下显示链接菜单。如果您正在自定义管理区域并想要删除此菜单和 WordPress 徽标,则只需在主题的functions.php 文件中添加以下代码:
| 12345 | add_action( 'admin_bar_menu', 'remove_wp_logo', 999 );functionremove_wp_logo( $wp_admin_bar) { $wp_admin_bar->remove_node( 'wp-logo');} |
由
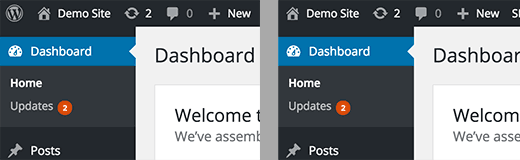
我们希望这些插件和提示可以帮助您改进 WordPress 管理区域。您可能还想查看我们应该使用的9 个最佳 WordPress SEO 插件和工具的列表。



