您想为您的网站创建一台时间机器吗?对 WordPress 网站进行自动云备份是保护网站安全的第一步,因为它使您可以选择在出现任何问题时恢复更改。在本文中,我们将向您展示如何使用 CodeGuard 设置自动 WordPress 备份,并分享我们诚实的 CodeGuard 评论,以便您做出明智的决定。
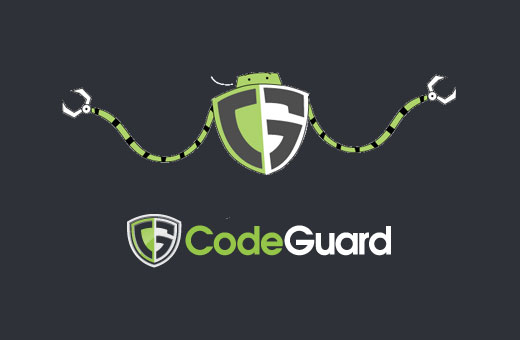
什么是代码卫士?
CodeGuard是一个网站备份服务,可以自动备份您的 WordPress 网站并将其保存在云端。它还允许您每天跟踪您的变化。
有很多可用的 WordPress 备份插件,我们创建了最好的 WordPress 备份插件列表。
但是,使用插件意味着您必须使其保持最新,并且在大多数情况下,备份不会正确存储在异地位置。
如果您正在管理客户网站,那么单独管理所有备份是相当困难的。更不用说客户端可能会意外关闭备份。
CodeGuard 是一项付费备份服务,适用于包括 WordPress 在内的所有网站平台。他们的月度套餐起价为 5 美元/月,包含 1 个站点和无限数据库,存储空间高达 5GB。他们还为所有计划提供 14 天免费试用。
我们决定尝试一下 CodeGuard,因为它大胆宣称是“网站的时间机器”。在本次 CodeGuard 审查中,我们将测试这一说法。
让我们首先通过 CodeGuard 设置 WordPress 备份。
视频教程
https://www.youtube.com/embed/6i50juow8ps?version=3&rel=0&fs=1&showsearch=0&showinfo=1&iv_load_policy=1&wmode=transparent订阅 WPBeginner
https://www.youtube.com/subscribe_embed?usegapi=1&channel=wpbeginner&layout=default&count=default&origin=https%3A%2F%2Fwpbeginner.com&gsrc=3p&ic=1&jsh=m%3B%2F_%2Fscs%2Fapps-static%2F_%2Fjs%2Fk%3Doz.gapi.en.vQiXRrxCe40.O%2Fam%3DAQ%2Fd%3D1%2Frs%3DAGLTcCMBxIGVyXSdvvcs43a64yHt_P7dfg%2Fm%3D__features__#_methods=onPlusOne%2C_ready%2C_close%2C_open%2C_resizeMe%2C_renderstart%2Concircled%2Cdrefresh%2Cerefresh&id=I0_1448178294715&parent=https%3A%2F%2Fwpbeginner.com
如果您不喜欢该视频或需要更多说明,请继续阅读。
在 CodeGuard 上设置 WordPress 备份
您需要做的第一件事是访问CodeGuard网站并单击“开始免费试用”按钮。
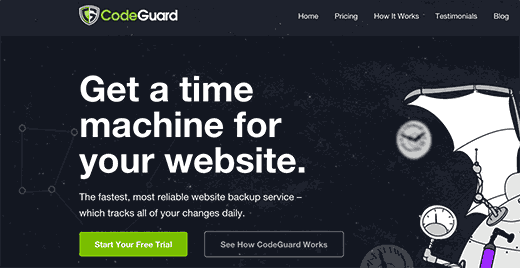
这将带您进入注册表单。填写并单击“开始免费试用”按钮。系统会要求您输入帐户密码。
您必须使用强密码(请参阅如何管理WordPress 用户的密码指南),然后单击下一步按钮。
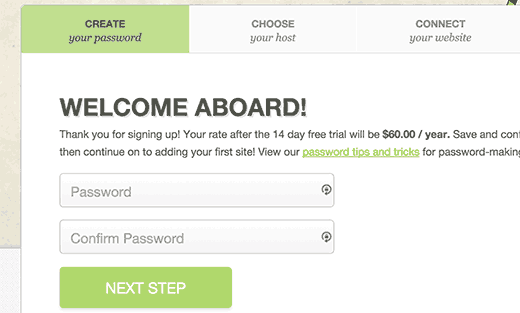
这将带您进入添加网站页面。首先您需要输入您网站的 URL,然后提供您的FTP 信息。
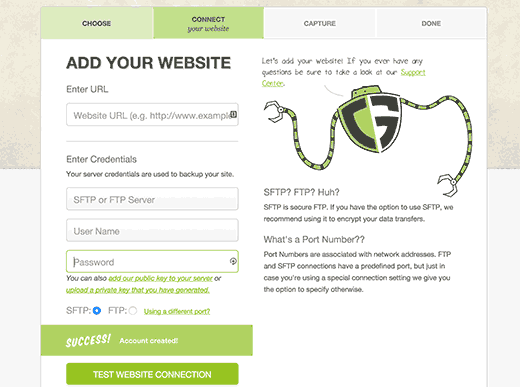
如果您不知道 FTP 用户名或密码,请联系您的WordPress 托管提供商。您还可以在您注册时 WordPress 托管提供商发送给您的电子邮件中找到此信息。或者,您也可以使用 cPanel 通过单击 FTP 或 FTP 管理器来查找此信息。
输入 FTP/SFTP 信息后,单击测试连接按钮。CodeGuard 将显示成功消息。您现在可以单击“连接您的网站”按钮。
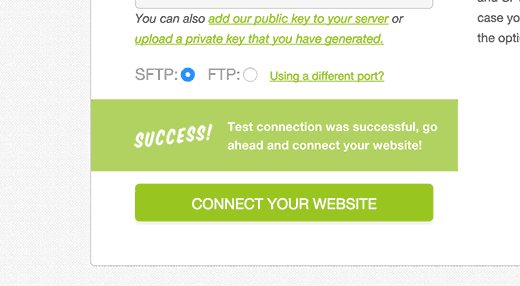
CodeGuard 将连接到您的网站,它会向您显示服务器上存储的所有文件。
您需要选择包含所有 WordPress 文件的文件夹,然后单击“选择根目录”按钮继续。
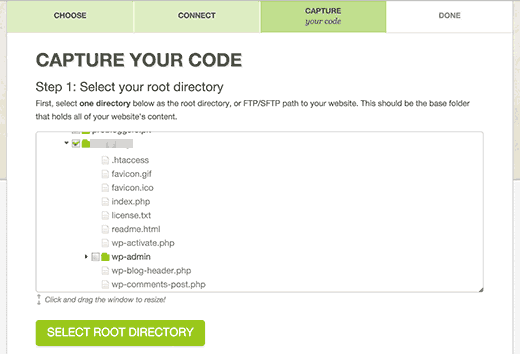
现在向下滚动一点,您将看到“选择网站内容”部分。您需要选择所有文件和文件夹。
只需单击顶部文件夹,其中的所有文件都会被自动选择。接下来,单击开始第一个备份按钮继续。
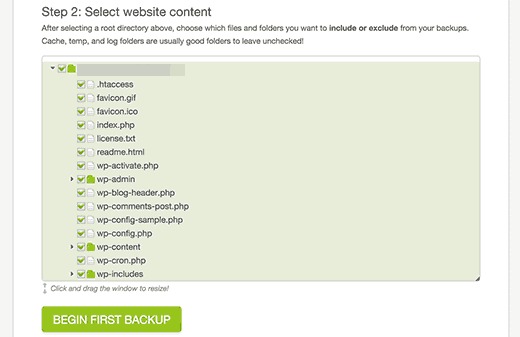
您将看到一条成功消息。CodeGuard将在后台自动开始将您的 WordPress 文件下载到其云服务器。
系统会要求您添加 WordPress数据库以进行备份。
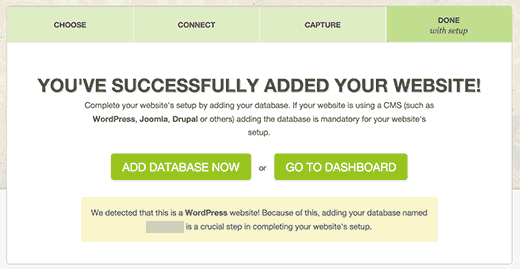
下一步是连接数据库,为此您将需要以下信息。
- 您的数据库主机名或 IP 地址
- MySQL 用户名
- MySQL用户密码
您可以在 WordPress 网站的wp-config.php 文件本身中找到此信息。或者,您可以联系您的网络托管服务商来为您提供此信息。
如果您使用 localhost 作为主机名连接到主机,则需要输入您的域名作为主机名。
另一方面,如果您使用像 mysql.example.com 这样的主机名,那么您将必须输入该主机名或添加 MySQL 服务器的 IP 地址。
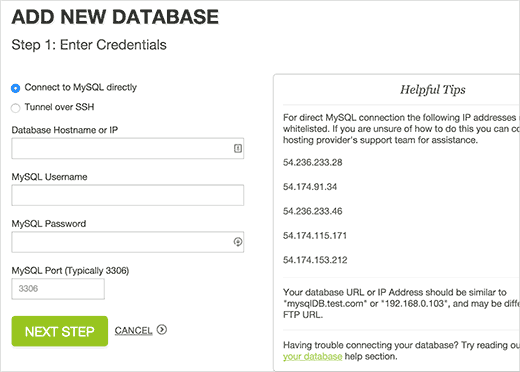
输入您的数据库连接信息。在单击下一步按钮之前,您需要复制右侧“帮助提示”框下显示的 IP 地址。
您的虚拟主机将不允许外部 IP 连接到您的数据库,除非您明确允许其访问。为此,您需要将这些 IP 地址列入白名单。
只需登录您的 cPanel 帐户并单击远程 MySQL 图标即可。
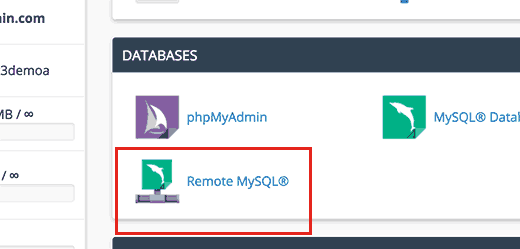
复制并粘贴 IP 地址,然后单击添加主机按钮。对 CodeGuard 给出的所有 IP 地址重复此操作。
完成后,返回 CodeGuard 的添加数据库屏幕,然后单击下一步按钮。
CodeGuard 现在将连接到您的数据库。如果您有多个数据库,那么它会要求您选择一个。选择您的 WordPress 数据库并单击添加数据库按钮。
CodeGuard 现在将开始将您的数据库备份到其云服务器。完成后,它将显示您的数据库和一些基本的 WordPress 统计信息。
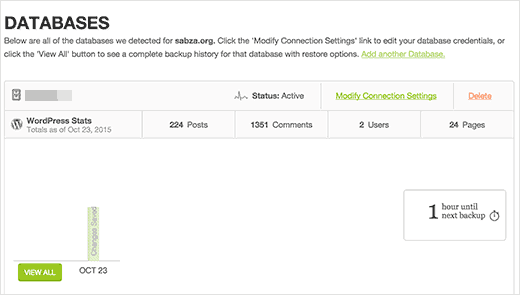
这就是您在 CodeGuard 云服务器上成功备份 WordPress 网站和数据库的全部内容。
如何从 CodeGuard 备份恢复站点和数据库
作为网站所有者,您需要确保您的网站使用的备份解决方案易于恢复。CodeGuard 提供自动恢复选项,允许您一键恢复 WordPress 文件和数据库。
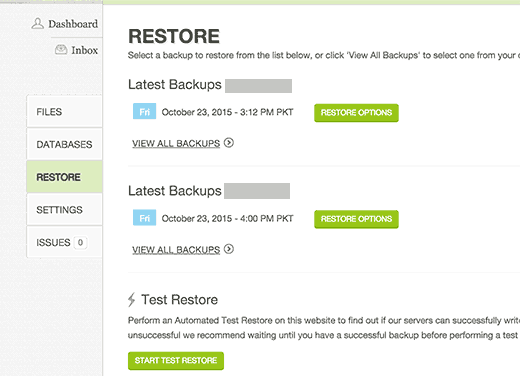
您还可以将备份下载到您自己的计算机上以执行手动恢复。
代码卫士评论
CodeGuard确实不愧为您网站的时间机器。使用 FTP / MySQL 方法,您可以备份几乎任何网站,包括 WordPress 和其他网站。
我们始终建议将您的备份存储在第三方云服务器上,这使得 CodeGuard 成为任何新手的理想备份解决方案。
虽然备份是一种选择,但我们强烈建议您有备份还是没有备份。我们有太多的用户的网站被黑客攻击,而且他们没有备份(这意味着实际上丢失了多年的内容)。
定期站点备份是您可以为基于网络的业务购买的最佳保险。
我们强烈建议您使用 WordPress 备份解决方案,CodeGuard绝对是我们的首选。
查看我们推荐的 WordPress 备份插件的完整列表。
就这样。我们希望本文能帮助您使用 CodeGuard 设置自动 WordPress 备份,并且您发现我们的 CodeGuard 评论很有帮助。您可能还想查看我们的指南,了解启动 WordPress 网站之前要做的 11 件事。



