您想要允许用户在 WordPress 中订阅作者吗?
如果您运营一个多作者网站,那么允许用户订阅他们最喜欢的作家可以提高作者的知名度和用户参与度。它还可以帮助您为每个作者的内容建立更有针对性的受众。
在本文中,我们将向您展示如何轻松地允许用户在 WordPress 中订阅单个作者。
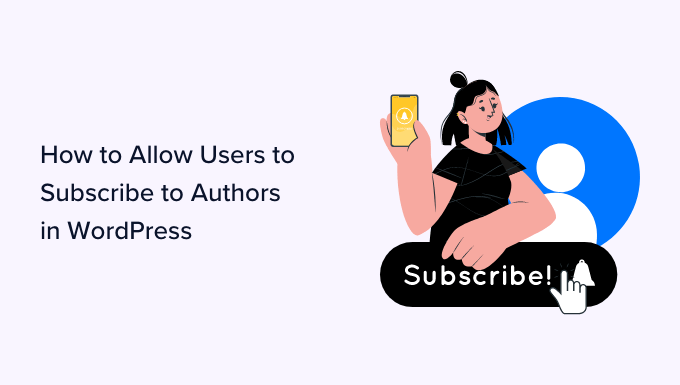
为什么允许用户在 WordPress 中订阅作者?
一些流行的多作者博客允许用户关注他们最喜欢的作者,这样他们就可以在他们喜欢的作者发布新帖子时收到通知。
您可以在多作者 WordPress 网站上提供此功能,以提高作者的可见性并针对不同作者的特定受众。
这甚至可以帮助您在WordPress 网站和为其做出贡献的个人作者之间建立更牢固的联系。
默认情况下,WordPress 会为您网站上的所有作者、类别、标签、自定义帖子类型和评论生成 RSS 提要。但是,您的用户在不知道在哪里查找的情况下无法看到这些提要链接。
作为网站所有者,您必须在网站上添加RSS 源链接和订阅选项,以便用户可以轻松订阅作者。
说了这么多,我们来看看如何在WordPress中允许用户订阅作者。在本教程中,我们将介绍两种方法,您可以使用下面的链接跳转到您选择的方法:
方法 1:将 RSS 源链接添加到作者简介以允许订阅
您的 WordPress 网站上的所有作者都有自己的 RSS 提要,可在如下 URL 中找到:
http://www.example.com/author/tom/feed/
通过在作者简介中添加此 RSS 源链接,您可以轻松地允许用户在 WordPress 中订阅作者。
为此,您必须从 WordPress 仪表板访问“用户”菜单选项卡。到达那里后,单击作者姓名下方的“编辑”链接即可编辑个人资料。
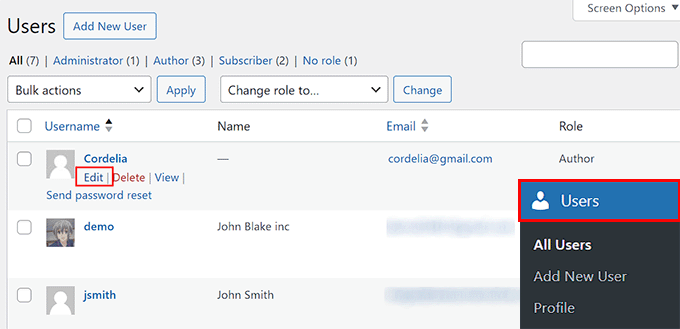
这将带您进入“编辑用户”页面,您必须在其中向下滚动到“关于用户”部分。
在这里,您可以在“简历信息”选项旁边添加作者简介。完成此操作后,请在该部分中添加以下 HTML 代码:
| 1 | <ahref="http://www.example.com/author/tom/feed">Subcribe to Tom's Posts</a> |
由
此代码将在作者简介中显示指向您作者的 RSS 提要的链接。
但是,请记住将example.com替换为您自己网站的 URL,并将“Tom”替换为您作者的姓名,否则 HTML 代码将无法在您的网站上运行。
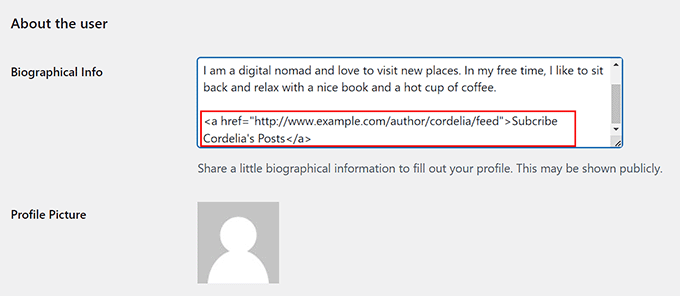
最后,单击底部的“保存更改”按钮来存储您的设置。
现在,您可以在WordPress 博客上查看帖子,通过 RSS 源链接查看作者简介。
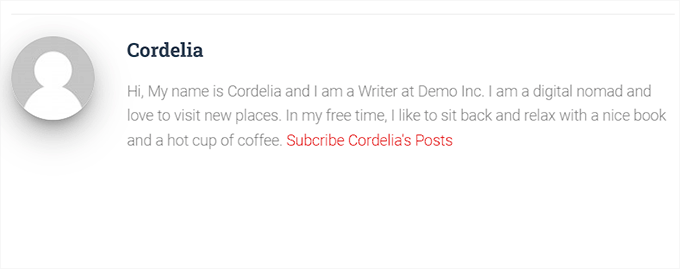
您的用户现在可以使用此链接订阅您的作者,并将其添加到Feedly等提要阅读器中。
您可以在下面的屏幕截图中看到这样的示例。
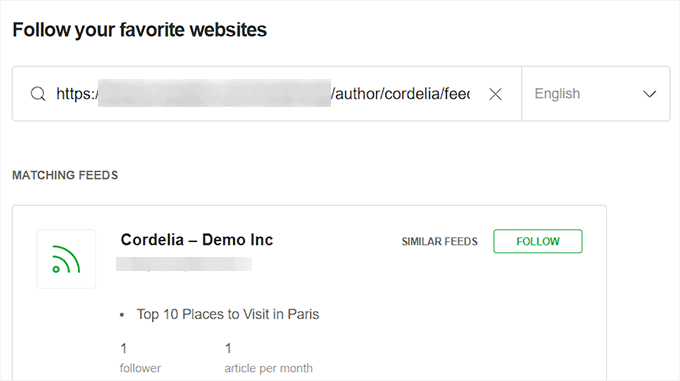
方法 2:使用代码将作者 RSS 源链接添加到帖子/页面(推荐)
如果您想将作者的 RSS 源链接添加到您网站上的页面或帖子,那么此方法适合您。
您可以通过将自定义代码添加到主题的functions.php文件来做到这一点。然而,输入代码时的最小错误可能会破坏您的网站并使其无法访问。
这就是我们建议使用WPCode 的原因。它是市场上最好的 WordPress 代码片段插件,使向您的网站添加自定义代码变得超级安全且轻松。
首先,您需要安装并激活 WPCode 插件。有关详细说明,请参阅我们有关如何安装 WordPress 插件的分步指南。
注意:本教程可以使用WPCode 的免费套餐。但是,升级到高级计划将使您能够访问更多功能,例如条件逻辑、CSS 片段选项、代码片段云库等。
激活后,从 WordPress 仪表板访问代码片段 » + 添加片段页面。在这里,单击“添加自定义代码(新代码段)”选项下的“使用代码段”按钮。

这将引导您进入“创建自定义片段”页面,您可以在其中首先添加代码片段的名称。
完成此操作后,从屏幕右侧的“代码类型”下拉菜单中选择“PHP 片段”选项。
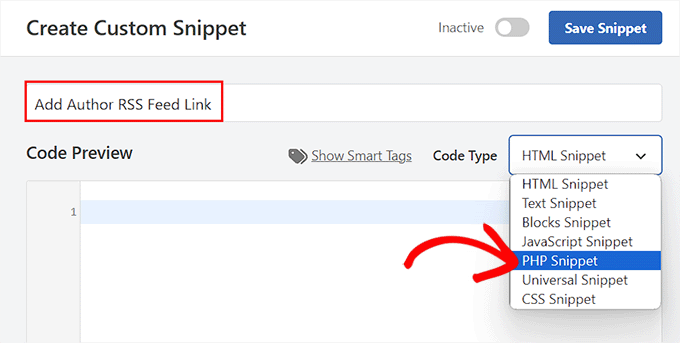
接下来,您需要将以下自定义代码添加到“代码预览”框中:
| 12345678910111213141516 | // Function to generate author's RSS feed link functionwpb_author_feed() { $authorfeed= get_author_feed_link( get_the_author_id(), ''); $authorfeedlink= '<a href='. $authorfeed. '>Subscribe to get more posts from '. get_the_author_meta( 'display_name') .''; return$authorfeedlink; } // Create a shortcode to display the linkadd_shortcode('authorfeed', 'wpb_author_feed'); // Enable shortcode execution in WordPress text widgetsadd_filter('widget_text', 'do_shortcode'); |
由
此自定义代码附带内置[authorfeed] 短代码,您必须将其添加到要显示作者的 RSS 源链接的页面、帖子或小部件区域。
之后,向下滚动到“插入”部分并选择“自动插入”模式。
添加短代码后,自定义代码将自动在您的网站上执行。

最后,滚动回到顶部并将“非活动”开关切换为“活动”。
接下来,单击“保存片段”按钮来存储您的设置。
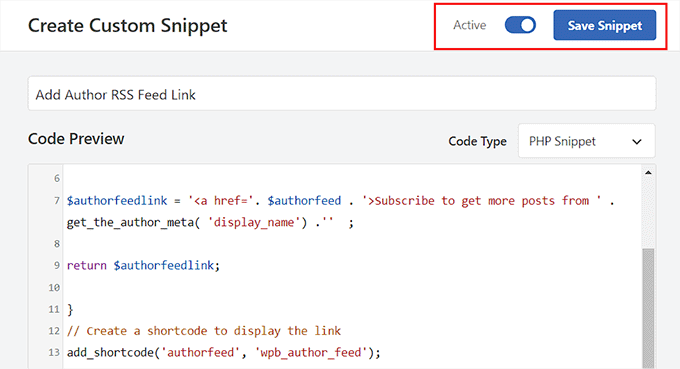
将作者 RSS 源链接添加到页面/帖子
如果您希望允许用户使用页面和帖子中的 RSS 提要链接订阅作者,那么此方法适合您。
首先,从 WordPress 管理侧边栏的块编辑器中打开页面/帖子。从这里,单击左上角的添加块“+”按钮以打开块菜单。
接下来,将短代码块添加到页面/帖子,然后将以下短代码粘贴到块本身中:
[authorfeed]
注意:我们建议在您的帖子末尾添加此短代码。否则,自定义代码会将 RSS 源链接插入到您的帖子内容中。
![将 [authorfeed] 短代码添加到页面或帖子 将 [authorfeed] 短代码添加到页面或帖子](https://www.wpbeginner.com/wp-content/uploads/2016/08/add-the-author-feed-shortcode.png)
然后,此短代码将在网站前端显示撰写此页面/帖子的作者的 RSS 提要。
如果出于某种原因,您想更改此帖子/页面的作者,那么您可以从块面板中的“作者”下拉菜单中执行此操作。
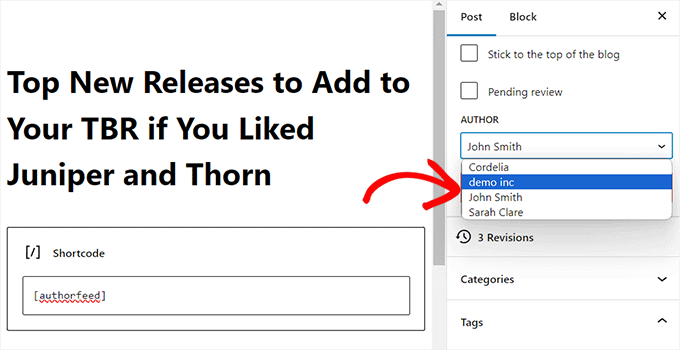
最后,单击顶部的“更新”或“发布”按钮来存储您的设置。
现在,当您访问此页面或在您的网站上发帖时,您会注意到您在其中添加了块的作者的 RSS 提要链接。
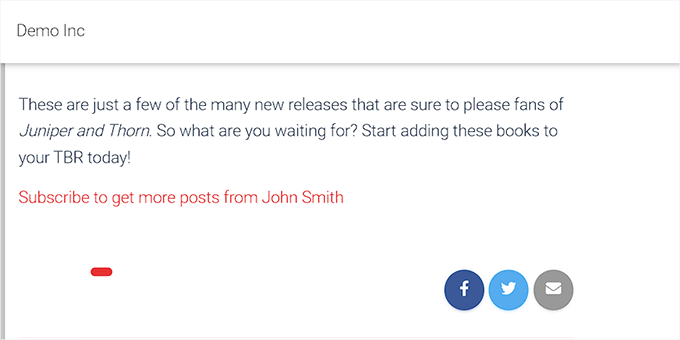
单击此链接后,用户将进入作者的 RSS 提要页面,在那里他们可以复制链接并将其粘贴到提要阅读器中。
然后他们将能够订阅您的作者。
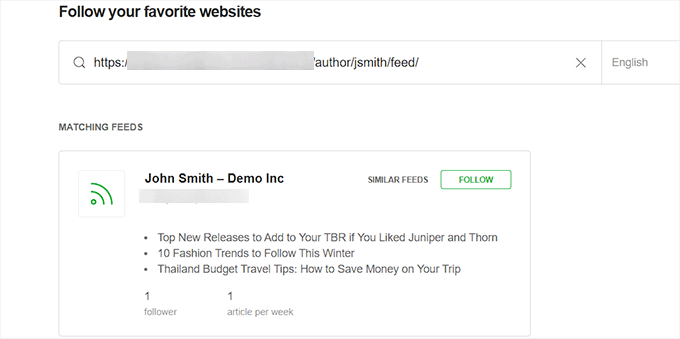
将作者 RSS 源链接添加到侧边栏
如果您想在 WordPress 侧边栏中添加用于用户订阅的作者 RSS 源链接,则可以按照以下步骤操作。请注意,如果您使用块主题,则此选项将不可用。
您可以首先从 WordPress 仪表板访问外观 » 小部件页面,然后单击顶部的添加块“+”按钮。
接下来,从块菜单添加简码块并将以下简码粘贴到其中:
[authorfeed]
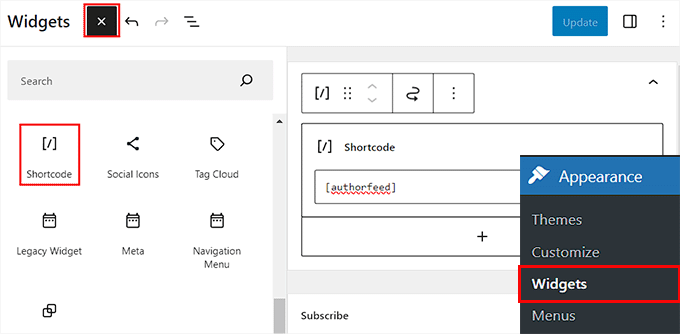
最后,单击顶部的“更新”按钮来存储您的设置。
现在,当用户访问您网站上的帖子/页面时,撰写该帖子/页面的作者的 RSS 提要将显示在侧边栏中。
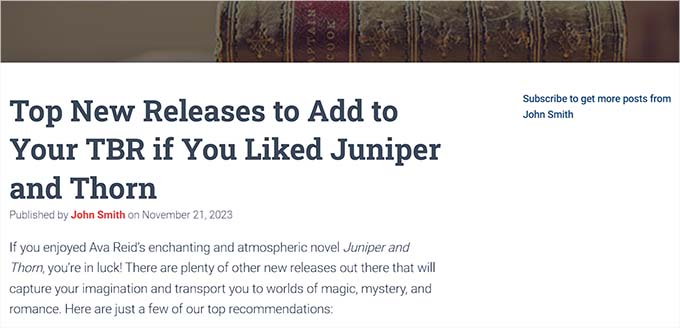
在完整站点编辑器中添加作者 RSS 源链接
如果您使用的是块主题,则“小部件”页面将不可用。
在这种情况下,您需要从 WordPress 管理侧边栏访问外观 » 编辑器页面以启动完整的站点编辑器。
完成此操作后,继续并单击左上角的添加块“+”按钮以打开块菜单。
接下来,将短代码块添加到网站上您喜欢的位置,然后将以下短代码添加到其中:
[authorfeed]
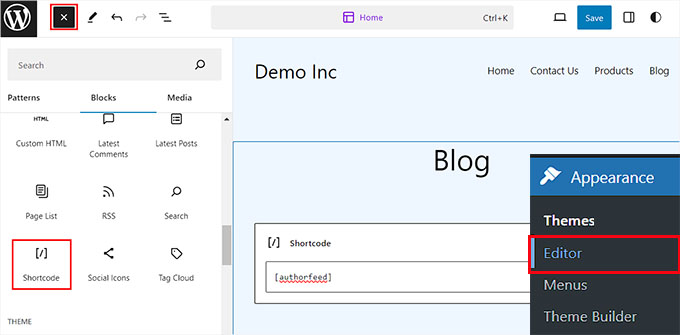
完成此操作后,单击顶部的“保存”按钮来存储您的设置。
现在,您可以访问您的 WordPress 网站并打开帖子。在这里,您将在页面底部看到撰写该帖子的作者的 RSS 源的订阅链接。
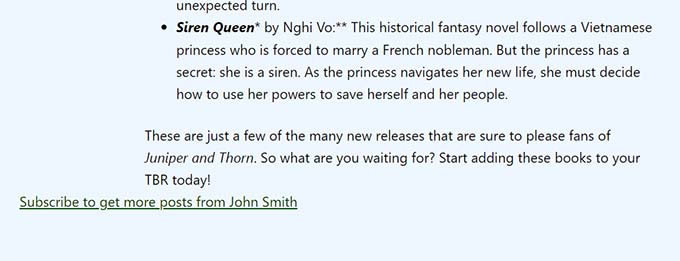
奖励:允许用户在您的 WordPress 网站上提交帖子
除了添加作者订阅功能之外,您还可以允许用户将自己的帖子提交到您的 WordPress 博客。
这可以提高用户参与度,帮助您发布更多内容并涵盖不同领域的文章。
此外,它还可以提高搜索引擎排名,因为具有高质量内容的网站往往在搜索结果中更加明显。
允许用户在您的网站上提交帖子的最简单方法是使用WPForms。它是市场上最好的 WordPress 联系表单插件,配有拖放构建器、大量预制模板和令人惊叹的垃圾邮件防护。

该插件附带一个帖子提交插件,它将向您的库添加“博客帖子提交表单”模板。
然后,您可以按原样使用此模板,或者通过删除现有字段或重新排列其顺序来在拖放构建器中进行一些更改。
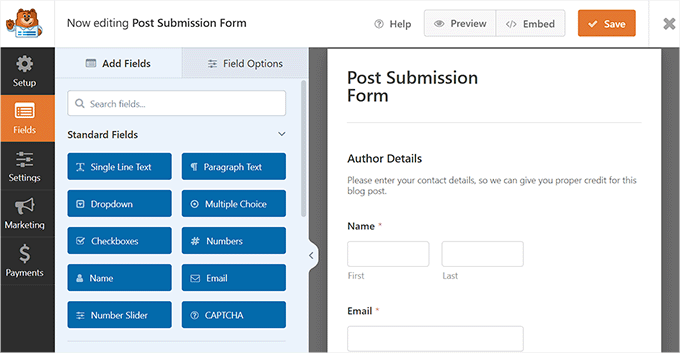
有关详细说明,请参阅有关如何允许用户向您的 WordPress 网站提交帖子的教程。
除此之外,WPForms 允许您添加调查和民意调查、联系表单和测验,以进一步提高 WordPress 网站的参与度。
有关详细信息,您可以查看我们完整的 WPForms 评论。
我们希望本文能帮助您了解如何允许用户在 WordPress 中订阅作者。您可能还想查看我们关于如何修复 WordPress 中最常见的 RSS 提要错误的指南以及我们精选的市场上最佳 WordPress RSS 提要插件。



