您想使用其他语言的 WordPress 吗?
WordPress 已完全翻译成超过 63 种语言,并且可以用您的母语使用。
在本文中,我们将向您展示如何安装其他语言的 WordPress。我们还将讨论翻译 WordPress 和制作多语言网站。
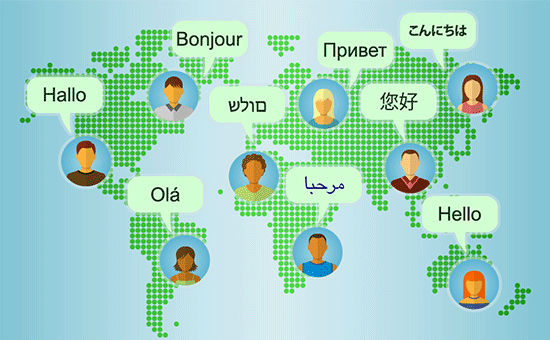
由于这是一个全面的分步教程,因此请随意使用下面的导航到达相应的部分。
- 其他语言的 WordPress 入门
- 在 WordPress 安装期间选择语言
- 更改 WordPress 中的语言
- 手动安装其他语言的 WordPress 翻译文件
- 在多语言 WordPress 中使用英文管理界面
- 创建多语言 WordPress 网站
- 帮助将 WordPress 翻译成您的语言
为了方便起见,我们创建了一个有关如何使用其他语言安装 WordPress 的视频教程,您可以在下面观看。
https://www.youtube.com/embed/kf8XncMtp8E?version=3&rel=0&fs=1&showsearch=0&showinfo=1&iv_load_policy=1&wmode=transparent订阅 WPBeginner
https://www.youtube.com/subscribe_embed?usegapi=1&channel=wpbeginner&layout=default&count=default&origin=https%3A%2F%2Fwpbeginner.com&gsrc=3p&ic=1&jsh=m%3B%2F_%2Fscs%2Fapps-static%2F_%2Fjs%2Fk%3Doz.gapi.en.vQiXRrxCe40.O%2Fam%3DAQ%2Fd%3D1%2Frs%3DAGLTcCMBxIGVyXSdvvcs43a64yHt_P7dfg%2Fm%3D__features__#_methods=onPlusOne%2C_ready%2C_close%2C_open%2C_resizeMe%2C_renderstart%2Concircled%2Cdrefresh%2Cerefresh&id=I0_1448178294715&parent=https%3A%2F%2Fwpbeginner.com
但是,如果您只想遵循文本说明,那么您可以按照我们有关如何安装其他语言的 WordPress 的分步教程进行操作。
其他语言的 WordPress 入门
为了创建博客,您需要做的第一件事就是获得WordPress 托管。
我们建议使用Bluehost。他们是世界上最大的 WordPress 托管提供商之一。他们也是官方推荐的 WordPress 托管提供商。
注册 WordPress 主机后,下一步是安装 WordPress。我们有关于如何正确安装 WordPress 的完整分步教程。
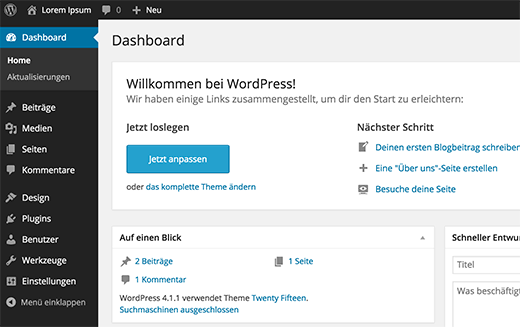
在 WordPress 安装期间选择语言
从WordPress 4.0开始,WordPress 允许您在安装过程中选择语言。
它将向您显示可供选择的语言列表,您只需单击以选择您的语言即可继续安装。
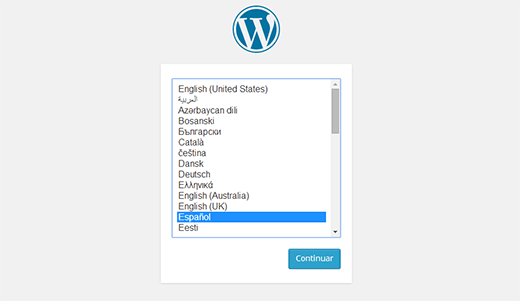
如果您需要使用本地语言的安装说明,这尤其有用。
但是,如果您在 WordPress 安装过程中未选择语言,则可以随时在 WordPress 设置下进行更改。
更改 WordPress 中的语言
WordPress 使更改网站上的语言变得非常容易。
只需转到WordPress 仪表板中的“设置”»“常规”,然后向下滚动到页面底部。在那里您将看到选择站点语言的选项。
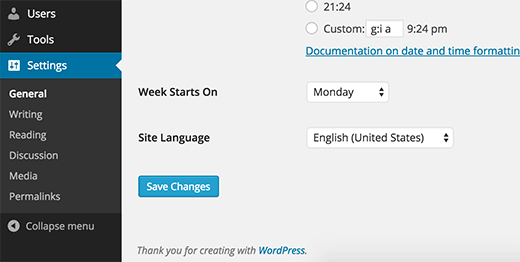
虽然 WordPress 提供超过 162 种语言的翻译,但您只能看到完全翻译的语言 (63)。
如果您在列表中没有看到您的语言,这并不意味着它不可用或您无法使用它。
我们将向您展示如何在 WordPress 中手动安装语言包。
手动安装其他语言的 WordPress 翻译文件
WordPress 使用 gettext 系统进行翻译(本地化和国际化)。
来自世界各地的志愿者用户使用主 .pot 模板文件将 WordPress 翻译成他们的语言。这会生成每种语言的两个文件。
扩展名为 .po 的可移植对象格式文件和扩展名为 .mo 的机器对象文件。您将需要一个适合您的语言的 .mo 文件。
转至 WordPress翻译团队页面,查看是否有适用于您的语言的 WordPress 翻译。
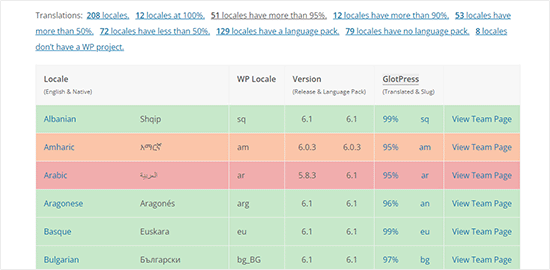
接下来,单击您的语言旁边的“查看团队页面”以继续。
在下一页上,您将看到团队进度和翻译状态。继续,然后单击“下载语言包”按钮继续。
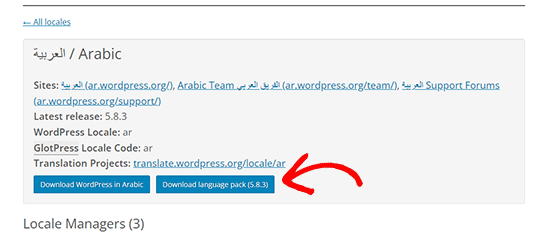
然后,您的浏览器会将 zip 文件下载到您的计算机上。
您需要解压 zip 文件,在其中您将找到适合您的语言的 WordPress 翻译文件。
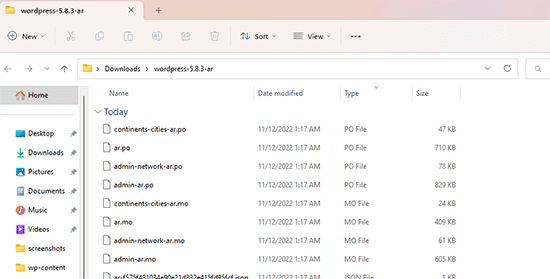
在计算机上下载并解压语言包后,您需要使用FTP 客户端连接到您的网站。
连接后,将语言文件上传到/wp-content/languages文件夹。
上传文件后,返回 WordPress 管理区域。转到“设置”»“常规”页面,然后向下滚动到站点语言选项。
您现在可以选择刚刚上传的语言,因为它将显示在已安装的语言下。
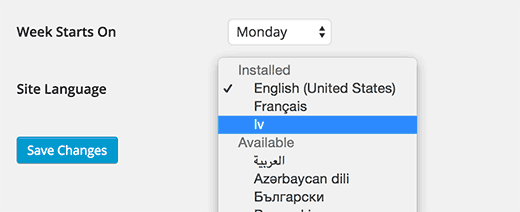
在多语言 WordPress 中使用英文管理界面
有时您可能想以不同的语言使用 WordPress,同时保持管理界面为英语。
如果您的管理员不熟悉其他已安装的语言,或者您向开发人员授予了访问权限,这将特别有用。
您所需要做的就是访问用户»个人资料页面并向下滚动到“语言”选项。从这里,您可以选择 WordPress 管理区域要使用的语言。
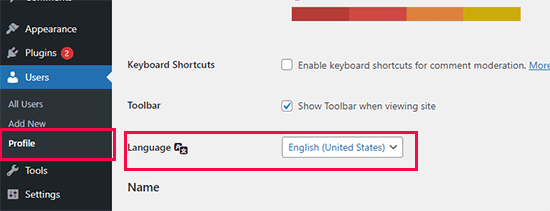
不要忘记单击“保存更改”按钮来存储您的设置。
此更改仅影响选择或登录的用户帐户。
其他用户也可以登录他们的帐户并转到个人资料更改以根据需要选择不同的语言。
创建多语言 WordPress 网站
WordPress 可以使用不同的语言,但默认情况下以多种语言创建内容并不容易管理。
幸运的是,有几个插件可以让您轻松创建和管理多语言 WordPress 网站。这些插件允许您创建多种语言的内容,并使您的网站访问者更容易切换语言。
我们建议使用WPML(WordPress 多语言)插件。这个付费插件被世界各地数以千计的网站使用,通过 WordPress 创建用户友好的多语言网站。
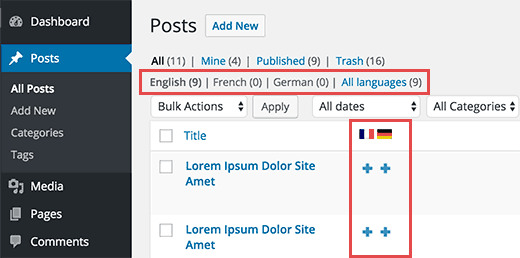
请参阅我们关于如何使用WPML创建多语言 WordPress 网站的指南,了解详细说明。
如果您正在寻找免费的解决方案,那么您可以查看Polylang插件。请查看我们有关使用 Polylang 创建多语言 WordPress 网站的指南。
帮助将 WordPress 翻译成您的语言
如果您没有找到您所用语言的 WordPress 可用翻译,那么也许您可以帮助创建一个。
WordPress 是一款完全由志愿者驱动的开源软件。请参阅: 为什么 WordPress 是免费的以及它如何赚钱?
这意味着您现在看到的所有可用翻译都是由来自世界各地的志愿者用户(就像您一样)创建的。请访问翻译 WordPress网站,了解有关如何做出贡献的更多信息。
我们希望本文能帮助您安装其他语言的 WordPress。您可能还想查看我们适用于所有网站的基本 WordPress 插件列表。



