您是否正在寻找一种对 Google 隐藏 WordPress 页面的方法?
有时,您可能需要将某个页面排除在 Google 搜索结果中,因为它与您网站的内容不相关,以保护您的隐私或阻止不需要的用户。
在本文中,我们将向您展示如何向 Google 隐藏 WordPress 页面,而不影响您网站的整体搜索引擎优化 (SEO)。
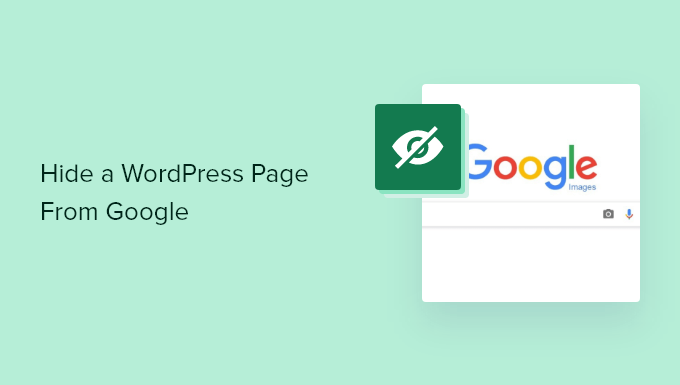
为什么要向 Google 隐藏 WordPress 帖子或页面?
Google 等搜索引擎允许网站所有者从搜索结果中排除内容。
例如,您可能想要隐藏与公众没有任何相关性的WordPress 博客文章和页面,例如您为网站所有权验证而创建的页面。
您可能还希望排除包含私人或敏感信息的页面,以保护您的隐私并防止机密信息落入坏人之手。
例如,如果您有一个会员网站,那么您可以隐藏会员的个人资料页面,使其不显示在搜索引擎上。
如果您的网站正在开发中并且您想与受众分享预览,那么向 Google 隐藏内容也很有帮助。这样,谷歌就不会在其搜索结果中索引未完成的网站。
在本文中,我们将介绍向 Google 隐藏 WordPress 页面的不同方法,包括使用 HTML 元标记、使用 robots.txt 文件、对页面进行密码保护以及将网站置于维护模式:
- 使用 AIOSEO 从搜索引擎中隐藏 WordPress 页面
- 使用 robots.txt 文件从搜索引擎中隐藏 WordPress 页面
- 密码保护 WordPress 中的帖子或页面
- 隐藏 WordPress 网站直至其准备就绪
- 隐藏 WordPress 内容的专家指南
方法 1:使用 AIOSEO 对搜索引擎隐藏 WordPress 页面
您可以使用All in One SEO (AIOSEO)等 WordPress 插件向 Google 隐藏 WordPress 页面。它是最流行的 SEO 插件之一,被超过 300 万个网站使用。此方法最简单,推荐初学者使用。
首先,您需要安装并激活AIOSEO插件。有关更多详细信息,请参阅我们有关如何安装 WordPress 插件的分步指南。AIOSEO 的免费版本还具有向 Google 隐藏页面的功能。
在 WordPress 网站上安装并激活插件后,您需要编辑要向 Google 隐藏的页面或帖子。
在WordPress 内容编辑器中,只需向下滚动到 AIOSEO 设置并单击“高级”选项卡。
您现在将看到一个“机器人设置”选项和一个显示“使用默认设置”的切换开关。您需要单击开关才能关闭机器人设置。
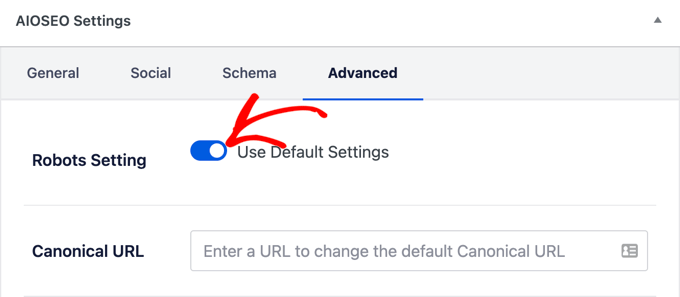
完成此操作后,“机器人元”下将出现更多选项。
要排除该页面出现在 Google 搜索结果中,您需要选中“无索引”框。
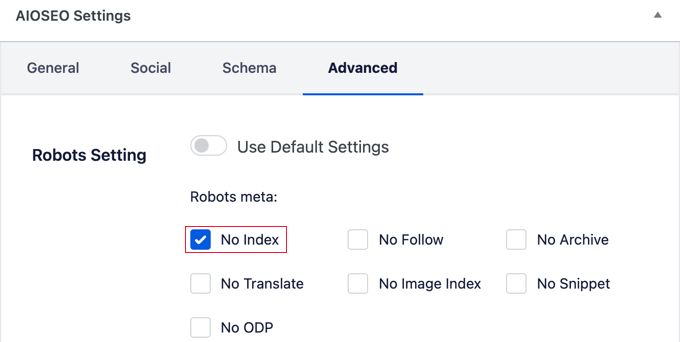
选择后,您可以保存或发布您的页面。AIOSEO 将添加一行代码,告诉 Google 等搜索引擎不要索引此页面。
自动代码将如下所示:
| 1 | <metaname="robots"content="noindex"/> |
由
除了排除特定页面之外,AIOSEO 还允许您隐藏不同的内容部分,以免出现在 Google 上。
为此,请从 WordPress 管理区域转到All in One SEO » 搜索外观。
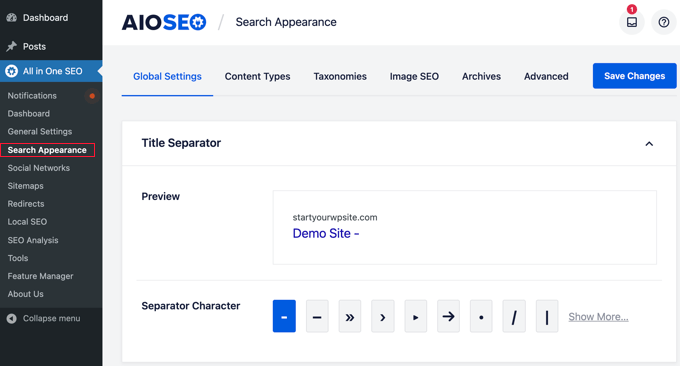
您将看到不同内容部分的不同选项卡,包括内容类型、分类法、媒体和档案。
现在,单击任意选项卡并将“在搜索结果中显示”设置设置为“否”。
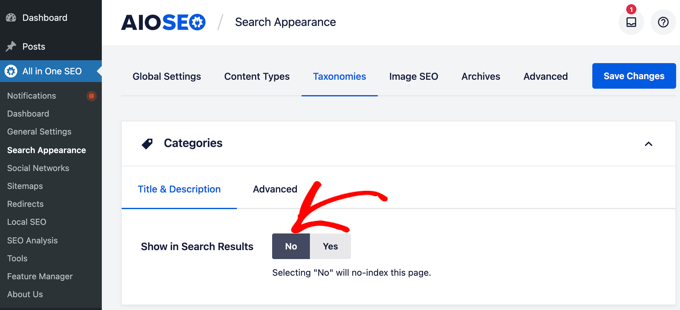
如果您想向 Google 隐藏媒体文件,则需要AIOSEO Pro 版本才能查看“媒体”选项卡下的选项。
之后,单击“保存更改”按钮。
AIOSEO 会添加一个“noindex”HTML 元标记,因此搜索引擎不会索引内容,也不会出现在搜索结果中。它还会排除XML 站点地图中的内容。
方法 2:使用 robots.txt 文件从搜索引擎中隐藏 WordPress 页面
此方法需要您编辑robots.txt文件,该文件是一个向搜索引擎机器人提供指令的配置文件。有关更多信息,请查看我们关于如何优化 WordPress robots.txt 以进行 SEO 的指南。
您可以通过使用WordPress 托管cPanel 中的FTP 客户端或文件管理器连接到您的网站并导航到网站的根目录来编辑 robots.txt 文件。
但是,大多数用户会发现使用AIOSEO或WPCode方法更容易。
在此文件中添加不正确的说明可能会对您网站的 SEO 产生负面影响,这就是为什么我们不向初学者推荐此方法。
您需要将这些行添加到 robots.txt 文件中:
| 12 | User-agent: *Disallow: /your-page/ |
用户代理行允许您定位特定的机器人。我们使用星号来包含所有搜索引擎。下一行定义域名后面的 URL 部分。
现在,假设您想要隐藏具有如下 URL 的博客文章:
http://example.com/2016/12/my-blog-post/ |
以下是将此 URL 添加到 robots.txt 文件的方法:
| 12 | User-agent: *Disallow: /2016/12/my-blog-post/ |
如果您手动编辑该文件,请不要忘记保存更改并将 robots.txt 文件上传回您的服务器。
使用 robots.txt 隐藏内容有一些缺点。首先,请记住 robots.txt 文件是可公开访问的。这意味着任何人都可以直接访问它以查看是否有您试图隐藏的页面。
其次,虽然大多数搜索引擎都会遵循 robots.txt 文件中的说明,但其他爬网程序和机器人可能会简单地忽略它并为这些页面建立索引。这些机器人爬行网络以传播恶意软件、瞄准网站并收集电子邮件帐户和电话号码等信息。
方法 3:用密码保护 WordPress 中的帖子或页面
此方法使用不同的方法。您可以简单地对其进行密码保护,以便只有拥有密码的用户才能看到该页面,而不是要求搜索引擎不要对页面建立索引。
WordPress 具有内置功能,可以用密码保护帖子和页面。只需编辑您想要保护的帖子或页面即可。在 WordPress 编辑器的“文档”设置下,单击“可见性”选项旁边的链接。
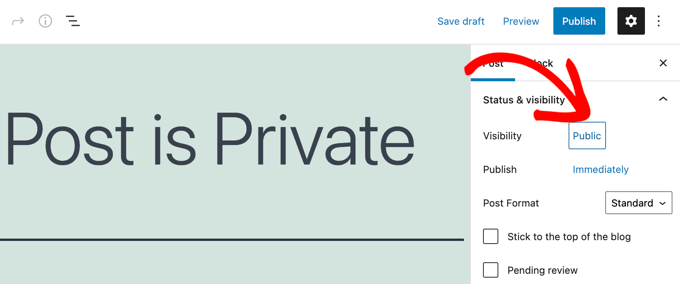
这将显示 WordPress 中可用的可见性选项,您可以在其中将帖子或页面设为公开、私有或受密码保护。
私人帖子仅适用于在您的网站上至少具有编辑者用户角色的登录用户。任何拥有密码的访问者都可以看到受密码保护的帖子。
您需要单击“密码保护”选项,然后输入强密码。
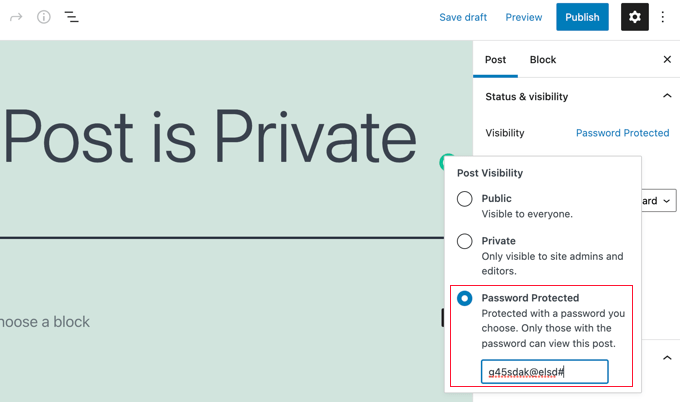
一旦您发布或更新帖子或页面,尝试访问该帖子或页面的访问者将被要求输入密码才能查看内容。
他们会看到这样的页面。
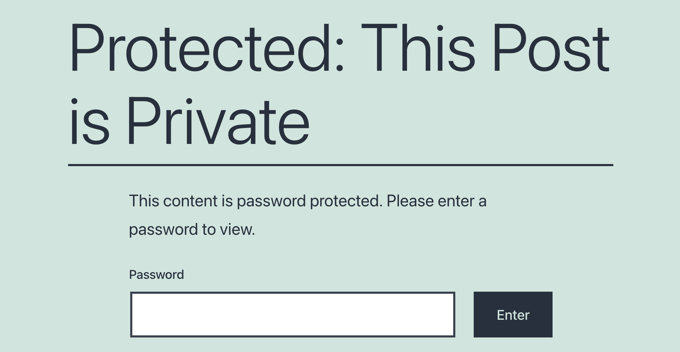
有关更详细的说明,请参阅有关如何在 WordPress 中使用密码保护帖子和页面的指南。
如果您希望创建和销售在线课程,那么我们建议您使用像MemberPress这样的适当平台,它具有高级内容保护功能。
方法 4:隐藏 WordPress 网站直至其准备就绪
当您构建、重新设计网站或进行主要主题和插件更新时,您可能希望向 Google 和公众隐藏您的 WordPress 网站。
最简单的方法是使用 SeedProd 等插件将您的网站置于维护模式。
首先,您需要安装并激活SeedProd插件。有关更多详细信息,请参阅我们有关如何安装 WordPress 插件的分步指南。
注意:您还可以使用SeedProd 的免费版本。但在本教程中,我们将展示专业版,因为它具有更多功能。
激活后,前往SeedProd » 设置页面输入您的许可证密钥。您可以在 SeedProd 网站上的帐户中找到此信息。
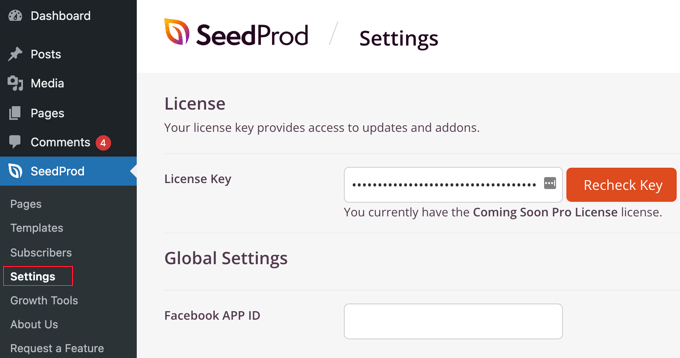
接下来,您需要导航到SeedProd » Pages。
在这里,您应该查找“维护模式”页面并将开关从“非活动”切换为“活动”。
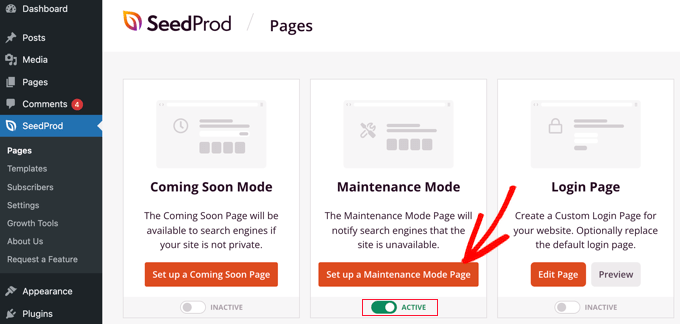
之后,您需要单击“设置维护模式页面”按钮。这使您可以创建一个临时页面,当您的网站隐藏时,访问者可以看到该页面。
首先,您需要为页面选择一个模板。当您将鼠标悬停在模板上时,您将看到两个图标。您可以通过单击放大镜图标预览模板,并通过单击红色勾号图标选择它。
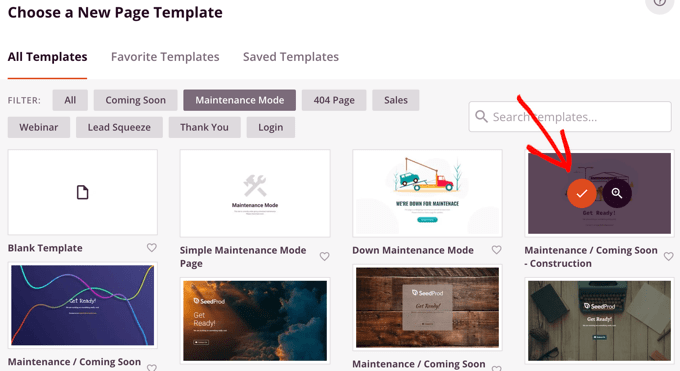
选择模板后,您将进入 SeedProd 拖放页面构建器以自定义维护模式页面。
在这里,您可以编辑文本并上传自定义背景图像以匹配您的品牌。
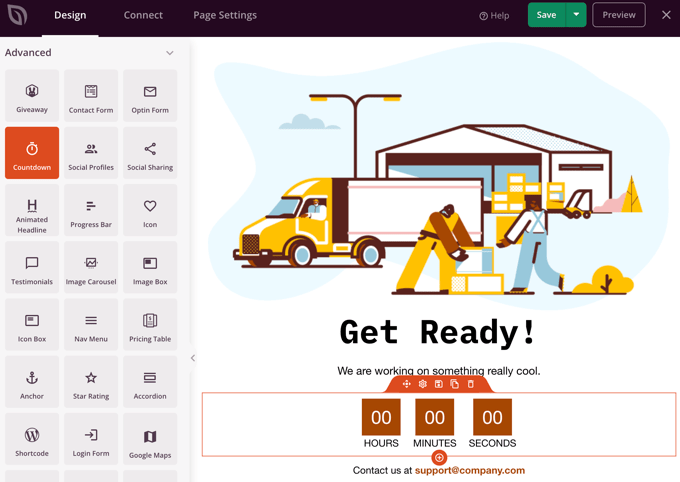
您还可以从左列添加新块。例如,您可能想添加一个计时器来倒计时网站的启动。
一旦您对页面设计感到满意,您就需要发布它。只需单击“保存”旁边的下拉菜单按钮,然后单击“发布”。
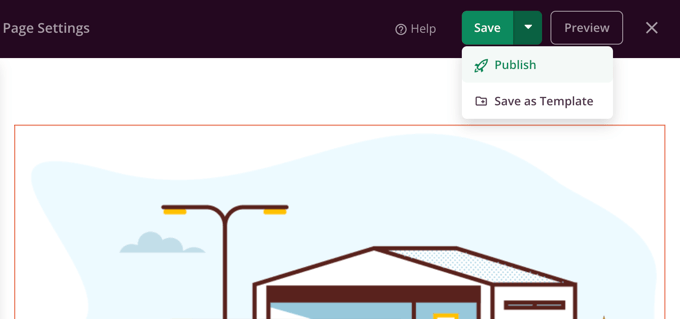
您将看到一条消息,表明您的页面已发布。
您的网站现在对 Google 和公众隐藏,只有维护页面可见。
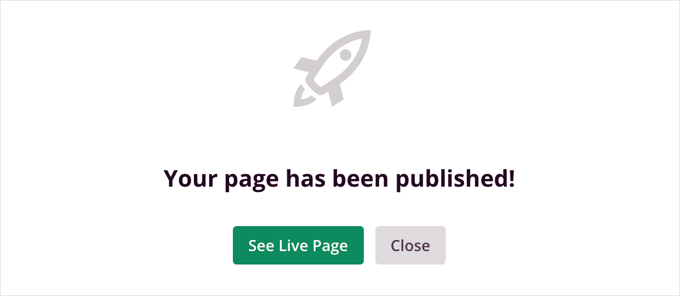
您可以单击“查看实时页面”按钮来查看您的维护页面。
这就是我们的演示网站上的样子。
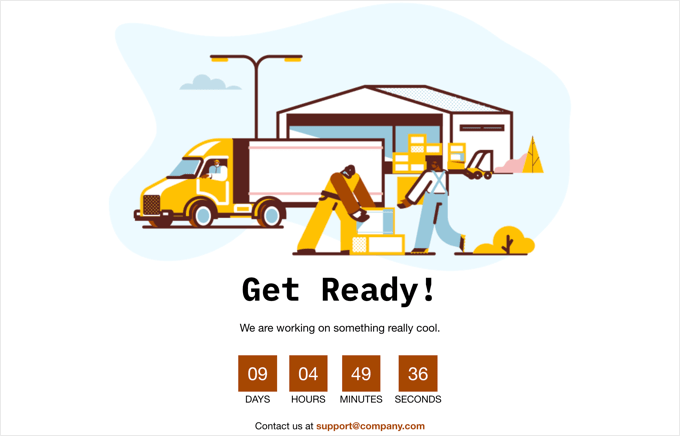
一旦您准备好向全世界展示您的网站,只需再次访问SeedProd » Pages并将维护模式开关从“活动”切换为“非活动”即可。
隐藏 WordPress 内容的专家指南
现在您已经知道如何向 Google 隐藏 WordPress 页面,您可能希望查看一些与隐藏 WordPress 内容并将其设为私有相关的其他指南:
- 如何阻止搜索引擎抓取 WordPress 网站
- 如何在 WordPress 中使用密码保护页面或帖子
- 如何在 WordPress 中轻松隐藏 (Noindex) PDF 文件
- 如何在 WordPress 主页中隐藏帖子
- 如何从 WordPress 搜索结果中排除页面(分步)
- 如何从 WordPress 搜索中排除特定页面、作者等
- 如何在无需用户注册的情况下使用密码保护您的 WordPress
我们希望本教程能帮助您了解如何向 Google 隐藏 WordPress 页面。您可能还想查看我们关于如何在 WordPress 中安装 Google Analytics以查看用户统计信息的指南,或者我们的专家精选的WordPress 最佳拖放页面构建器。



