您想在 WordPress 中创建客户端仪表板吗?
WordPress 中的自定义仪表板可以帮助您的客户获得入门所需的资源和快捷方式。
在本文中,我们将向您展示如何在 WordPress 中创建客户仪表板,而无需编写任何代码或影响客户更新其网站的能力。
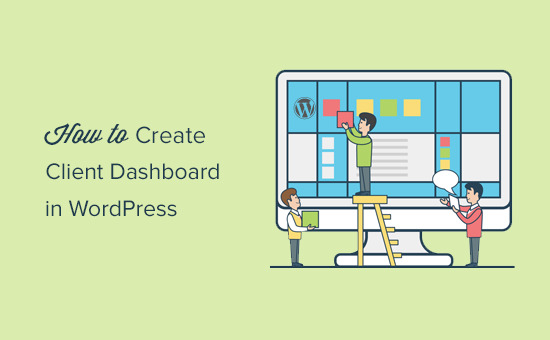
为什么在 WordPress 中创建客户仪表板?
作为 WordPress 解决方案提供商,您会遇到以前没有使用过 WordPress 的客户,他们不熟悉 HTML、CSS 或WordPress 术语。
通过为客户创建自定义仪表板,您可以为他们提供精简的 WordPress 界面并提高可用性。
它将提高客户满意度,从而导致更多的重复工作。您的客户将需要更少的支持,这也将节省您的时间。
话虽这么说,让我们看看如何在 WordPress 中轻松创建客户端仪表板。
我们将引导您完成该过程中的不同步骤。您可以根据客户的要求决定要定制的程度。
1.隐藏不必要的管理菜单
在为您的客户构建网站时,您可以使用不同的WordPress 插件、自定义帖子类型、WordPress 页面构建器和其他工具。
其中许多工具将在 WordPress 管理栏中添加自己的菜单项,在管理仪表板中创建自定义小部件,并在工具栏中添加链接。
最终结果看起来有点混乱。对于从未使用过 WordPress 的客户来说,这些附加项目使仪表板看起来比实际需要的更加复杂。
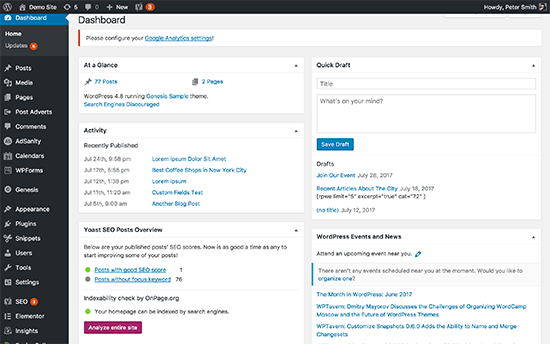
让我们开始清理混乱的内容来创建客户端仪表板。
为此,您需要安装并激活Adminimize插件。有关更多详细信息,请参阅我们有关如何安装 WordPress 插件的分步指南。
激活后,您需要访问设置»管理页面来配置插件。
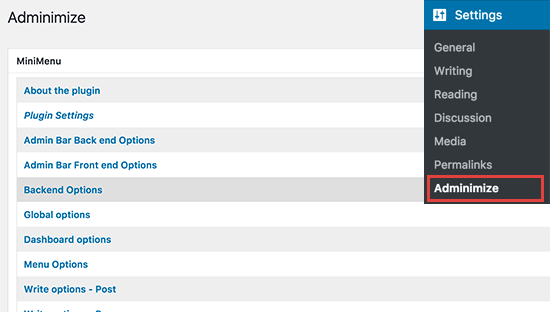
您将看到设置页面上列出的不同管理部分。单击某个部分将其展开,您将看到该特定部分的选项。
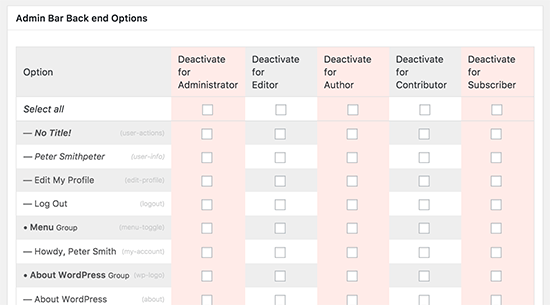
您可以显示或隐藏不同用户角色的部分下列出的任何项目。在隐藏每个项目之前请仔细检查它,因为这可能会影响您的客户使用其网站的能力。
有关详细说明,请参阅我们的指南,了解如何使用Adminimize 在 WordPress 中隐藏不必要的菜单项。
2.白标WordPress仪表板
Adminimize 插件涵盖了许多控制 WordPress 管理仪表板外观的选项。但是,它没有隐藏 WordPress 品牌和管理区域白色标签的选项。
白色标签包括用自定义徽标替换 WordPress 徽标、更改管理区域页脚、显示或隐藏菜单中的项目等等。
首先,您需要安装并激活White Label CMS插件。激活后,前往设置 » 白标 CMS页面配置插件设置。
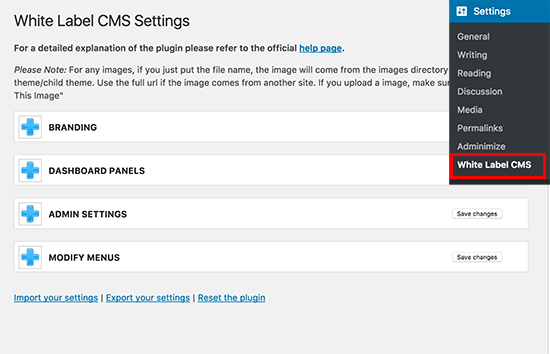
设置页面分为不同的部分。您可以单击某个部分来展开并查看其设置。
插件中的一些选项在管理中也可用。如果您已经隐藏了这些选项,则可以跳过它们。
有关每个部分的详细说明,请查看我们关于如何为WordPress 管理仪表板添加白标签的文章。
3. 更改 WordPress 仪表板外观
WordPress 附带了一些管理配色方案,用户可以从他们的个人资料中更改这些配色方案。您可以将配色方案设置为新用户的默认配色方案。您还可以创建自己的自定义配色方案。
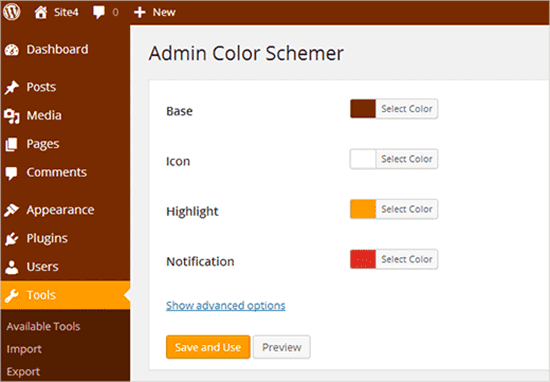
想要将其提升到一个新的水平吗?尝试 WordPress 管理主题。这些主题以插件形式提供,您可以安装它们来更改 WordPress 管理区域的外观。
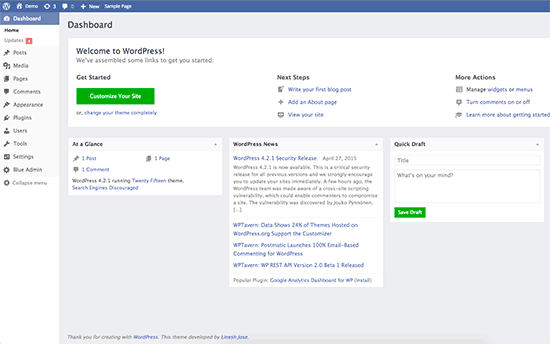
这里有一些您可以尝试的免费 WordPress 管理主题和插件。
4. 将有用的资源添加到客户仪表板
当向客户交付项目时,您会注意到他们中的许多人都有类似的问题。在 WordPress 客户端仪表板中添加帮助或资源部分可以帮助您回答这些问题并节省提供支持的时间。
添加帮助部分的最佳方法是安装并激活WP 帮助插件。激活后,该插件会在您的 WordPress 管理栏中添加一个新的“发布帮助”菜单项。单击它将带您进入设置页面。
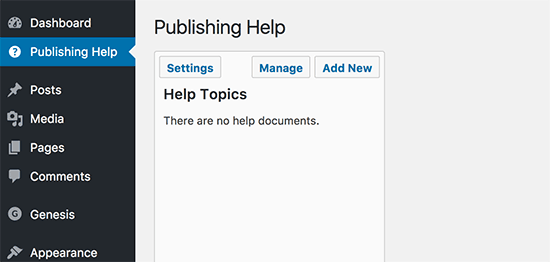
由于您尚未创建任何帮助资源,因此该区域将为空。继续并单击“添加新”按钮来创建一个。
在下一页上,您可以像创建 WordPress帖子或页面一样创建帮助文档。
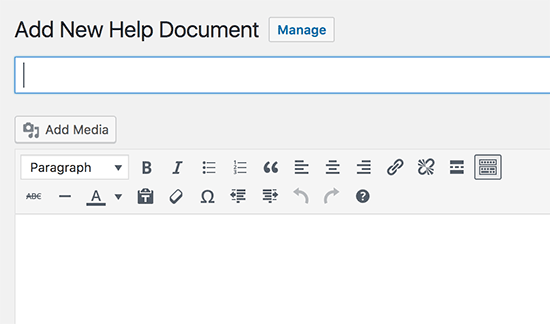
WP Help 对文档使用自定义帖子类型,并且它们像页面一样具有层次结构。您可以创建父文档和子文档来组织它们。
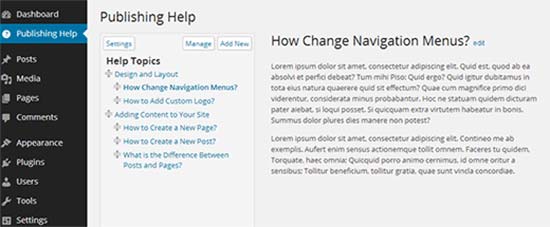
您还可以从另一个WordPress 站点同步文档。这允许您对所有客户项目使用相同的文档。
有关详细说明,请参阅有关如何在 WordPress 管理中添加帮助/资源部分的指南。
5. 创建自定义仪表板小部件
仪表板小部件是用户登录 WordPress 管理区域时首先看到的东西。这是通过添加您自己的自定义仪表板小部件为您的客户指明正确方向的最佳位置。
这是一个简单的仪表板小部件代码,您可以将其用作起点。
您需要将此代码添加到主题的functions.php文件、特定于站点的插件或代码片段插件中。
| 1234567891011121314 | add_action('wp_dashboard_setup', 'my_custom_dashboard_widgets'); functionmy_custom_dashboard_widgets() {global$wp_meta_boxes; wp_add_dashboard_widget('custom_help_widget', 'Theme Support', 'custom_dashboard_help');} functioncustom_dashboard_help() { // Content you want to show inside the widget echo'<p>Welcome to Custom Blog Theme! Need help? Contact the developer <a href="mailto:yourusername@gmail.com">here</a>. For WordPress Tutorials visit: <a href="https://www.wpbeginner.com" target="_blank">WPBeginner</a></p>';} |
由
不要忘记用您自己的消息更改内容部分。您可以使用纯 HTML 进行格式设置和样式设置。
我们建议使用WPCode插件添加此代码。它可以安全、轻松地在 WordPress 中添加自定义代码,而无需编辑主题的functions.php 文件。因此,您永远不必担心破坏您的网站。
首先,您需要安装并激活免费的 WPCode 插件。如果您需要帮助,请参阅我们有关如何安装 WordPress 插件的指南。
激活插件后, 从 WordPress 仪表板导航至代码片段 » + 添加片段页面。然后,单击“添加自定义代码(新代码段)”选项下的“使用代码段”按钮。

接下来,为代码片段添加标题,并将上面的代码粘贴到“代码预览”框中。不要忘记从下拉菜单中选择“PHP Snippet”作为代码类型。
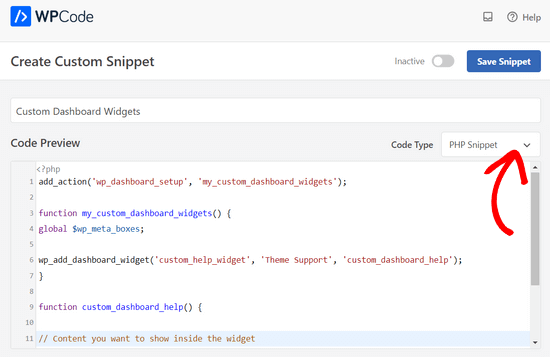
之后,只需将开关从“非活动”切换到“活动”,然后按“保存片段”按钮即可。

这是它在我们的演示网站上的外观。
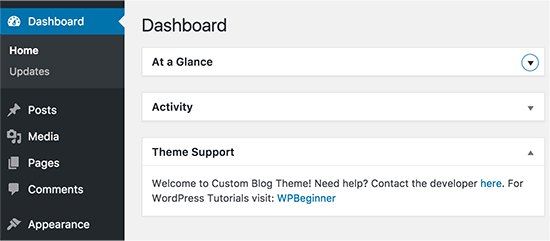
目前为止就这样了。
我们希望本文能帮助您了解如何在 WordPress 中创建客户端仪表板。您可能还想查看我们有关如何提高WordPress 速度和性能的指南,以及我们专家为小型企业精选的最佳商务电话服务。



