您想禁用 WordPress 中的全屏编辑器吗?
更新后,WordPress 5.4现在默认以全屏模式打开帖子和页面编辑器。虽然这种无干扰模式提供了干净且易于使用的体验,但一些用户可能希望返回到常规的紧凑视图。
在本文中,我们将向您展示如何轻松禁用 WordPress 中的全屏编辑器。
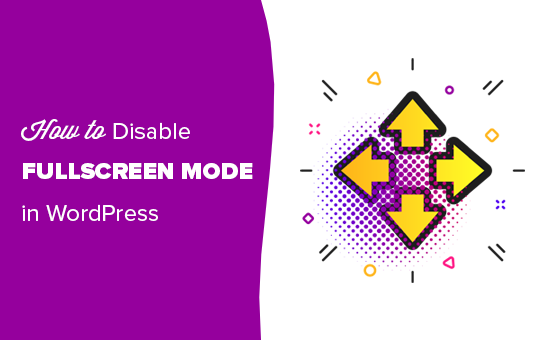
为什么 WordPress 编辑器切换到全屏模式?
WordPress 在 WordPress 5.0 中引入了一个名为“块编辑器”(又名“古腾堡”)的新编辑器。这个新的编辑器允许用户使用常见元素的块并创建漂亮的内容布局。
它还通过使用与WordPress 主题相同的字体和颜色来模仿您的文章或页面的外观。
然而,左侧的管理菜单和顶部的管理菜单使它看起来有点混乱。屏幕上有太多选项,如果您专注于编写内容,则不需要这些选项。
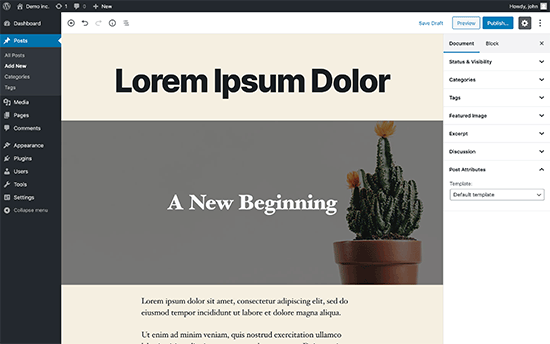
为了解决这个问题,WordPress 核心团队决定将编辑器默认设置为全屏,这样用户就可以获得无干扰的写作体验。
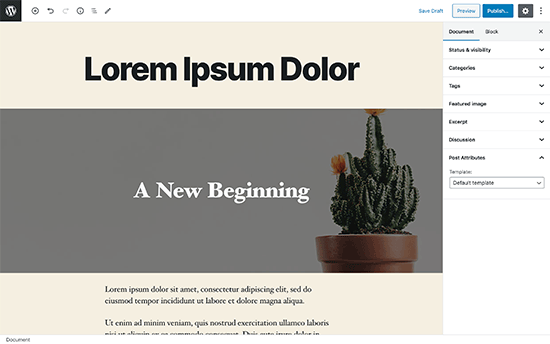
现在,需要注意的是,这种全屏模式并不是什么新鲜事。它已经在那里,用户可以打开/关闭它。
现在的变化是,在 WordPress 中撰写帖子时,全屏模式将成为默认视图。
如何禁用 WordPress 编辑器的全屏模式(简单方法)
在 WordPress 中关闭块编辑器的全屏模式非常容易。
只需编辑帖子或页面,然后单击屏幕右上角的三点菜单即可。这将显示帖子编辑器的设置菜单。
从这里,您只需单击“全屏模式”即可将其关闭。
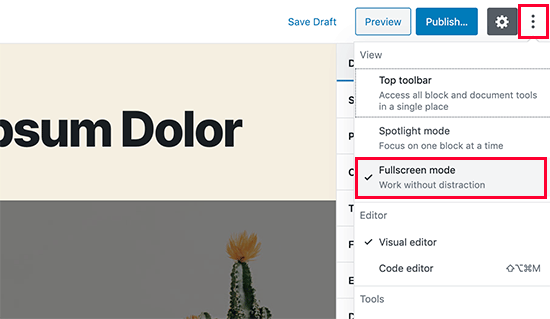
帖子编辑器将立即退出全屏模式,并将开始显示管理侧边栏和顶部工具栏。
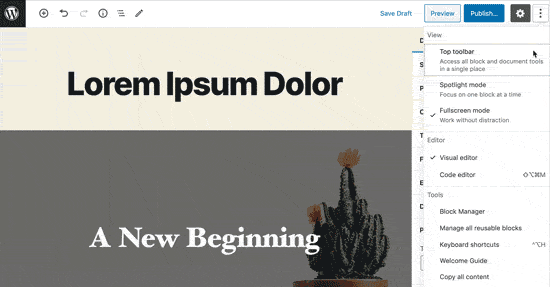
WordPress 会将您的全屏模式首选项存储在浏览器的临时存储中。
但是,如果您切换到不同的浏览器、使用隐身模式或从不同的设备访问管理区域,那么您将再次看到全屏编辑器。
如果您使用多个设备、用户帐户或浏览器来访问 WordPress 管理区域,那么每次都将其切换回来可能会有点烦人。
下一个方法可以帮助您永久解决该问题。
在 WordPress 中永久禁用全屏模式(片段)
此方法需要您手动将代码添加到您的 WordPress 网站。如果您以前没有这样做过,请参阅我们有关如何在 WordPress 中轻松添加代码片段的指南。
您需要在 WordPress 主题的functions.php文件或特定于站点的插件中输入以下代码。您还可以使用自定义代码片段插件将此代码添加到您的网站而不会发生冲突。
| 1234567 | if(is_admin()) { functionjba_disable_editor_fullscreen_by_default() { $script= "jQuery( window ).load(function() { const isFullscreenMode = wp.data.select( 'core/edit-post' ).isFeatureActive( 'fullscreenMode' ); if ( isFullscreenMode ) { wp.data.dispatch( 'core/edit-post' ).toggleFeature( 'fullscreenMode' ); } });"; wp_add_inline_script( 'wp-blocks', $script);}add_action( 'enqueue_block_editor_assets', 'jba_disable_editor_fullscreen_by_default');} |
由
在 WPBeginner,我们建议使用WPCode插件来添加此代码。它可以轻松地在 WordPress 中添加自定义代码,而无需编辑主题的functions.php 文件,因此您无需担心会破坏您的网站。
首先,您需要安装并激活免费的 WPCode 插件。如果您需要帮助,请按照本教程了解如何安装 WordPress 插件。
激活插件后,前往代码片段 » +从 WordPress 仪表板添加片段。
然后,将鼠标悬停在“添加自定义代码(新代码段)”选项上,然后单击其下方的“使用代码段”按钮。

接下来,您将进入“创建自定义片段”页面。在这里,您可以为代码片段添加标题,并将上面的代码粘贴到“代码预览”框中。
不要忘记从下拉菜单中选择“PHP Snippet”作为代码类型。
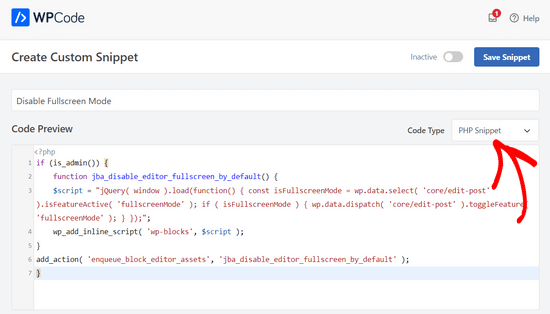
最后,只需将开关从“非活动”切换到“活动”,然后单击页面顶部的“保存片段”按钮即可。

此代码首先检查用户是否正在查看管理区域页面。如果是,那么它会检查全屏编辑器的状态。如果启用了全屏编辑器,则只需将其关闭即可。
您仍然可以从帖子编辑屏幕手动打开全屏模式,并且您的帖子编辑器可以正常工作。
但是,如果您返回,它会自动将其关闭。此行为适用于可以访问您网站上的帖子编辑器的所有用户。
我们希望本文能帮助您了解如何在 WordPress 帖子编辑器中禁用全屏模式。您可能还想查看我们掌握 WordPress 内容编辑器的技巧,或者查看我们专家精选的最佳拖放 WordPress 页面构建器。



