您希望能够在您的非营利网站上接受捐款吗?
WordPress 使非营利组织可以轻松创建捐赠表格并从其网站接受捐赠。
在本文中,我们将向您展示如何使用 WordPress 为非营利组织创建捐赠表单。
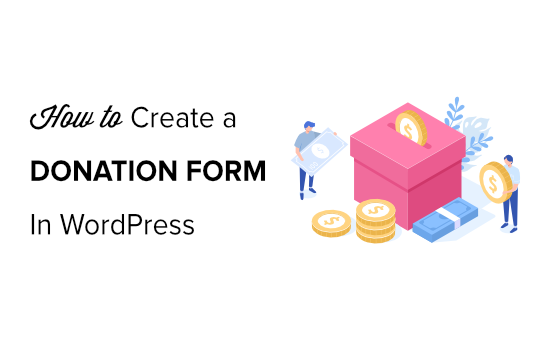
为什么在 WordPress 中创建捐赠表格?
在您的网站上募集捐款的最简单方法是添加PayPal 捐款按钮,但这并不是适合所有人的解决方案。
在您的网站上创建自定义捐赠表格而不是使用捐赠按钮可以让您:
- 自定义表单字段以收集您需要的信息
- 让捐赠者留在您自己的网站上以获得更专业的体验
- 询问捐赠者是否愿意以相同的形式订阅您的电子邮件通讯
- 使用 PayPal 以外的其他支付处理器,例如信用卡 (Stripe)
- 与其他第三方软件(例如CRM或云存储)集成
正如您所看到的,将捐赠者留在您自己的网站上而不是将他们重定向到 PayPal 有很多好处。
您可能认为在您的网站上设置捐赠表格是一个棘手的过程,但有一些适用于非营利组织的 WordPress 插件可以让这个过程变得简单。
话虽如此,让我们来看看如何在 WordPress 中创建自定义捐赠表单。
视频教程
https://www.youtube.com/embed/8_AmNT-tNOU?version=3&rel=0&fs=1&showsearch=0&showinfo=1&iv_load_policy=1&wmode=transparent订阅 WPBeginner
https://www.youtube.com/subscribe_embed?usegapi=1&channel=wpbeginner&layout=default&count=default&origin=https%3A%2F%2Fwpbeginner.com&gsrc=3p&ic=1&jsh=m%3B%2F_%2Fscs%2Fapps-static%2F_%2Fjs%2Fk%3Doz.gapi.en.vQiXRrxCe40.O%2Fam%3DAQ%2Fd%3D1%2Frs%3DAGLTcCMBxIGVyXSdvvcs43a64yHt_P7dfg%2Fm%3D__features__#_methods=onPlusOne%2C_ready%2C_close%2C_open%2C_resizeMe%2C_renderstart%2Concircled%2Cdrefresh%2Cerefresh&id=I0_1448178294715&parent=https%3A%2F%2Fwpbeginner.com
如果您更喜欢书面说明,请继续阅读。
我们将向您展示如何使用 WPForms 和 WP Simple Pay 在 WordPress 中创建非营利捐赠表单。您可以点击下面的链接转到您喜欢的方法:
使用 WPForms 在 WordPress 中创建自定义捐赠表单
WPForms是 WordPress 最好的拖放表单生成器。它具有适合初学者的界面,并包含 700 多个预构建的表单模板,其中包括使流程更快的捐赠表单模板。
WPForms 是一款高级 WordPress 插件,由 WPBeginner 的创始人 Syed Balkhi 创建。
要创建可以处理付款的捐赠表单,您可以使用WPForms 的免费版本,它允许您通过 Stripe 收集一次性捐赠。但是,通过表格付款时,您必须支付 3% 加Stripe费用。
在本教程中,我们将使用WPForms 的高级版本。它配备了 PayPal、Stripe、Square 和 Authorize.net 的专业插件,并包含定期付款等强大功能。另外,没有额外的交易费用。
WPForms 被超过 600 万个网站使用,并且它们确实提供特殊的非盈利定价,这使您可以获得大幅折扣。
第 1 步:安装并激活 WPForms
您需要做的第一件事是在您的网站上下载 WPForms 插件。有关更多详细信息,您可以按照我们有关如何安装 WordPress 插件的分步指南进行操作。
插件激活后,您需要转到WPForms » 设置并输入您的许可证密钥。您可以在 WPForms 帐户区域找到此信息。

WPForms 可以轻松地与不同的支付服务集成以收集捐款,例如 PayPal、Stripe、Square和 Authorize.net。
接下来,您需要通过前往 WPForms » 插件并单击“安装插件”按钮来激活您在 WPForms 中选择的付款插件。

第 2 步:创建您的捐赠表格
现在 WPForms 已安装并激活,您可以继续并单击WPForms » Add New开始。
现在,您将看到可供选择的预构建表单模板库。为您的表单命名,并将鼠标悬停在捐赠表单模板上以单击“使用模板”按钮。
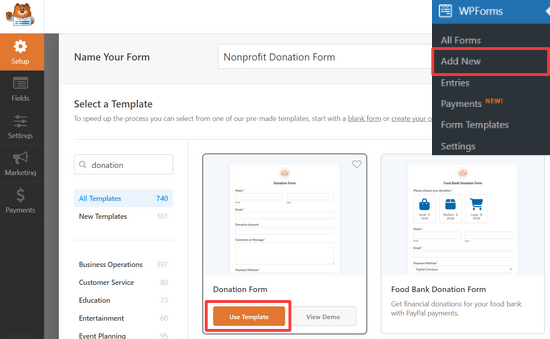
您将看到一个弹出提醒,其中显示“不要忘记:单击“付款”选项卡以配置您的付款提供商。” 继续并单击“关闭”按钮。
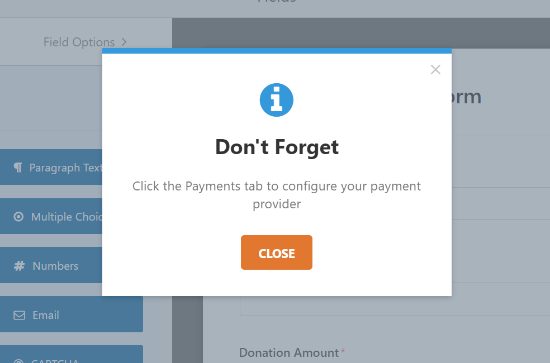
捐赠表格模板包含以下字段:
- 姓名
- 电子邮件
- 捐款金额
- 评论或留言
捐赠金额字段是一个单一项目字段,用户可以在其中输入他们想要捐赠的任何金额。您还可以使用多项选择或下拉字段。
在本教程中,我们将向您展示如何添加多项选择付款字段,其中包含多个可供选择的捐赠金额以及输入不同金额的选项。
要添加多选付款字段,请单击付款字段下的“多个项目”按钮。您可以拖动字段并重新排序,以便“多个项目”字段位于“捐赠金额”字段的正上方。
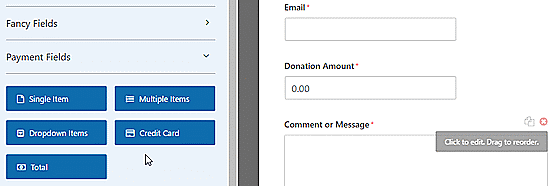
接下来,您可以单击表单构建器中的“多个项目”字段来更改选项。
继续将标签更改为“捐赠金额”。然后您可以输入您想要的任何金额和“输入金额”选项。
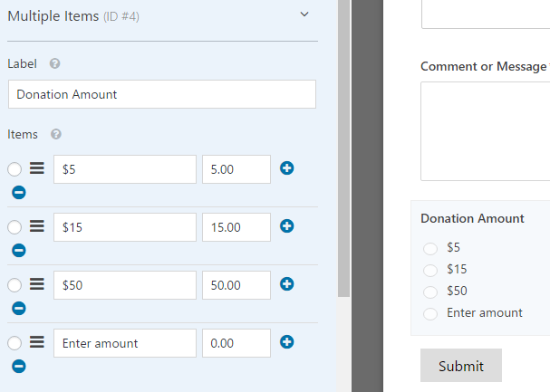
现在,您可以将单个项目字段更改为仅在选择“输入金额”选项时显示。
为此,只需单击单个项目字段即可编辑选项。
确保未选中“必填”复选框,否则如果用户在上面的多项选择字段中选择了捐赠金额,则会阻止用户提交表单。

之后,您可以选择输入捐赠金额字段并向下滚动一点以转到“条件”选项卡以输入该字段的显示设置。
接下来,选中“启用条件逻辑”复选框。然后,如果“捐赠金额”为“输入金额”,请选择“显示此字段”选项。
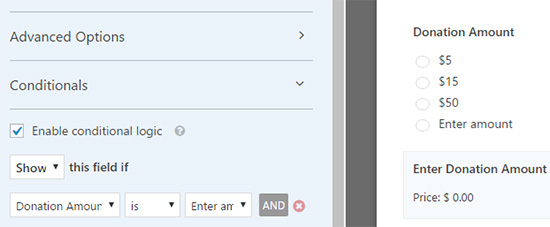
确保单击右上角的“保存”按钮来保存更改。
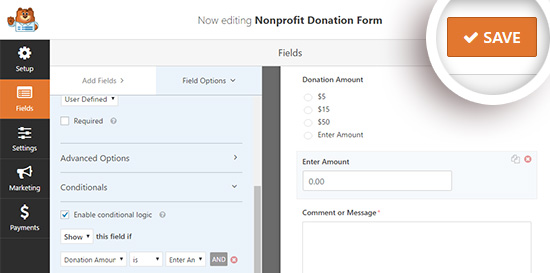
第 3 步:设置支付集成
接下来,您需要为您的捐款设置付款处理器。
在本教程中,我们将引导您完成与 Paypal 的集成设置。
使用 Stripe 设置信用卡付款非常相似。有关更多详细信息,您可以查看本教程,了解如何使用 WPForms Stripe 插件。
从这里,您可以单击左侧的“付款”选项卡,然后单击“Paypal 标准”选项。
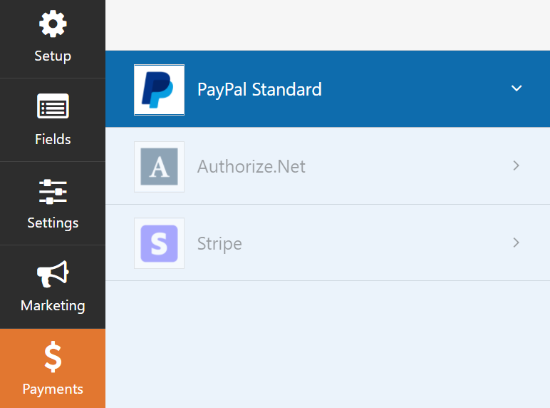
现在,您可以在屏幕右侧输入您的设置。首先,选中“启用 PayPal 标准付款”复选框并输入您的 PayPal 电子邮件地址。
然后确保在付款类型下拉列表中选择“捐赠”。
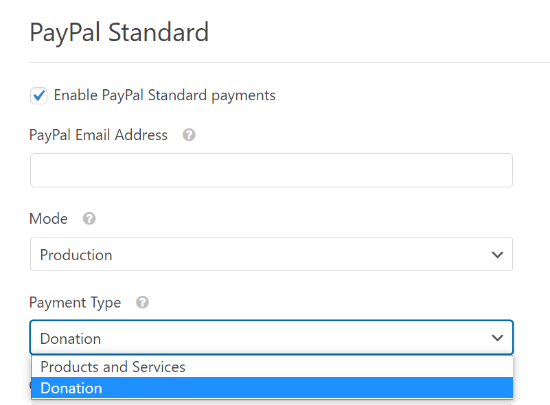
在其下方,您可以输入一个 URL,以便在访问者取消结账流程时发送给他们。
这可能是一个很好的机会,可以通过将用户发送到相关的博客文章或要求他们在社交媒体上关注您以保持联系来尝试重新与用户互动。
您还可以自定义送货地址选项,并选择是否要求捐赠者在 Paypal 结账时附上备注。
对于此捐赠表单,您不需要使用条件逻辑。但是,如果您想将捐赠选项添加到其他表单(例如调查)中,则可以执行此操作。只有当用户选择捐赠选项时,付款才会进行。
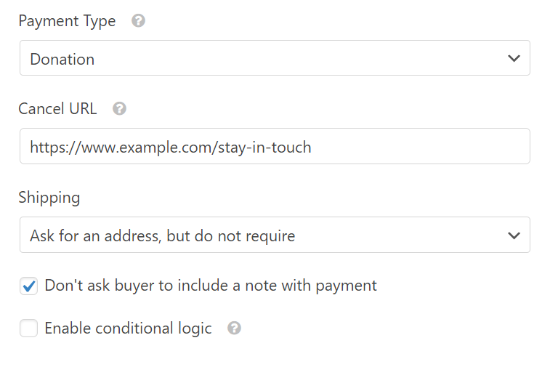
配置完所有选项后,请务必单击“保存”按钮。
第 4 步:自定义您的通知
接下来,您需要确保捐赠者在捐赠后收到确认电子邮件。
要自定义表单的电子邮件通知,您可以转到“设置”»“通知”选项卡。
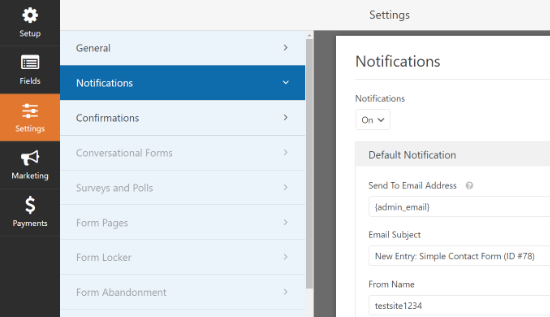
您会看到有一条默认通知将发送给站点管理员。您可以单击“添加新通知”按钮为捐赠者创建单独的通知。
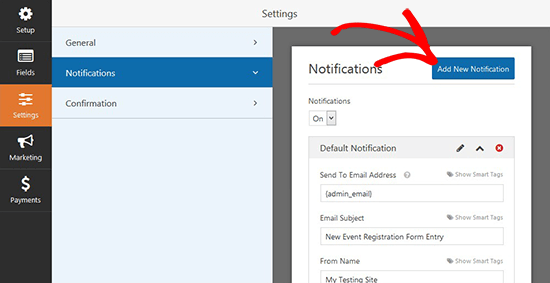
现在,在弹出窗口中为新通知命名,然后单击“确定”按钮。
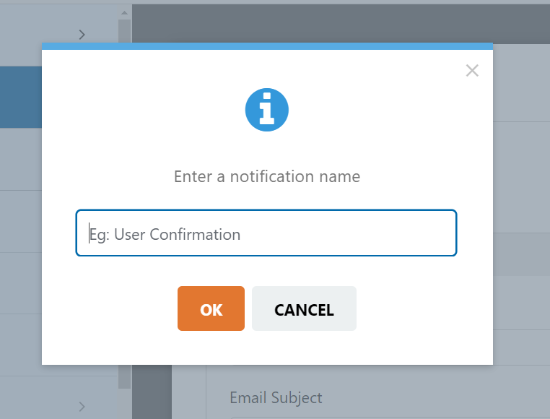
之后,您需要确保将此通知发送到捐赠者在表格中输入的电子邮件地址。
为此,请单击“发送至电子邮件地址”旁边的“显示智能标签”选项。
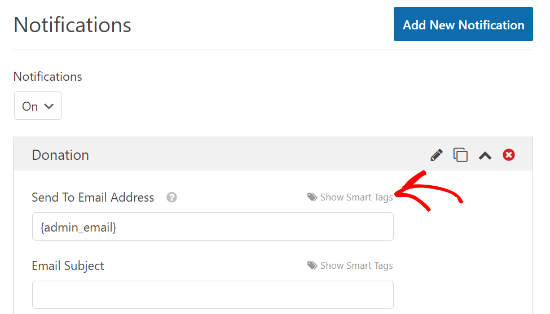
在出现的列表中,单击电子邮件。您将看到一个智能标签,例如{field_id="1"}出现。
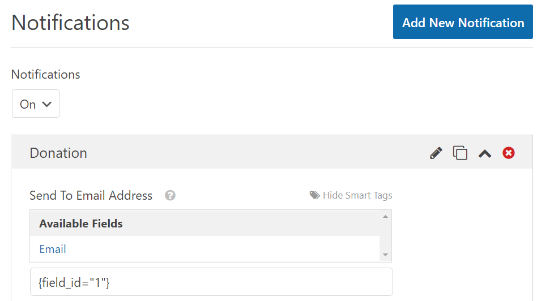
现在您可以向下滚动以自定义捐赠者将收到的消息。
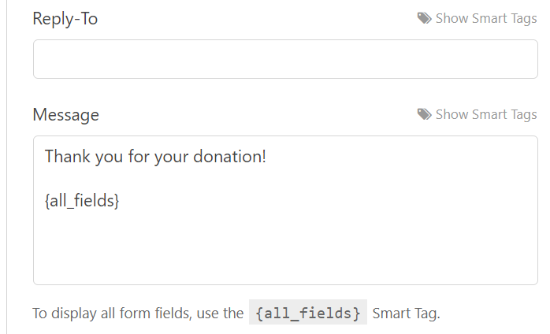
完成通知设置后,请不要忘记单击“保存”按钮。
第 5 步:将捐赠表格放在您的网站上
现在您的捐赠表格已完成,您需要将其放在您的网站上。
您可以使用短代码轻松添加 WPForms 块或将表单嵌入到任何帖子或页面中。该插件甚至可以让您在侧边栏或页脚中放置捐赠小部件。
要添加表单,只需编辑现有页面或帖子即可。您还可以为您的捐赠表格创建新的帖子或页面。
进入WordPress 编辑器后,单击左上角的加号 (+),然后添加 WPForms 块。

之后,您可以从 WPForms 块的下拉菜单中选择您的捐赠表格。

现在发布您的帖子或页面以查看捐赠表格的实际情况。
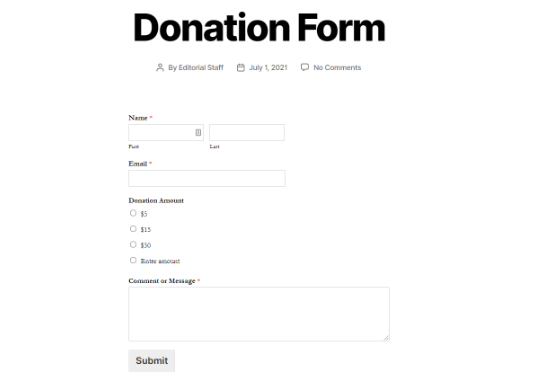
使用 WP Simple Pay 在 WordPress 中创建自定义捐赠表格
WP Simple Pay是WordPress最好的 Stripe 支付插件之一。它配备了一个简单的付款表单生成器和现成的表单模板,包括捐赠按钮表单。
WP Simple Pay 提供免费版本的插件,其基本功能足以满足非营利组织的需求。专业版附带了额外的功能,如现场付款表格、自定义表格字段、用户输入的信用卡金额(这对于捐赠来说非常有用)等等。
为了进行演示,我们将在本教程中使用WP Simple Pay Pro,但免费版本的流程完全相同。
第 1 步:安装并激活 WP Simple Pay
首先,您需要在 WordPress 网站上安装并激活 WP Simple Pay 插件。有关说明,您可以按照我们有关如何安装 WordPress 插件的分步指南进行操作。
激活插件后,您需要进入WP Simple Pay » 设置页面,单击许可证选项卡,然后输入您的许可证密钥。您可以在 WP Simple Pay 网站的帐户区域中找到许可证密钥。

接下来,您需要连接您的 Stripe 帐户才能在线接受捐款。
在“设置”页面上,单击“Stripe”选项卡,然后单击“使用 Stripe 连接”按钮。

然后您将看到 Stripe 网站,您可以在其中登录您的帐户。如果您没有 Stripe 帐户,您可以创建一个新帐户。

连接您的 Stripe 帐户后,您将返回到管理仪表板上的设置页面。
不要忘记单击“保存更改”按钮来保存您的 Stripe 帐户连接。
第 2 步:创建新的捐赠表格
现在插件已激活并且您的 Stripe 帐户已连接,请转到WP Simple Pay » 添加新页面以创建捐赠表格。
首先,您可以从列表中选择一个表单模板。将鼠标悬停在“捐赠按钮”模板选项上,然后单击“使用模板”按钮。

接下来,您将进入表单生成器,您可以在其中自定义捐赠表单。
在“常规”设置选项卡上,您可以输入表单标题和说明,然后选择表单类型。
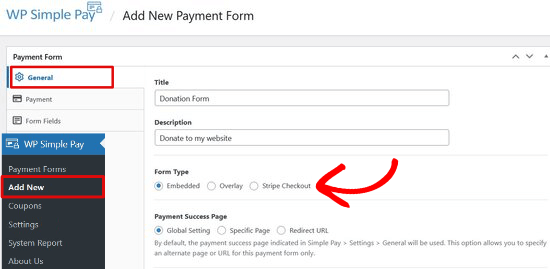
有以下三种表格类型可供选择:
- 嵌入式– 将表单直接添加到您的 WordPress 网站,并让用户在现场进行付款过程。
- 叠加– 显示叠加支付表单,类似于弹出窗口,让用户留在现场进行支付。
- Stripe Checkout – 使用针对转化进行了优化的场外支付流程。
在本教程中,我们将选择嵌入表单,将捐赠表单直接嵌入到 WordPress 的任何页面或帖子中。
接下来,单击“付款”选项卡添加自定义捐赠选项。
WP Simple Pay 允许您添加多个捐赠价格,以便捐赠者可以选择他们想要捐赠的金额。例如,您可以创建 1 美元、5 美元和 10 美元的捐赠选项。
只需点击“添加价格”按钮并输入金额即可。重复此过程以添加所需数量的捐赠选项。

您还可以为用户提供捐赠任意金额的选项。
单击“添加价格”按钮,然后选中“允许用户确定金额”选项。然后,将标签更改为“输入金额”并设置最小金额。
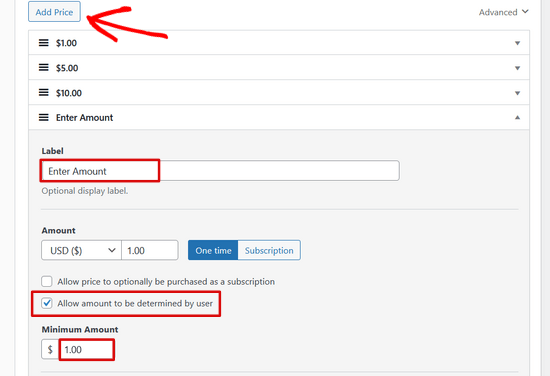
此外,通过单击每个定价选项旁边的下拉箭头,您可以选择是接受一次性捐赠还是订阅(定期)捐赠。

接下来,单击“表单字段”选项卡。捐赠按钮模板已包含定价选项、结账按钮和付款按钮表单字段。
如果您想添加更多表单字段(例如姓名和电子邮件地址),只需从下拉菜单中选择它,然后单击“添加字段”按钮。

您可以通过将表单字段拖放到适当的位置来重新排列表单字段。
第 3 步:将捐赠表格添加到您的网站
现在是时候发布您的捐赠表格并将其添加到您的网站了。
首先,单击屏幕右侧的“发布”按钮。
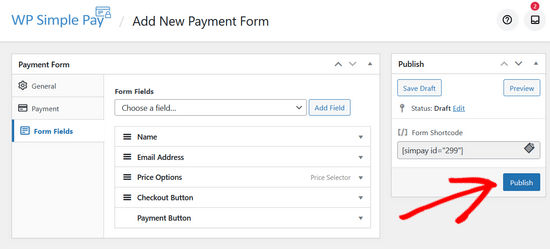
接下来,复制“发布”按钮上方的简单短代码。它看起来像这样:[simpay id="299"]
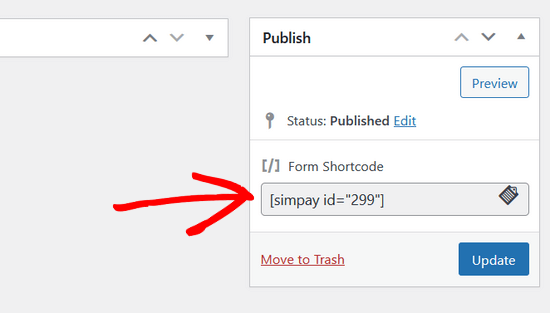
然后,您可以将短代码粘贴到任何 WordPress 帖子或页面中。
当您将短代码粘贴到 WordPress 编辑器中时,短代码小部件将自动添加。然后,发布帖子或页面。
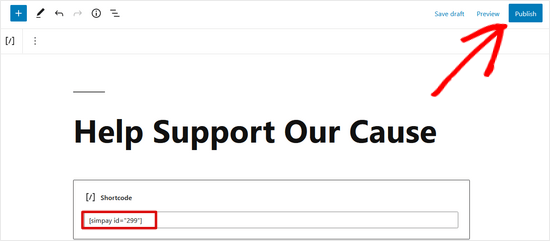
就是这样!现在您可以访问您的网站以查看捐赠表格在前端的外观。
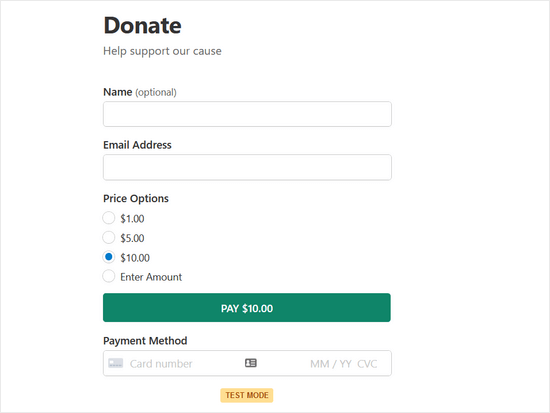
注意:WP Simple Pay 默认设置为测试模式。这是为了确保在表格准备好之前,您的网站上不会处理任何实时交易。阅读本指南,了解如何将付款表单从测试模式转变为实时模式。
奖励:创建高级筹款活动
尽管您可以使用 WPForms 和 WP Simple Pay 创建捐赠表格,但它们不提供许多非营利组织所需的高级筹款功能。
如果您需要功能齐全的捐赠插件,那么我们建议使用WP Charitable。超过 10,000 个非营利组织使用它来在线筹集更多捐款。

Charitable允许您使用完全可定制的捐赠表格创建无限的筹款活动。它还具有强大的功能,如经常性捐赠、众筹、点对点筹款、捐赠管理仪表板、年度捐赠者收据等等。
还有免费版本的Charitable可以帮助您入门。
我们希望本文能帮助您了解如何在 WordPress 中创建非营利捐赠表单。您可能还想查看有关如何开设在线商店的详细教程或有关如何加快 WordPress 网站速度的指南。
