您想将工作申请表添加到WordPress 网站的职业页面吗?
小型企业通常没有接收工作申请的系统。这很快就会导致您的电子邮件收件箱中出现大量简历,而没有简单的方法对其进行分类。
好消息是您可以轻松解决这个问题。在本文中,我们将向您展示如何在 WordPress 中创建职位申请表,使人们可以轻松在线申请,同时也使您可以轻松地在一个地方管理申请。
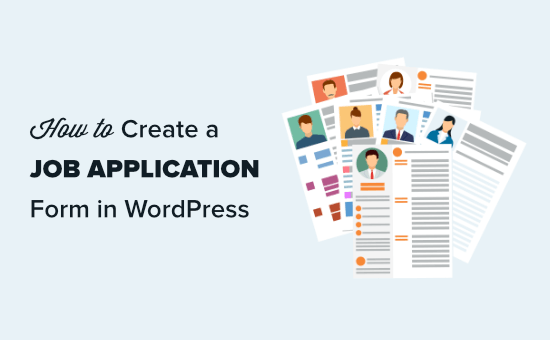
视频教程
https://www.youtube.com/embed/33tcaUovaKw?version=3&rel=0&fs=1&showsearch=0&showinfo=1&iv_load_policy=1&wmode=transparent订阅 WPBeginner
https://www.youtube.com/subscribe_embed?usegapi=1&channel=wpbeginner&layout=default&count=default&origin=https%3A%2F%2Fwpbeginner.com&gsrc=3p&ic=1&jsh=m%3B%2F_%2Fscs%2Fapps-static%2F_%2Fjs%2Fk%3Doz.gapi.en.vQiXRrxCe40.O%2Fam%3DAQ%2Fd%3D1%2Frs%3DAGLTcCMBxIGVyXSdvvcs43a64yHt_P7dfg%2Fm%3D__features__#_methods=onPlusOne%2C_ready%2C_close%2C_open%2C_resizeMe%2C_renderstart%2Concircled%2Cdrefresh%2Cerefresh&id=I0_1448178294715&parent=https%3A%2F%2Fwpbeginner.com
如果您更喜欢书面说明,请继续阅读。
在 WordPress 中创建职位申请表
如果您经营一个小型企业网站,那么在您的网站上添加“职业”或“工作”页面可以让您吸引有才华的人加入您的团队。
为了吸引最优秀的人才,您还需要通过在该页面上添加职位申请表,让感兴趣的候选人更轻松地申请职位。
让我们看一下 WordPress 如何轻松添加工作申请表。
首先,您需要安装并激活WPForms插件。有关更多详细信息,请参阅我们有关如何安装 WordPress 插件的分步指南。
WPForms 是市场上最好的 WordPress 表单插件。它的设计非常适合初学者,它可以让您为您的小型企业创建许多不同的表单。
激活插件后,您需要访问WordPress 仪表板中的WPForms » 设置页面以输入许可证密钥。您可以在 WPForms 网站上您的帐户下找到您的许可证。

接下来,访问WPForms » Addons页面来安装表单模板包插件。该包包含工作申请表模板。
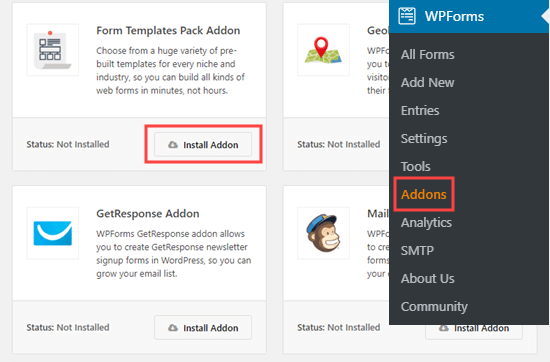
提示:仅当您拥有 WPForms 或更高版本的专业版套餐时,表单模板包才可用。但是,您仍然可以使用免费版本插件中的简单联系表单模板来创建职位申请表。
现在,是时候创建您的表单了。首先,您需要访问WordPress 管理区域中的WPForms » 添加新内容。
在此页面上,系统将提示您命名表单并选择模板。之后,向下滚动到职位申请上传表单模板或使用搜索栏搜索它。
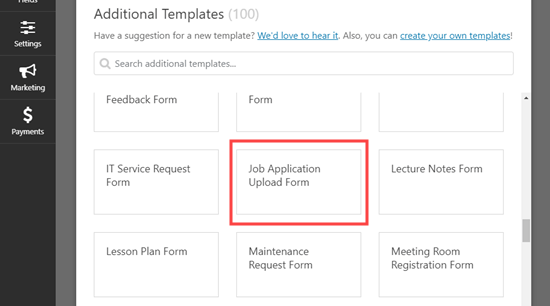
单击所选模板后,您将进入 WPForms 表单生成器。
您将在此处看到默认的职位申请上传表单模板。您可以按原样使用它,也可以使用拖放界面对其进行编辑。
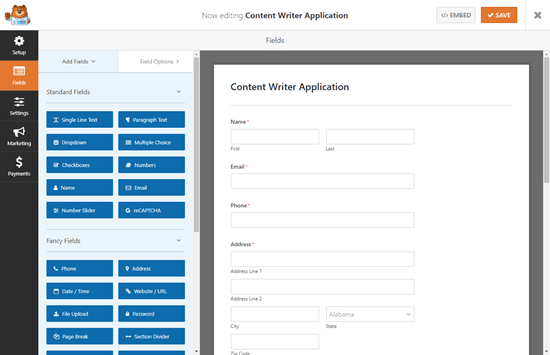
如果您对表单感到满意,只需保存它并单击 X 按钮即可离开 WPForms 生成器。
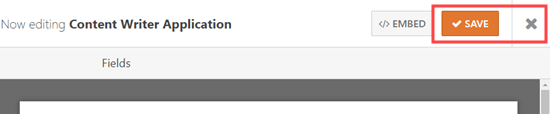
接下来,您需要将表格放在您的网站上。您可以将其嵌入帖子或页面中,甚至可以将其添加到侧边栏。我们将通过转到WordPress 仪表板中的页面 » 添加新页面来创建一个新页面。
在页面编辑屏幕上,只需单击 (+) 添加新块,然后查找 WPForms 块。您可以在块的“小部件”部分找到它,也可以使用搜索栏。
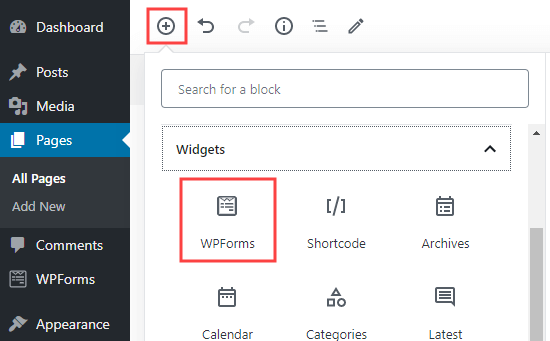
添加该块后,单击 并从下拉列表中选择您的职位申请表。
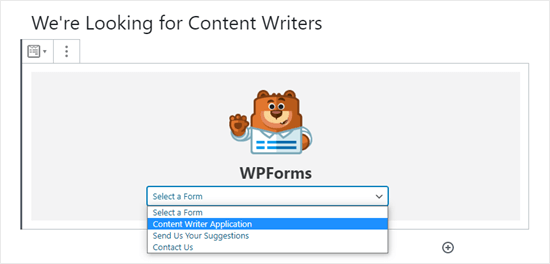
WPForms 将在内容编辑器中加载表单的预览。您现在可以继续保存或发布您的页面。
之后,不要忘记访问您的网站以查看正在运行的实时表单。在我们的页面上,我们有标题、简短描述、图像,然后是职位申请表:
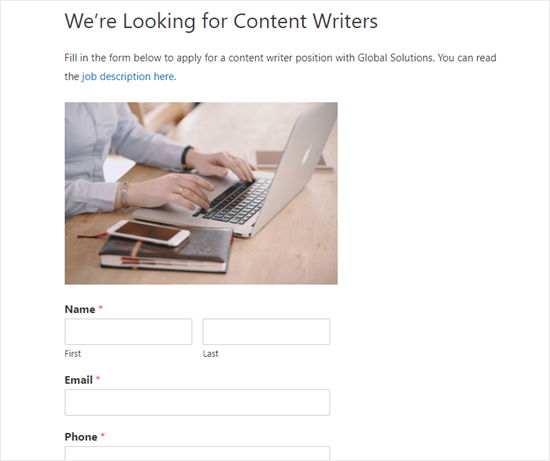
注意:如果您使用的是旧版经典 WordPress 编辑器,则可以单击“添加表单”按钮将表单添加到您的页面:
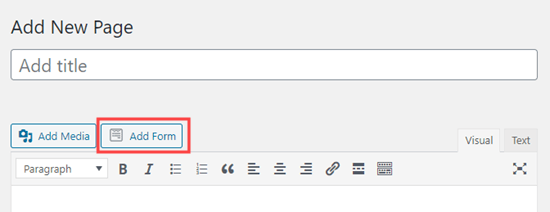
编辑您的工作申请表
您可以随时编辑职位申请表以添加更多字段、通知和说明。
为此,只需转到WPForms » 所有表单页面,然后单击表单标题将其打开以进行编辑:
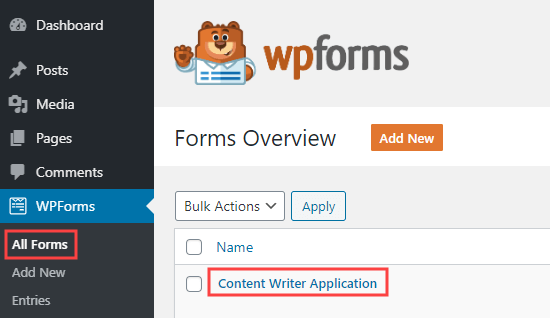
您可以更改现有字段(表单的一部分)、向上或向下移动它们、删除字段以及添加新字段。
首先,我们将编辑“您是如何找到这个职位的?” 关于我们的工作申请表的问题。要编辑字段,请单击它。您将看到左侧编辑窗格中打开的字段选项。
我们将删除“报纸广告”和“广播/电视广告”选项。只需单击该选项旁边的 (-) 按钮即可将其删除。
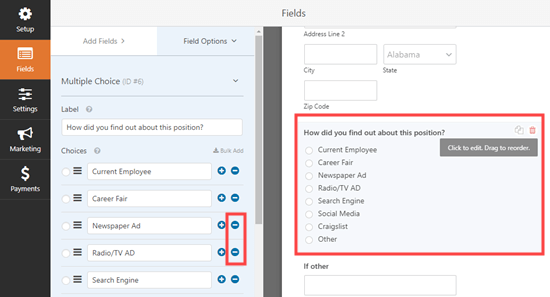
接下来,我们将删除紧邻其下方的“如果其他”字段。要删除字段,只需将鼠标光标放在该字段上,然后单击出现的红色垃圾桶图标:
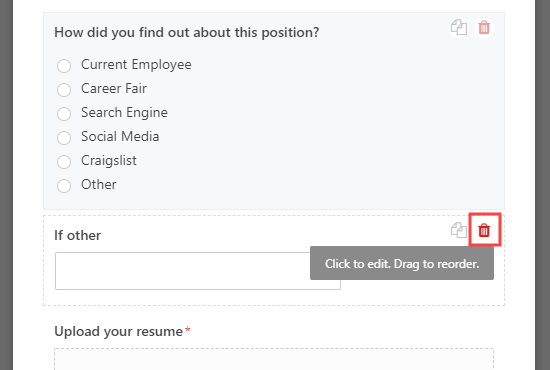
我们还将在简历上传之前添加一个字段。我们的潜在内容作者可以在这里分享他们之前发表的作品的链接。
首先,单击左侧的“添加字段”选项卡(如果尚未选择)。然后,只需将您选择的字段拖放到表单上的适当位置即可。我们将使用段落文本字段。
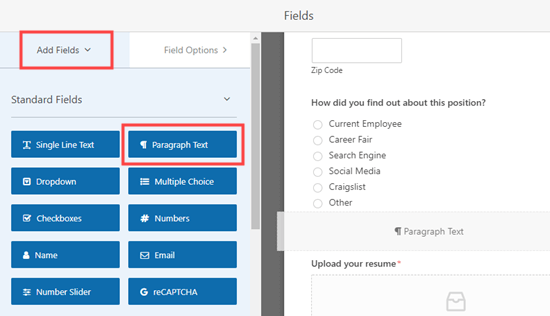
该字段在表单上就位后,只需单击它即可更改其标签并提供说明。
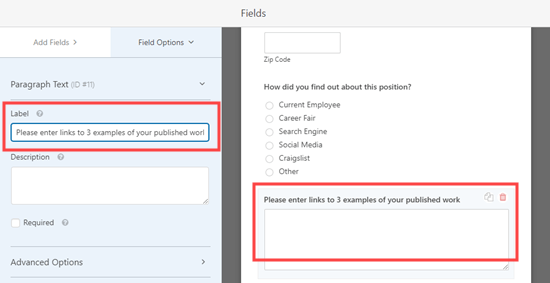
您可以根据需要对表格进行任意数量的更改和添加。执行此操作后,请确保单击“保存”按钮。
编辑职位申请表的通知和确认消息
默认情况下,所有职位申请都会发送到您的 WordPress 网站的管理员电子邮件。但是,在某些情况下,负责管理这些职位申请的人员可能不是您网站的管理员。
这就是为什么 WPForms 可以轻松地通过电子邮件向任何人发送表单提交,而无需授予他们访问 WordPress 管理区域的权限。您还可以直接在 WordPress 中查看所有应用程序(稍后会详细介绍)。
要编辑通知设置,只需编辑您的职位申请表,然后切换到“设置”»“通知”选项卡。
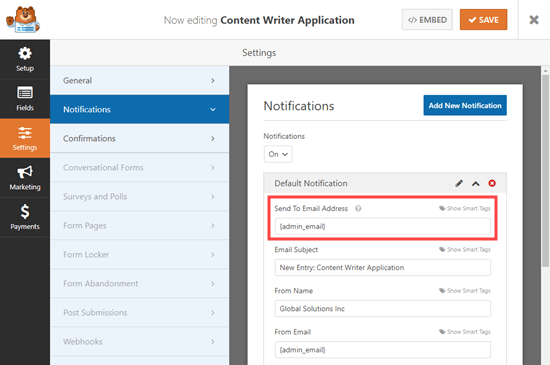
在“发送到电子邮件地址”框中,输入您希望将表单发送到的电子邮件地址。
您还可以更改通知的其他方面,例如电子邮件主题行。
如果您想向申请人发送一封电子邮件,让他们知道他们的申请已收到,这也是可能的。只需按照我们有关创建具有多个收件人的表单的说明进行操作即可。
如果您使用申请人跟踪系统或薪资软件,您还可以使用WPForms Zapier 插件与它们集成并自动接收每份工作申请。
您可能还想更改申请人提交表格后看到的默认确认消息。您可以在“设置”»“确认”选项卡下编辑此内容。只需在框中输入您想要的消息:
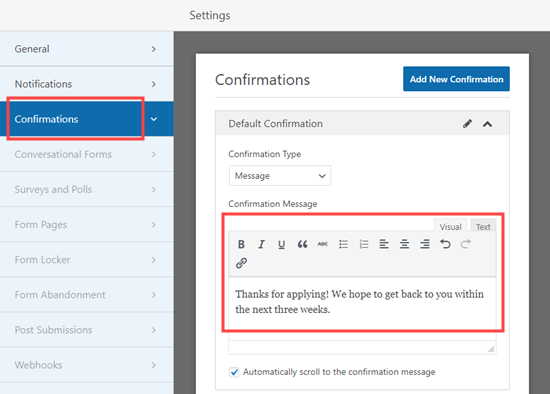
在 WordPress 中查看提交的应用程序
每个职位申请都会发送到您的 WordPress 网站的管理员电子邮件地址或您在通知选项卡下输入的地址。
该电子邮件将包含提交的所有详细信息,以及下载简历或上传的任何其他文件的链接:
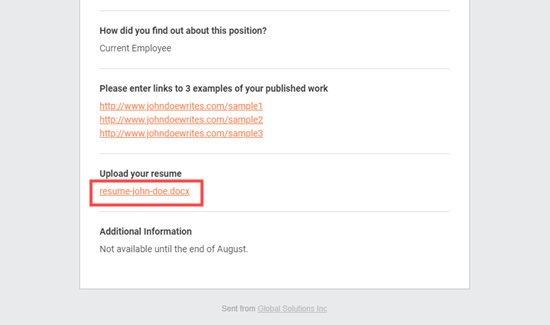
提示:请确保通过提交表单来测试电子邮件通知。如果您没有收到通知,请参阅我们有关如何修复 WordPress 不发送电子邮件问题的指南。
WPForms 还将所有应用程序保存在 WordPress 本身内。这使得其他团队成员可以轻松查看甚至评论应用程序。
要查看提交的职位申请,请转到WordPress 仪表板中的WPForms » 条目。向下滚动到图表下方,然后单击表单的名称。
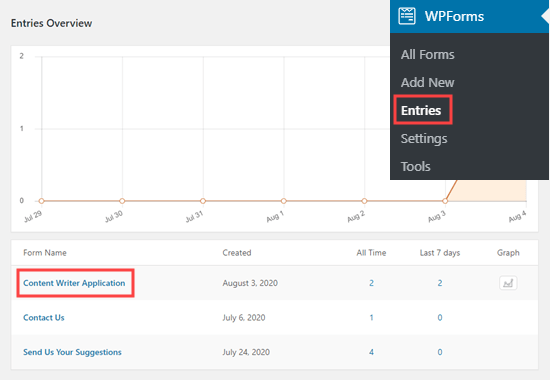
现在,只需单击任何应用程序旁边的“查看”链接即可查看其详细信息。
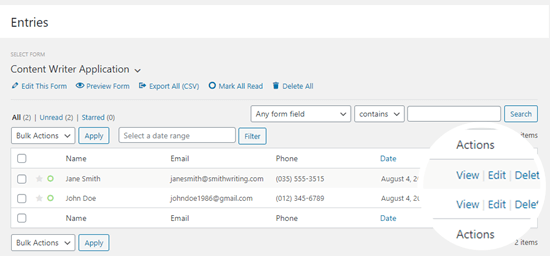
然后您将能够看到申请表。您可以在此处下载候选人的简历。您可以使用 WPForms 中的星标功能来突出显示您最喜欢的候选人。
通过单击“添加注释”按钮也可以轻松添加注释。如果有几个人查看和评论应用程序,这是一个非常有用的功能:
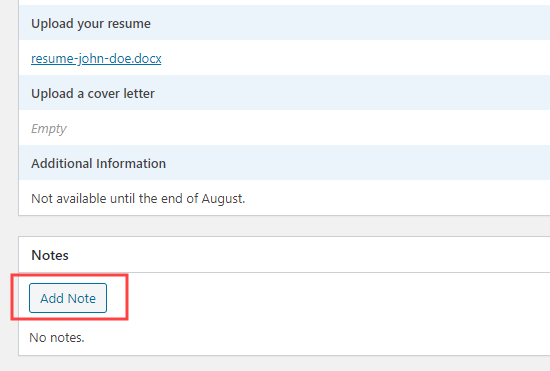
就是这样。您已在 WordPress 网站上成功创建了一份工作申请表,可让您轻松收集和整理申请表。
我们希望本教程能帮助您学习如何在 WordPress 中创建职位申请表。您可能还喜欢我们的文章,了解如何为团队成员创建专业的企业电子邮件地址,以及适合小型企业的最佳 VOIP 电话服务,您可以使用该服务为每个新团队成员提供虚拟电话号码。



