您是否正在尝试修复 WordPress 网站无法立即更新的问题?
用户经常问我们,为什么他们对网站所做的一些更改(例如新博客文章、小部件设置)没有立即显示。这是一个常见问题,而且很容易解决。
在本文中,我们将向您展示如何轻松修复 WordPress 网站无法立即更新的问题。

为什么我的 WordPress 网站没有立即更新?
WordPress 网站无法立即更新的最常见原因是缓存。
默认情况下,许多WordPress 托管公司启用自己的缓存系统,该系统存储页面的临时副本,以提高网站速度并减少服务器负载。
除此之外,您还可能自己使用WordPress 缓存插件,但该插件可能配置不正确。
最后但并非最不重要的一点是,您的浏览器还可能在临时存储中存储页面的缓存版本。
通常,当您对 WordPress 网站进行任何更改时,这些缓存版本就会过期,您可以立即看到您的更改。
但是,有时由于某些配置错误,这可能不会立即发生。在这种情况下,您将在一段时间内看到该页面的旧版本。
此问题最常见的症状是新帖子没有出现在WordPress 网站的主页上。
虽然您仍然可以通过单击 WordPress 管理区域中的查看帖子链接来查看单个帖子,但您无法在主页上看到它。
话虽这么说,让我们看看如何轻松解决这个问题。
修复 WordPress 网站不更新问题
您首先需要清除浏览器缓存。对于大多数用户来说,这应该可以解决问题,并且您无需继续执行步骤 2。
步骤 1. 强制浏览器重新加载或清除缓存
有时,您的浏览器(特别是 Google Chrome)会向您显示网站的缓存副本,而不是显示新的副本。
要解决此问题,您只需按键盘上的 CTRL + F5(或 Mac 中的 Cmd + R)按钮即可重新加载页面。
这将要求浏览器通过获取新版本来重新加载页面。在大多数情况下,这可以解决许多用户的问题。
但是,如果这不起作用,那么下一步就是清除浏览器缓存。在 Google Chrome 中,单击右上角的三点菜单。从菜单中,您需要转到更多工具»清除浏览数据。
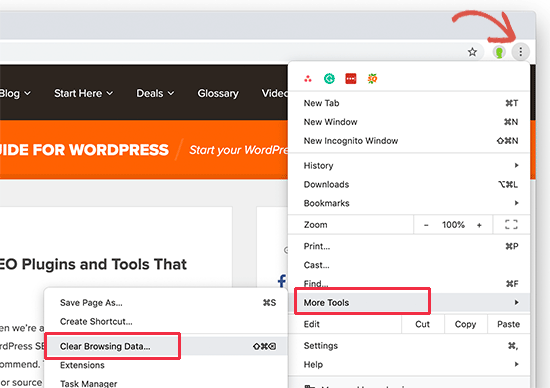
有关更多详细信息,请参阅我们有关如何清除所有主要浏览器中的缓存的指南。
步骤 2. 清除网站的 WordPress 缓存
此问题的第二个也是最可能的原因是WordPress 缓存插件配置不当。大多数缓存插件都可以通过单击按钮轻松清除缓存。
如果您在网站上使用 WP Rocket,则只需转到“设置”» WP Rocket页面,然后单击仪表板选项卡下的“清除缓存”按钮。
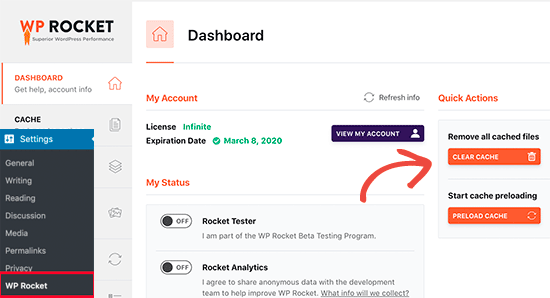
如果您使用 WP Super Cache 插件,请转至设置 » WP Super Cache页面,然后单击“删除缓存”按钮。
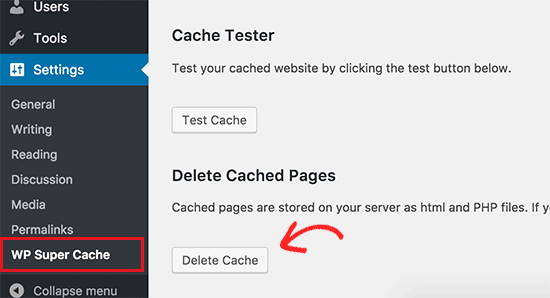
即使您的网站上没有安装 WordPress 缓存插件,许多 WordPress 托管公司也会默认部署自己的缓存系统。
例如,如果您使用的是Bluehost托管平台,那么您会注意到管理工具栏中有一个“缓存”按钮。
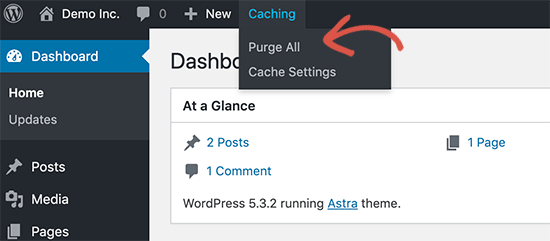
将鼠标移至上方,您将看到“清除全部”缓存的选项。这将从您的网站中删除所有缓存的文件。
SiteGround是另一家顶级 WordPress 托管公司,提供自己的内置缓存系统。
您可以通过安装和激活SG Optimizer插件来管理SiteGround缓存。有关更多详细信息,请参阅我们有关如何安装 WordPress 插件的分步指南。
激活后,您需要单击WordPress 管理工具栏中的“清除 SG 缓存”按钮。
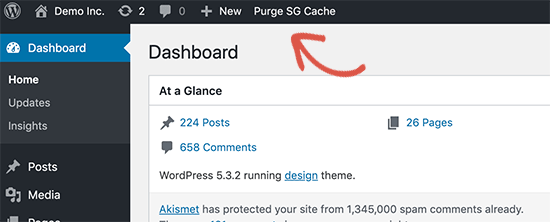
这将清除您网站的 SiteGround 缓存。
有关更多托管公司和缓存插件,请参阅我们有关如何清除 WordPress 缓存的完整指南。
我们希望本文能帮助您解决 WordPress 网站无法立即更新的问题。您可能还想查看我们的指南,了解最常见的 WordPress 错误以及如何修复它们。



