您想在 WordPress 中创建按需打印商店吗?
您可以将按需打印商店用作新的在线商业理念,或使用它来销售 T 恤和其他赠品以支持您现有的品牌。
在本文中,我们将向您展示如何在 WordPress 中创建按需打印商店,这样您就可以运营在线商店,而无需处理任何库存或运输。
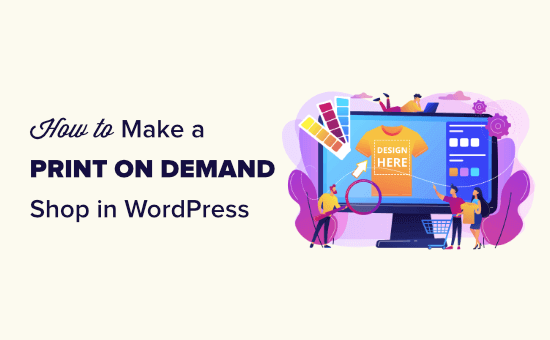
什么是按需打印以及为什么使用它?
按需印刷是一种制造方法,只有在客户订购后才将设计印刷在产品上。这与直销非常相似,只不过产品是为您定制的。
它可用于服装、箱包、家居用品等。
按需打印的成本效益不如大规模生产制造方法,但它对于小型企业来说具有一些巨大的优势,并且仍然可以带来丰厚的利润。
通过按需打印,在客户付款之前您无需支付任何费用,这使得小型企业更容易上手。
无需预先购买库存,也不需要任何存储空间。另外,您可以轻松尝试不同的设计,看看哪种设计最受欢迎。
有一些不同的按需印刷公司。在本教程中,我们将使用Printful。它已经非常成熟,并且可以通过WooCommerce轻松与您的 WordPress 网站集成。
除了印刷设计外,Printful 还为某些产品提供刺绣,例如棒球帽和背包。
您可以使用它轻松销售您的定制品牌商品,例如 T 恤、连帽衫、短裤、帽子、背包、手链、手机壳、钥匙扣、咖啡杯、毛毯以及超过 249 种产品。
使用 Printful 创建帐户来销售您的产品
首先,您需要注册一个 Printful 的免费帐户。只需访问Printful 网站并单击“开始销售”按钮即可:
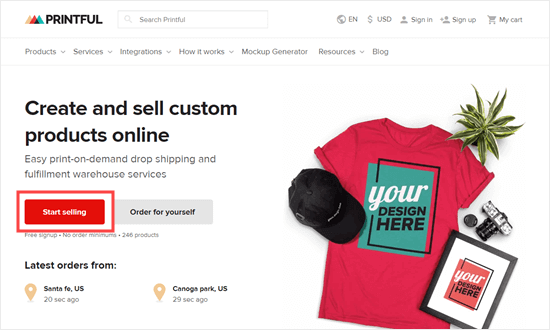
接下来,输入您的姓名、电子邮件地址和密码。您还需要选中此框以同意 Printful 的条款和条件:
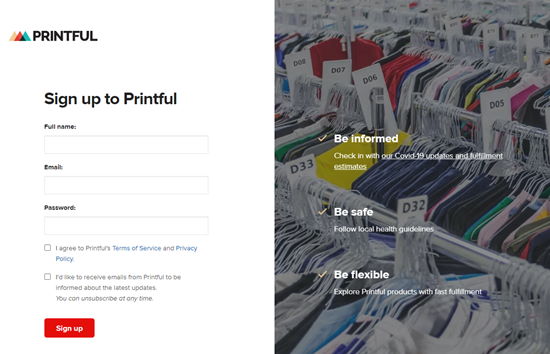
Printful 会询问一些有关您计划如何使用其服务的问题。回答完这些问题后,您将看到 Printful 仪表板。
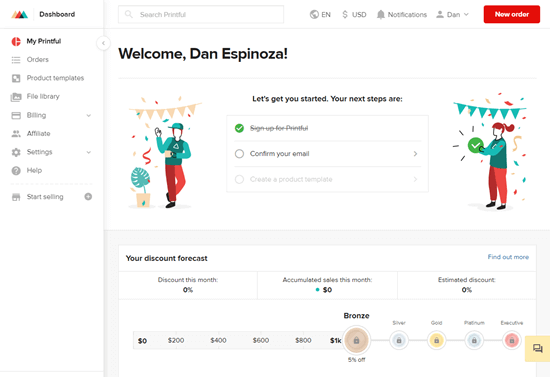
您还会收到一封电子邮件,其中包含一个链接,您需要单击该链接来确认您的电子邮件地址。
您可以立即设置您的产品。只需转到“产品模板”,然后单击“新模板”按钮。
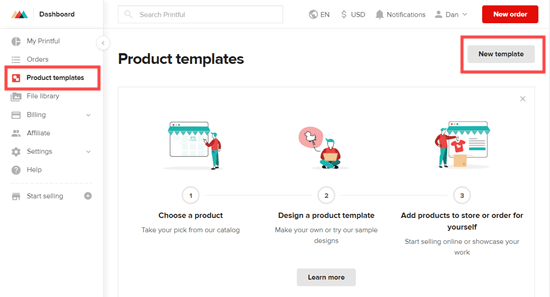
在这里,您将看到各种不同的模板。只需单击您要使用的产品即可。我们将制作一件基本的 T 恤:
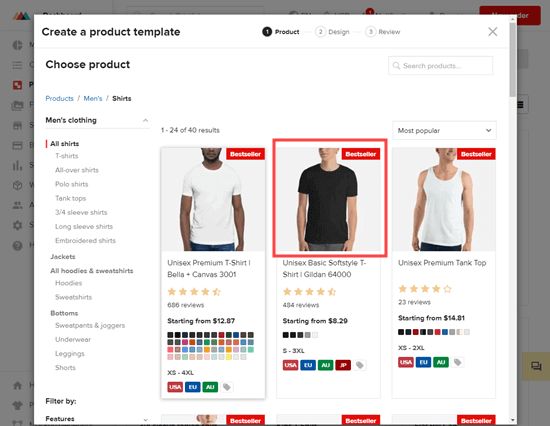
如果您已经有了产品设计,请继续将其拖到此处上传。例如,您可以使用您的企业徽标或公司口号。以下是使用 OptinMonster 徽标的 T 恤示例:
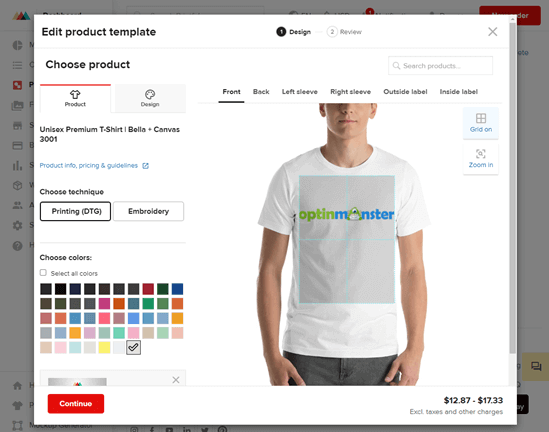
我们将添加来自 Printful 的文本和剪贴画来创建我们的产品。在模型生成器中,您可以更改文本的大小和颜色,并且可以轻松拖动它来调整其大小或重新定位。
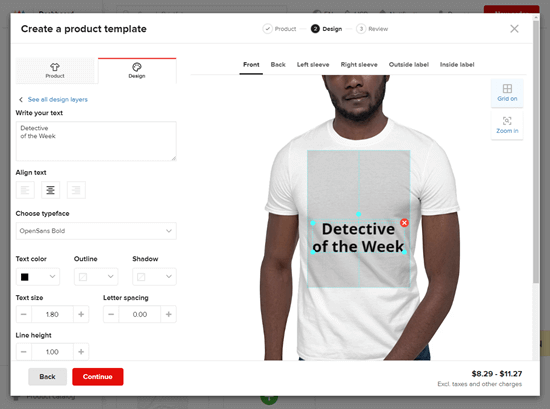
屏幕顶部的选项卡可让您将设计添加到产品的其他区域(如果适用)。对设计感到满意后,请单击“继续”按钮:
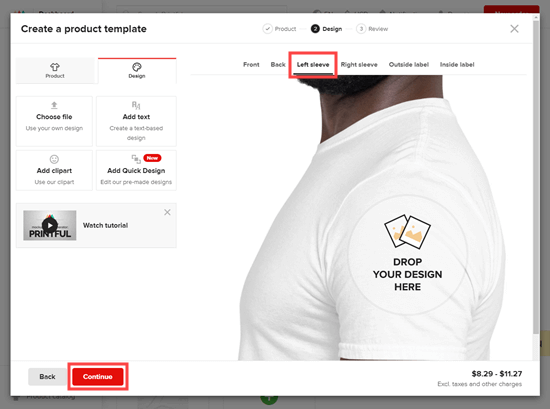
现在,是时候为您的模板指定标题并保存它了。如果您将来想进行更改,很容易返回并更改它。您可以通过再次转到“产品模板”选项卡来找到它:
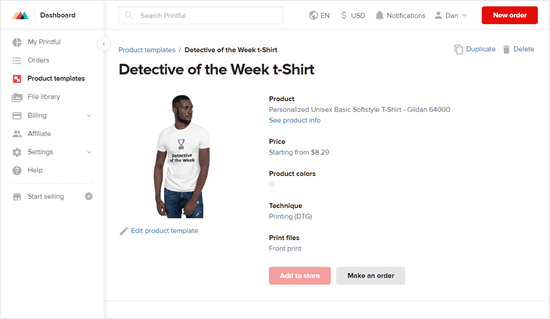
继续创建您想要的任意数量的产品。
您还需要为 Printful 设置计费方式。您的客户将通过您的在线商店向您支付产品费用,Printful 将向您收取运费。我们将在下一步中向您展示如何设置您的在线商店。
现在,让我们设置 Printful 计费。只需转到Printful 中的计费 » 计费方法,然后单击“添加新计费方法”按钮:
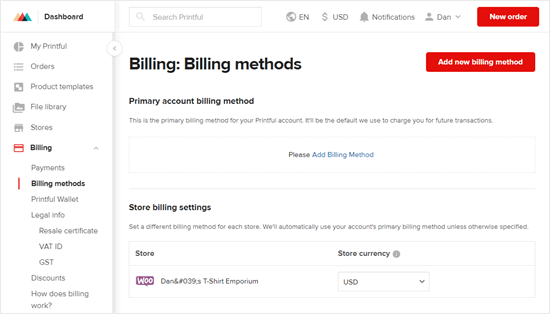
然后,您需要输入您的信用卡或 PayPal 帐户的详细信息。不用担心,除非您从您的帐户订购衬衫,否则我们不会向您收取费用。
将 Printful 连接到您的 WordPress 网站
下一步是将您的 Printful 帐户连接到您的WordPress 网站。您需要在您的网站上安装并激活 WooCommerce 插件。
如果您还没有在线商店,请不要担心。我们有关于如何开设在线商店的分步指南。
您的商店需要域名和网络托管。域名是您网站的名称,虚拟主机是您网站文件的存储位置。
我们建议使用Bluehost。他们是世界上最大的托管提供商之一,并且受到 WordPress 的官方推荐。
他们为 WPBeginner 读者提供 60% 的折扣 + 免费域名 + 免费 SSL + 自动 WooCommerce 设置。这意味着您每月只需 3.95 美元即可开始使用,而正常价格为 13.99 美元。
设置在线商店后,您就可以将其连接到您的 Printful 帐户。
为了将 Printful 连接到您的在线商店,您需要在 WooCommerce 中启用旧版 REST API 功能。在您的 WordPress 管理区域中,转到WooCommerce » 设置页面:
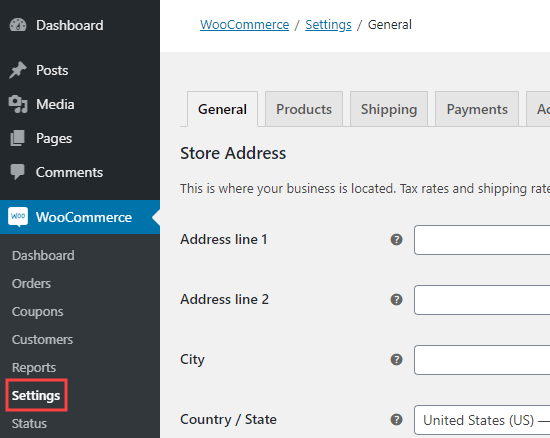
接下来,单击高级 » 旧版 API。在这里,您只需单击“启用旧版 REST API”框,然后单击“保存更改”按钮:
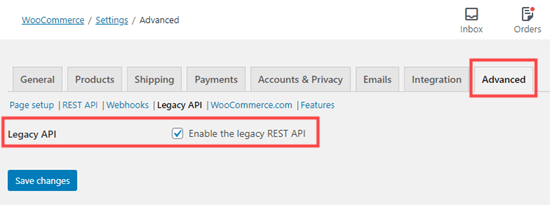
下一步是安装并激活Printful Integration for WooCommerce 插件。有关更多详细信息,请参阅我们有关如何安装 WordPress 插件的分步指南。
激活后,转到 WordPress 管理员中的 Printful 选项卡。然后,只需单击“连接”按钮:
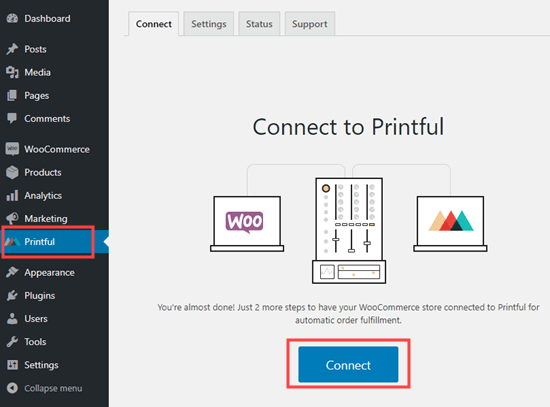
WooCommerce 将提示您批准连接。只需单击“批准”按钮即可继续,然后按照屏幕上的提示连接并确认您的帐户。
完成此操作后,您将看到一条消息,通知您产品数据正在同步。大约一分钟后,您的 WooCommerce 商店将被链接。
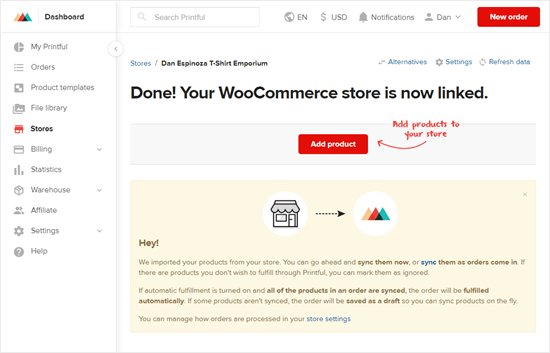
要将您的产品投放到您的商店中,您需要返回您的 Printful 帐户。然后,转到 Printful 仪表板中的“产品模板”选项卡。
然后,单击要添加到商店的产品上方的复选框,然后单击“添加到商店”按钮。
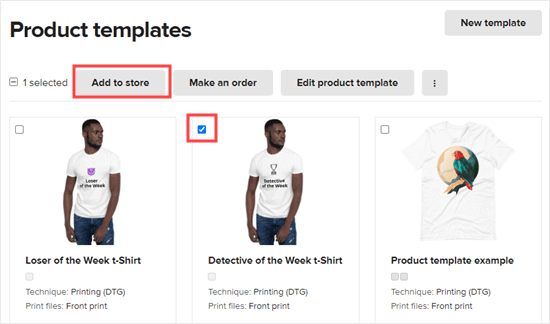
注意:您不能同时向商店添加两个或多个产品。您需要对每个产品进行审批流程。
现在,只需按照 Printful 的提示操作即可。您将可以选择颜色和尺寸,查看模型图像,并为您的产品提供名称和描述。
最后一步是设定定价。Printful 会自动为您建议价格。这些是根据 Printful 收取的价格进行标记的,以便您可以从每件商品上获利:
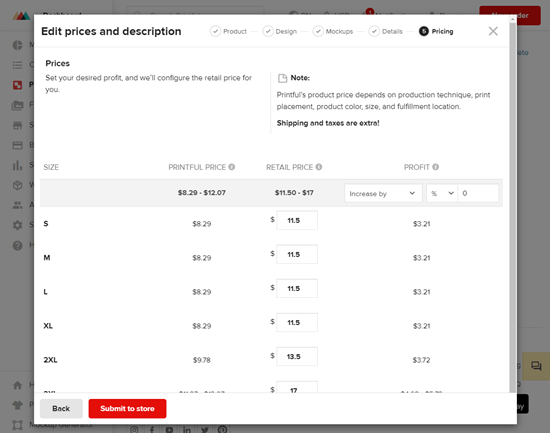
设置价格后,只需单击“提交到商店”按钮即可将产品发送到您的 WooCommerce 商店。它现在将在您的网站上上线:
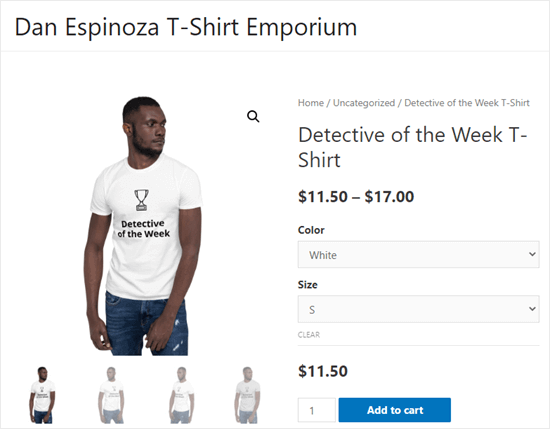
继续对您想要添加到商店的每个产品重复此过程。
然后,您将能够通过转到产品 » 所有产品,在 WordPress 管理员中查看和编辑您的 Printful 产品:
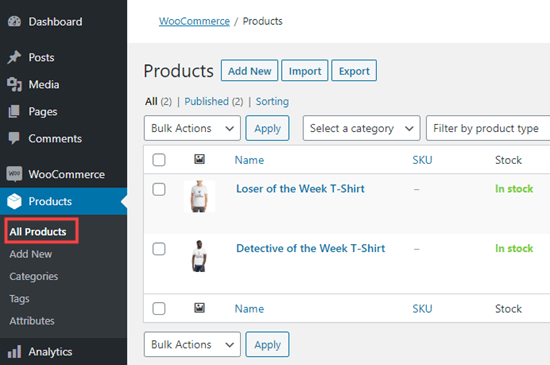
您可以在 Printful 中创建任意数量的产品。在收到订单之前,您无需支付任何费用。Printful 将为您处理所有的生产和运输。
这是我们完成的在线商店,其中有一系列 Printful 产品:
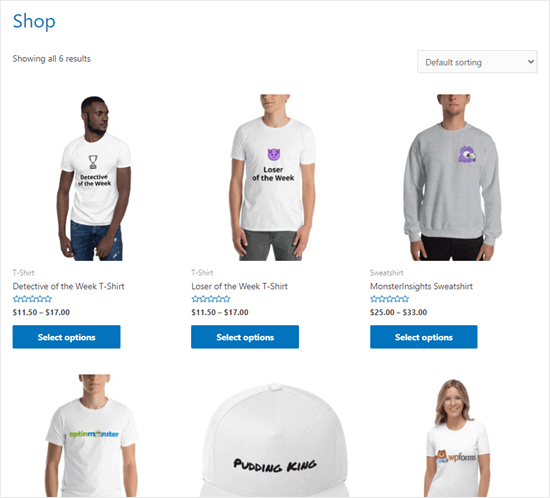
我们希望本文能帮助您了解如何在 WordPress 中创建按需打印商店。您可能还对我们有关最佳 WooCommerce 插件和最佳电子邮件营销服务的文章感兴趣,以帮助您获得更多订阅者和销售额。



