您想将实时 WordPress 网站移动到您计算机上的本地服务器吗?
在您的计算机(本地服务器)上安装 WordPress 可以让您轻松学习 WordPress并进行测试。当您将实时 WordPress 站点移动到本地服务器时,您可以使用与实时站点相同的数据进行试验。
在本文中,我们将向您展示如何轻松地将实时 WordPress 站点移动到本地服务器而不破坏任何内容。

为什么以及谁想要将实时 WordPress 站点移至本地服务器?
如果您已经运行WordPress 网站一段时间,您可能想尝试新的主题或插件。但是,在实时网站上执行此操作可能会导致用户体验不佳。
为了避免这种情况,许多用户在本地服务器上创建其 WordPress 网站的副本来测试新主题、插件或进行开发测试。
这使您可以使用所有内容设置主题并测试所有功能,而不必担心破坏您的网站。许多用户将其网站复制到本地服务器,以使用实际网站数据练习 WordPress 和编码技能。
尽管您可以在 WordPress 中使用虚拟内容进行所有测试,但真实站点数据可以让您更好地直观地了解这些更改将如何显示在您的实时站点上。
准备将本地站点移至本地服务器
首先,您需要确保始终备份 WordPress 网站。您可以使用几个很棒的 WordPress 备份插件。
其次,您需要在计算机上安装本地服务器环境。您可以在 Windows 上使用 WAMP,在 Mac 上使用 MAMP。设置环境后,您需要使用 phpMyAdmin创建一个新数据库。
只需在浏览器中访问以下 URL 即可启动 phpMyAdmin。
http://localhost/phpmyadmin/
http://localhost:8080/phpmyadmin/
从这里您需要单击“数据库”选项卡并创建一个新数据库。稍后您将需要此数据库来解压实时站点数据。

您现在已准备好将实时 WordPress 站点移动到本地服务器。
方法 1. 使用插件将 Live WordPress 站点移动到本地服务器
此方法更简单,建议所有用户使用。
您需要做的第一件事是安装并激活复制器插件。有关更多详细信息,请参阅我们有关如何安装 WordPress 插件的分步指南。
复制器可以让您轻松创建整个网站的复制包。它可用于将您的 WordPress 站点移动到新位置,也可用作备份插件。
激活后,该插件会在您的 WordPress 管理侧边栏中添加一个新的“复制器”菜单项。单击它将带您进入插件的包屏幕。
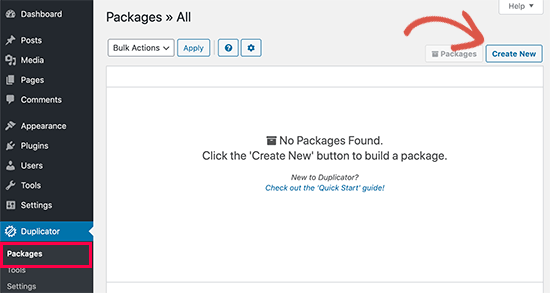
要创建新包,您需要单击创建新包按钮。Duplicator 将启动打包向导,您需要单击“下一步”按钮继续。
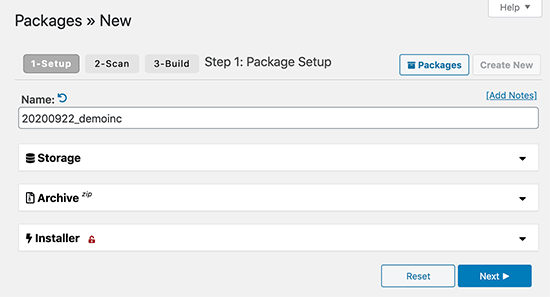
然后该插件将清理您的网站并运行一些背景检查。然后它会向您显示这些检查的摘要。如果一切看起来都不错,则单击“构建”按钮继续。
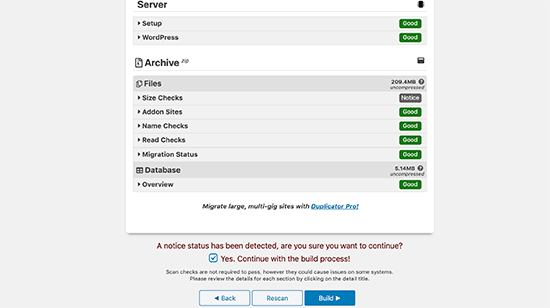
复制器现在将创建您的网站包。
完成后,您将看到一个存档 zip 文件,其中包含所有网站数据和一个安装程序文件。您需要将这两个文件下载到您的计算机上。
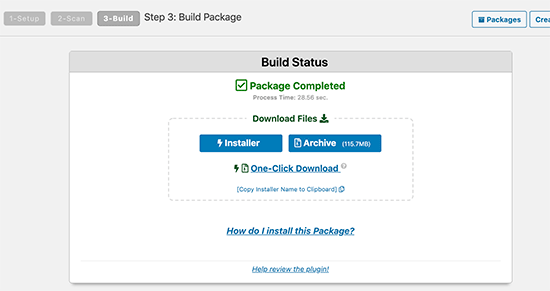
您现在已准备好解压缩这些文件并将其安装在本地服务器上。
首先,您需要在本地服务器的根文件夹中创建一个新文件夹。这是本地服务器存储所有网站的文件夹。
例如,如果您使用的是 MAMP,那么它将是 /Applications/MAMP/htdocs/ 文件夹。或者,如果您使用的是 WAMP,那么它将是 C:\wamp\www\ 文件夹。
在此文件夹中,您可以为要在本地服务器上导入或创建的每个新网站创建新文件夹。

之后,您需要打开为本地网站创建的文件夹,然后复制并粘贴存档 zip 文件和之前下载的安装程序脚本。

要运行安装,您需要在 Web 浏览器中打开 installer.php 脚本。
例如,如果您将这两个文件粘贴到/mylocalsite/文件夹中,那么您将通过访问在浏览器中访问它们http://localhost/mylocalsite/installer.php。
您现在将看到如下所示的复制器安装脚本:

单击“下一步”按钮继续。
现在,Duplicator 将解压缩存档 zip 文件,并要求您输入本地站点的数据库信息。这是您之前创建的数据库。

服务器名称几乎总是 localhost,用户名是 root。在大多数情况下,您的本地服务器安装没有为 root 设置密码,因此您可以将其留空。
在页面底部,您将看到一个“测试数据库”按钮,您可以使用该按钮来确保数据库信息正确。

如果一切看起来都不错,则单击“下一步”按钮继续。
Duplicator 现在将导入您的 WordPress 数据库。之后,它会要求您仔细检查它自动检测到的新网站信息。

单击“下一步”按钮继续。
复制器现在将完成设置,并将向您显示一个用于登录本地站点的按钮。您将使用与您在实际网站上使用的相同的 WordPress 用户名和密码。

就这样,您已成功将实时站点移动到本地服务器。
方法 2. 手动将实时 WordPress 站点移动到本地服务器
如果该插件不适合您,那么您可以随时手动将实时站点移动到本地服务器。您需要做的第一件事是从WordPress 托管帐户手动备份您的网站。
步骤 1. 导出实时站点的 WordPress 数据库
要导出实时站点的 WordPress 数据库,您需要登录 cPanel 仪表板并单击 phpMyAdmin。
注意:我们显示的是Bluehost仪表板的屏幕截图。

在 phpMyAdmin 中,您需要选择要导出的数据库,然后单击顶部的导出选项卡。

phpMyAdmin 现在会要求您选择快速或自定义导出方法。我们建议使用自定义方法并选择 zip 作为压缩方法。
有时 WordPress 插件可以在 WordPress 数据库中创建自己的表。如果您不再使用该插件,则自定义方法允许您排除这些表。
保留其余选项不变,然后单击“Go”按钮以 zip 格式下载数据库备份。

PhpMyAdmin 现在将下载您的数据库文件。有关更多详细信息,请参阅有关如何手动备份 WordPress 数据库的教程。
步骤 2. 下载所有 WordPress 文件
下一步是下载您的 WordPress 文件。为此,您需要使用 FTP 客户端连接到您的 WordPress 站点。
连接后,选择所有 WordPress 文件并将其下载到您的计算机。

步骤 3. 将 WordPress 文件和数据库导入到本地服务器
下载 WordPress 文件后,您需要在本地服务器上创建一个要导入本地站点的文件夹。
如果您使用 WAMP,那么您需要在 C:\wamp\www\ 文件夹中为本地站点创建一个文件夹。MAMP 用户需要在 /Applications/MAMP/htdocs/ 文件夹中创建一个文件夹。
之后,只需将 WordPress 文件复制并粘贴到新文件夹中即可。
接下来,您需要导入 WordPress 数据库。只需访问以下 URL 在本地服务器上打开 phpMyAdmin:
http://localhost/phpmyadmin/
由于您之前已经创建了数据库,因此现在需要选择它,然后单击顶部的“导入”选项卡。

单击“选择文件”按钮,选择并上传您在第一步中下载的数据库导出文件。之后,单击页面底部的“开始”按钮。
PhpMyAdmin 现在将解压缩并导入您的 WordPress 数据库。
现在您的数据库已全部设置完毕,您需要更新 WordPress 数据库中引用您的实时站点的 URL。
您可以通过在 phpMyAdmin 中运行 SQL 查询来完成此操作。确保您已选择本地站点的数据库,然后单击 SQL。

在 phpMyAdmin 的 SQL 屏幕中复制并粘贴此代码,确保将 example.com 替换为您的实时站点的 URL,并将 http://localhost/mylocalsite 替换为您站点的本地服务器 URL。
| 12345 | UPDATE wp_options SET option_value = replace(option_value, 'https://www.example.com', 'http://localhost/mylocalsite') WHERE option_name = 'home'OR option_name = 'siteurl'; UPDATE wp_posts SET post_content = replace(post_content, 'https://www.example.com', 'http://localhost/mylocalsite'); UPDATE wp_postmeta SET meta_value = replace(meta_value,'https://www.example.com','http://localhost/mylocalsite'); |
由
此查询将替换数据库中对实时站点 URL 的引用,并将其替换为本地主机 URL。
步骤 4. 更新 wp-config.php 文件
最后一步是更新本地站点的wp-config.php 文件。该文件包含 WordPress 设置,包括如何连接到 WordPress 数据库。
只需转到本地服务器上安装 WordPress 的文件夹,然后在记事本等文本编辑器中打开 wp-config.php 文件。
将数据库名称替换为您在本地主机上的 phpMyAdmin 中创建的数据库名称。
之后,将数据库用户名替换为本地MySQL用户名,通常是root。如果您已在本地主机上为 MySQL 用户 root 设置了密码,请输入该密码。否则,请将其留空并保存更改。
| 12345678 | /** The name of the database for WordPress */define('DB_NAME', 'database_name_here');/** MySQL database username */define('DB_USER', 'username_here');/** MySQL database password */define('DB_PASSWORD', 'password_here'); |
由
您现在可以通过输入如下 URL 在浏览器窗口中访问本地站点:
http://localhost/mylocalsite/
将“mylocalsite”替换为您复制 WordPress 文件的文件夹的名称。
就这样,您的实时 WordPress 网站现已复制到您的本地服务器。
我们希望本文能帮助您了解如何轻松地将实时 WordPress 站点移动到本地服务器。您可能还想查看我们的指南,了解如何轻松创建 WordPress 临时站点以进行测试,或者如何将 WordPress 站点从本地服务器移动到实时站点。



