您想将 WordPress 联系表单中的活动直接发送到 Google 日历吗?
也许您使用 Google 日历进行预订,或者您可能有一个联系表单,可以让客户与您预订电话。您可以自动将这些活动添加到您的 Google 日历中。
在本文中,我们将向您展示如何从 WordPress 联系表单轻松添加 Google 日历活动。
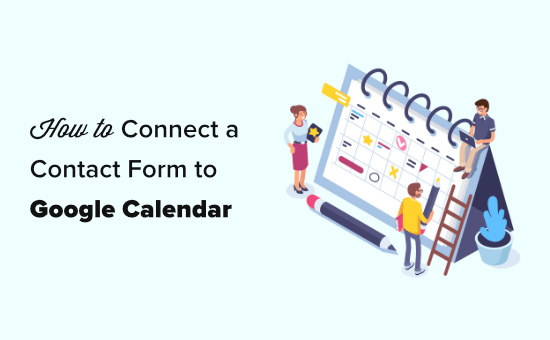
为什么要从 WordPress 表单添加 Google 日历活动?
通常,您可以将联系表单添加到 WordPress 网站,并通过电子邮件或在 WordPress 仪表板中获取通知。
您可以使用联系表让客户进行预约、请求回电、获取报价等。但是,手动管理联系表单潜在客户的效率并不高,您可能会因此而失去客户。
这就是 Google 日历可以提供帮助的地方。它适用于任何设备,您可以获得每个日历事件的即时通知或提醒。
自动将表单条目发送到 Google 日历可确保您不会错过任何预订、约会、订单或电话。
话虽这么说,让我们看看如何从 WordPress 表单条目轻松创建 Google 日历活动。
连接您的联系表单和 Google 日历
在本教程中,我们将使用WPForms,它是WordPress 的最佳表单生成器。它配备了直观的拖放界面,可让您轻松创建任何类型的表单。
然后,我们将使用 Zapier 将您的联系表单连接到 Google 日历。Zapier 充当桥梁,连接 2 个不同的应用程序,无需任何代码。
让我们开始吧。
在 WPForms 中创建联系表单
首先,您需要安装并激活WPForms插件。有关更多详细信息,请参阅我们有关如何安装 WordPress 插件的分步指南。
注意:您需要 Pro 版本或更高版本才能使用 WPForms 的 Zapier 插件。
激活后,转至WPForms » 设置页面并输入您的许可证密钥。您可以在 WPForms 网站的帐户区域中找到您的许可证密钥。

现在,是时候创建您的联系表单了。如果您已经设置了联系表单,只需转到WPForms » 所有表单页面并单击其名称即可对其进行编辑。
否则,请访问WordPress 管理员中的WPForms » 添加新页面以启动 WPForms 构建器并创建新表单。
我们将使用一个简单的联系表单模板,其中添加了通话开始和结束时间的日期/时间字段。如果您在创建表单和添加字段方面需要帮助,请查看我们的创建联系表单的分步指南。
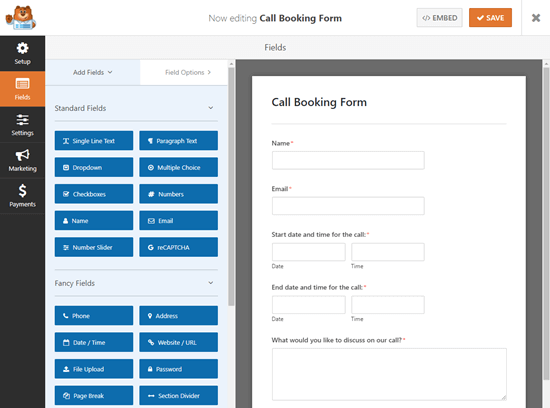
提示:想要使用专门的事件表单模板吗?只需在WPForms » Addons中安装表单模板插件即可访问活动策划师表单和许多其他模板。
设置表单后,您需要将其添加到您的WordPress 网站。只需编辑您想要包含的页面(或帖子),或者通过转到页面 » 添加新页面来添加新页面。
首先,您需要单击“+”图标添加新块。然后,搜索 WPForms 块并将其添加到您的内容区域:
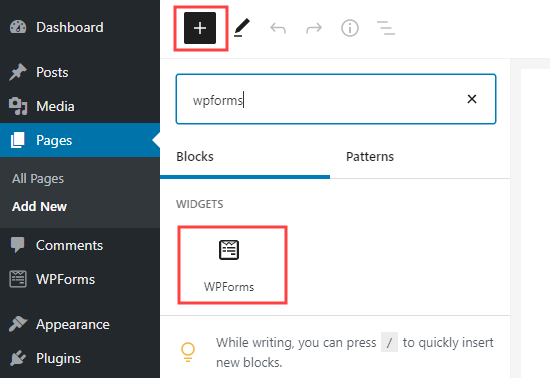
将表单添加到网站后,即可继续发布或预览页面。
确保您使用表格提交测试条目。此测试条目对于设置和检查 WPForms 和 Google 日历之间的连接是必需的。
这是我们的测试条目,包含姓名、电子邮件、日期、开始和结束时间以及一条消息:
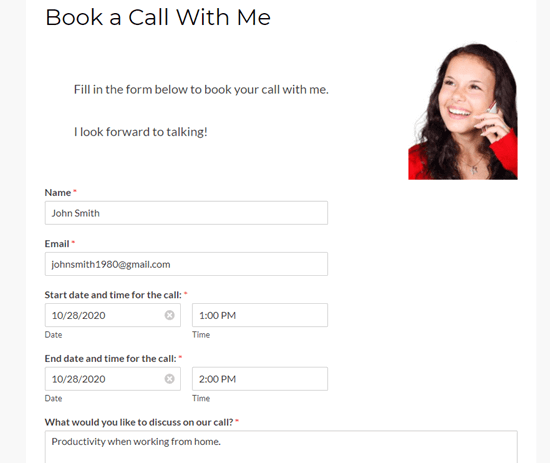
准备连接 WPForms 和 Zapier
我们将使用 Zapier 链接 WPForms 和 Google 日历。这意味着您需要安装并激活 WPForms Zapier 插件。
只需转到WordPress 管理员中的WPForms » Addons页面即可。搜索 Zapier 插件,然后单击“安装插件”按钮安装并激活它。

现在,您需要访问WPForms » 设置 » 集成页面。从这里,您只需单击 Zapier 徽标即可获取 API 密钥。
您可能需要将 API 密钥复制到安全的地方或保持选项卡打开。稍后您将需要它来将 Zapier 连接到您的 WPForms 帐户。
创建 Zap 以将数据从联系表单发送到 Google 日历
现在,是时候访问Zapier 网站了。如果您还没有帐户,请在此处创建一个免费帐户。
登录到 Zapier 仪表板后,单击“制作 Zap”按钮。它位于屏幕的左上角。
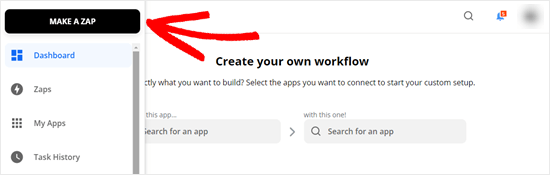
注意:在 Zapier 中,“Zap”是一个同时具有触发器和操作的进程。在这种情况下,我们的触发器将是某人填写联系表单,我们的操作将是在 Google 日历中创建一个新事件。
现在,您需要在屏幕顶部为您的 Zap 命名。之后,是时候设置触发器了。
首先,在“选择应用程序和事件”框的搜索栏中输入“WPForms”。然后,只需单击出现的 WPForms 图标:
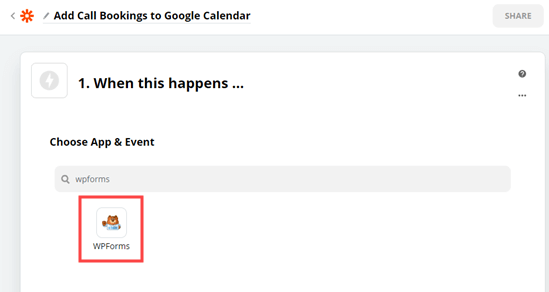
Zapier会自动填写“新表单输入”的触发事件。
您所需要做的就是单击“继续”按钮。

接下来,Zapier 将提示您登录 WPForms 帐户。
只需单击“登录 WPForms”按钮即可:

您现在应该会看到一个弹出窗口,您需要在其中输入 API 密钥。这是您之前在WordPress 管理员的WPForms » 设置 » 集成页面上找到的 API 密钥。
您还需要添加您网站的URL。

完成此操作后,只需单击“是,继续”按钮即可进入下一步。
Zapier 现在会要求您从下拉列表中选择联系表格。
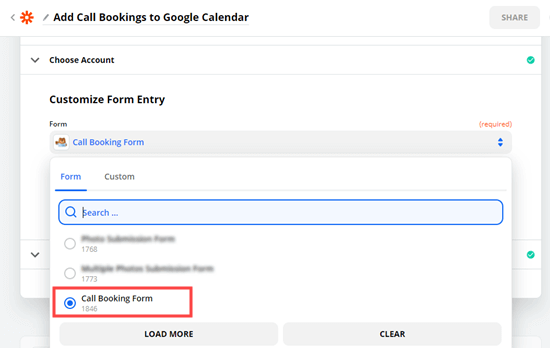
如果您的网站上有多种不同的表单,请确保选择正确的一种:
接下来,继续并单击“测试触发器”按钮。

Zapier 现在将找到您之前创建的测试条目。
您将在屏幕上看到此显示。
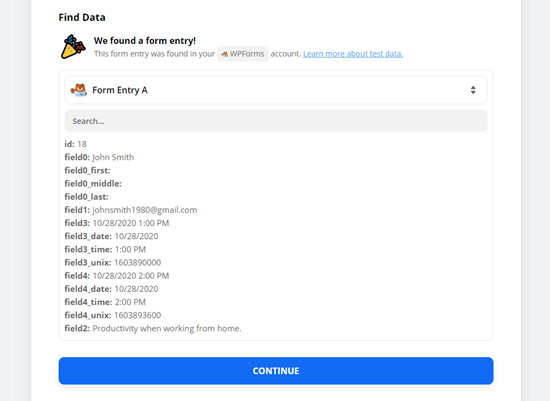
单击“继续”按钮,您将转到 Zap 的操作部分。
您需要在此处选择第二个应用程序 Google 日历。
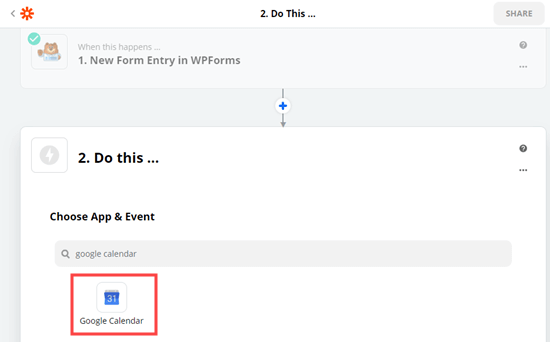
接下来,单击“选择操作事件”下拉列表。
您需要选择“创建详细事件”选项。
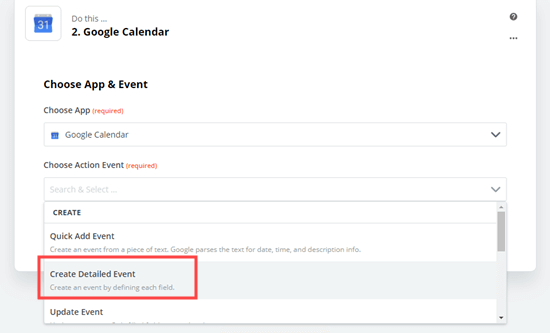
这将打开“在 Google 日历中创建详细事件”页面。
Zapier 现在将提示您登录 Google 日历帐户。
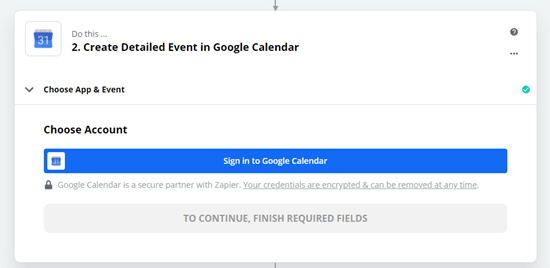
您需要授予 Zapier 访问您的 Google 日历的权限。
这将允许 Zapier 为您创建活动。
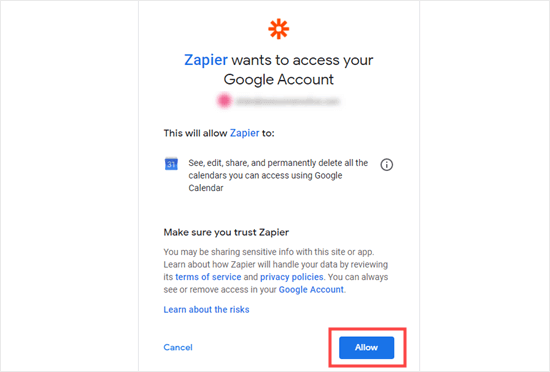
登录 Google 日历后,点击“继续”按钮继续。
接下来,您将看到“自定义详细事件”部分。在这里,您需要从第一个下拉列表中选择正确的日历:
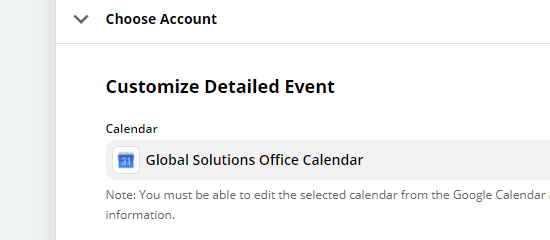
完成此操作后,请输入该事件的事件摘要。
我们将使用客户呼叫。如果您的表单上有适当的字段,您也可以在此处选择一个表单字段。
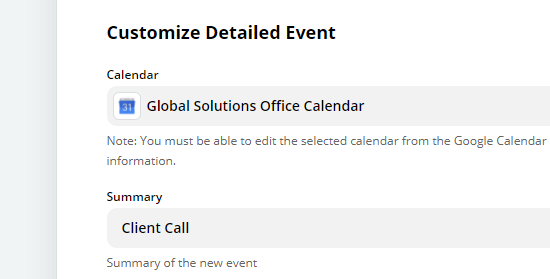
对于事件描述,我们将使用表单中的消息。
只需单击“说明”框,然后单击表单中您要使用的字段。您的测试数据将显示在字段名称旁边。
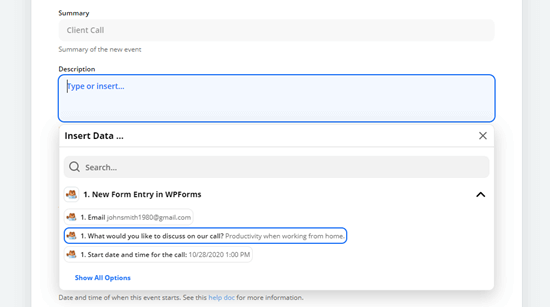
您可以在此处包含其他字段,例如人员姓名和/或电子邮件地址。
您还需要确保添加开始日期和时间以及结束日期和时间。再次单击该框并从表单中选择适当的字段:
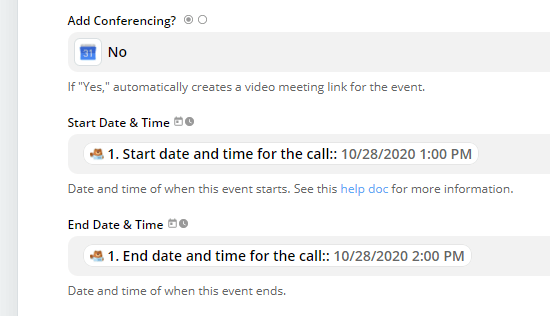
您可能还需要包含预订电话或活动的人员的电子邮件地址。
这意味着他们将收到邀请,以便他们可以轻松地将活动添加到自己的日历中。
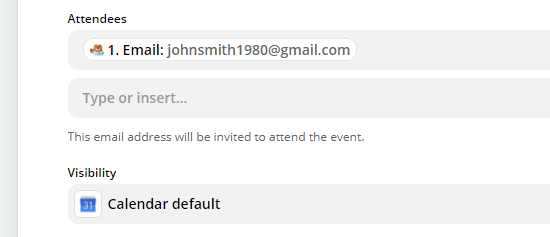
您也可以在此处更改其他设置。对设置感到满意后,单击“继续”按钮。
现在,Zapier 让您有机会测试您的 Zap。
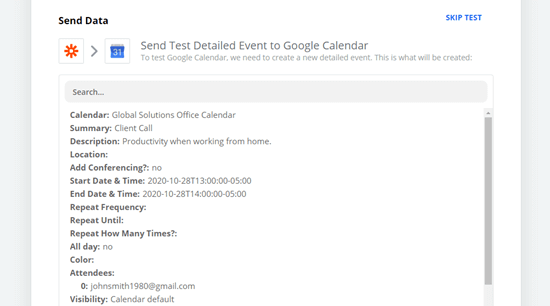
首先,您将看到将发送到 Google 日历的内容的详细信息。
在此下方,只需单击“测试并继续”按钮即可测试您的 Zap。
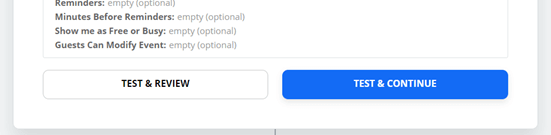
接下来,您应该检查 Zap 是否有效。
您需要继续查看 Google 日历以检查测试活动是否已成功添加。
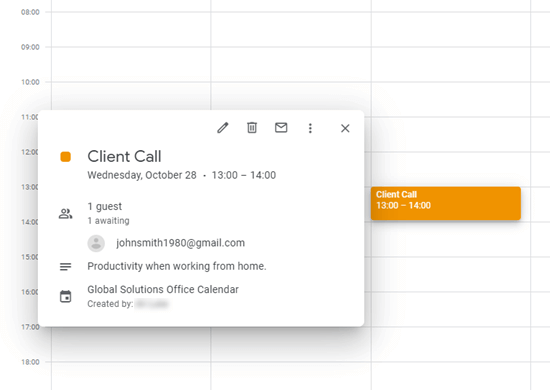
最后,您需要打开 Zap。
只需单击蓝色的“打开 Zap”按钮即可。

提示:如果您的活动在错误的时间添加,请检查您的 Zapier 个人资料中的时区设置。如果这些不正确,请将它们设置为正确的时区并再次测试您的 Zap。
就是这样。您的联系表单条目现在将自动发送到您的 Google 日历。
我们希望本文能帮助您了解如何从 WordPress 联系表单添加 Google 日历活动。您可能还想查看我们专家精选的最佳商务电话服务以及有关如何获取免费商务电子邮件地址的分步指南。



