您想自动将您的 WordPress 网站翻译成其他语言吗?
有几种不同的方法可以翻译您的 WordPress 网站。您可以自己进行手动翻译、聘请翻译人员或使用人工智能驱动的翻译工具,这些工具多年来已经变得相当不错。
在本文中,我们将向您展示如何使用机器学习自动翻译 WordPress(简单方法)。
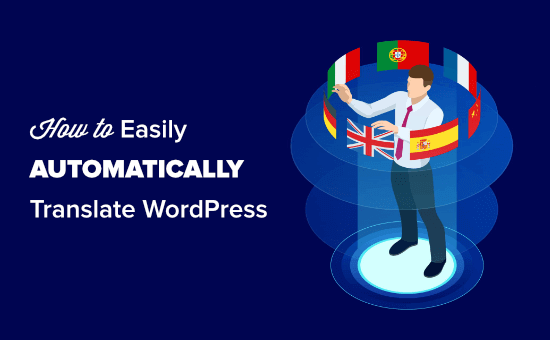
为什么要自动翻译您的 WordPress 网站?
自动翻译您的WordPress 网站让您可以轻松地以用户的语言提供内容。
不幸的是,手动翻译您的网站需要花费大量时间。您可以制作一个多语言 WordPress 网站,并向翻译人员付费以帮助翻译,但随着您添加更多语言或雇用更多翻译人员,您的成本将会增加。
自动翻译您的网站既快速又经济。您可以只翻译几个重要的页面,也可以翻译整个网站。
翻译质量可能不如手工翻译。然而,人工智能驱动的工具已经变得更好,可以提供更快、更具成本效益的替代方案。
话虽如此,让我们来看看如何在 WordPress 网站上轻松设置自动翻译。
设置 WPML 插件
自动翻译 WordPress 最简单的方法是使用翻译插件。为此,我们推荐WPML 。
WPML是一个高级插件,您需要他们的“多语言 CMS”计划或更高版本才能运行自动翻译。
首先,您需要安装并激活WPML插件。有关更多详细信息,请参阅我们有关如何安装 WordPress 插件的分步指南。
激活后,单击您将在插件页面上看到的“立即注册”链接。然后您将看到一个需要输入站点密钥的页面。您可以在 WPML 网站上的帐户中找到此信息。
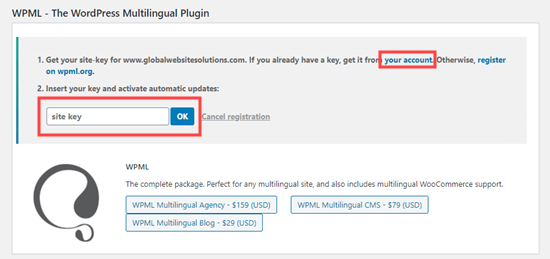
现在,您需要转到WordPress 管理仪表板中的WPML » 语言页面。这将显示 WPML 设置选项。
首先,只需选择当前内容的语言,然后单击“下一步”按钮。
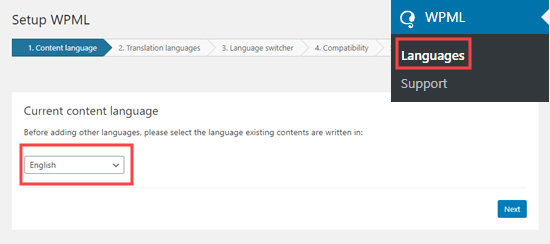
现在,您需要选择要在WordPress 博客上启用的语言。
只需选中您要使用的选项旁边的框即可。
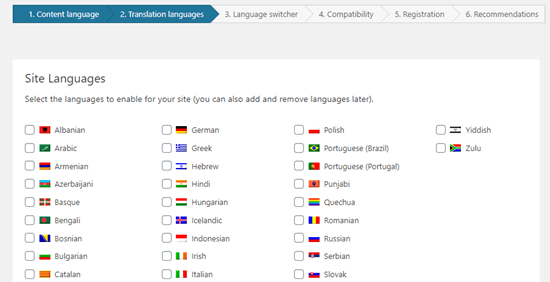
您网站上的语言选项将显示在语言切换器中。
WPML 将提示您选择切换器中语言的顺序。您还需要选择如果特定页面缺少翻译该怎么办。
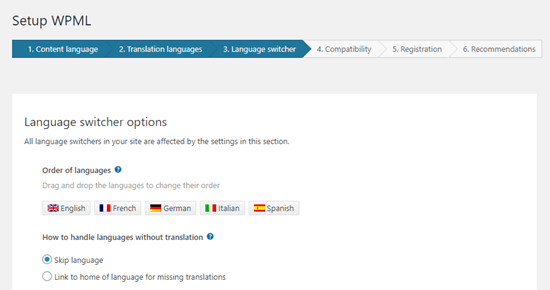
在此之下,您可以继续将语言切换器添加到导航菜单中。如果您愿意,可以将其添加到小部件或网站的页脚区域。
最后,您可以选择链接到帖子上方或下方的翻译。如果启用此选项,您可以选择这些翻译链接的外观。您还将看到预览。
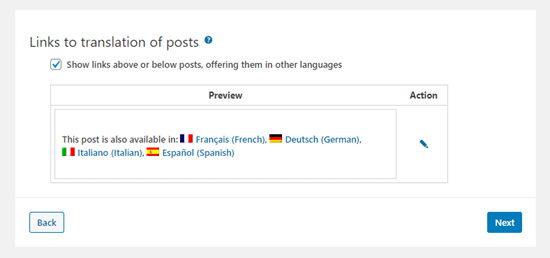
准备好后,只需单击“下一步”按钮即可继续。
然后 WPML 会询问您是否要将主题和插件信息发送到 WPML.org。如果您需要支持,这可以帮助加快速度。
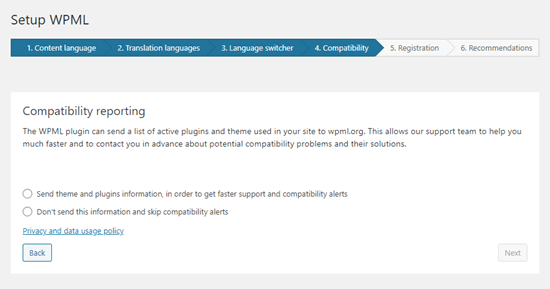
然后,如果您之前没有输入站点密钥,则需要输入站点密钥。如果您已经输入,则只需单击“下一步”按钮即可。
之后,您将看到一些有关安装其他组件的建议。继续在此步骤安装并激活字符串翻译和翻译管理插件。
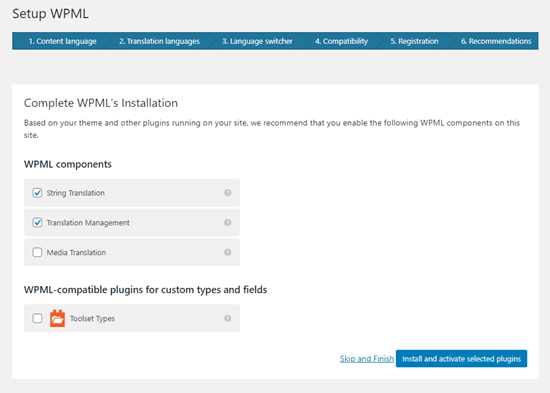
最后,单击“跳过并完成”链接以关闭安装向导。
自动翻译您的内容
要翻译您的内容,您需要转到WordPress 管理员中的WPML » 翻译管理页面。
在这里,您必须选择由谁来翻译您的网站。我们建议在这里选择“仅我自己”。
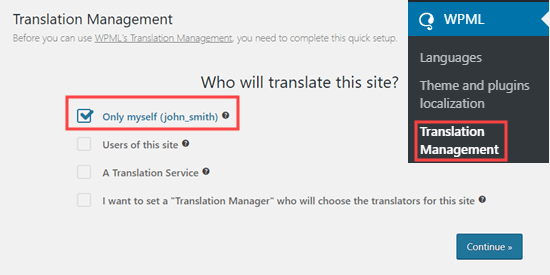
接下来,您将看到有关高级翻译编辑器的一些详细信息。只需单击即可继续。然后您将看到一个摘要,您只需继续并单击“完成!” 按钮。
之后,您将进入翻译管理仪表板。
在这里,您需要单击“翻译工具”选项卡,然后单击“免费注册”按钮来设置自动翻译:
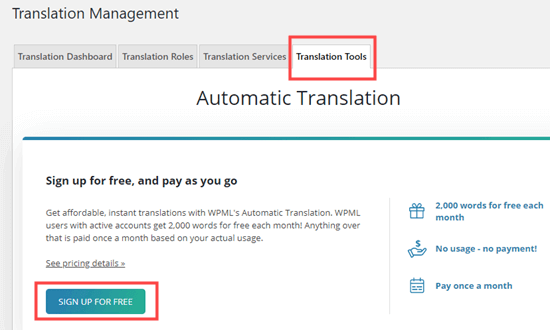
提示:您每月可以免费获得 2,000 字的机器翻译。
然后系统将提示您输入帐单详细信息。
之后,单击“翻译仪表板”选项卡。从这里,您可以选择要翻译的内容。我们将翻译我们的“关于”和“联系”页面。
只需选中所选页面旁边的框即可。
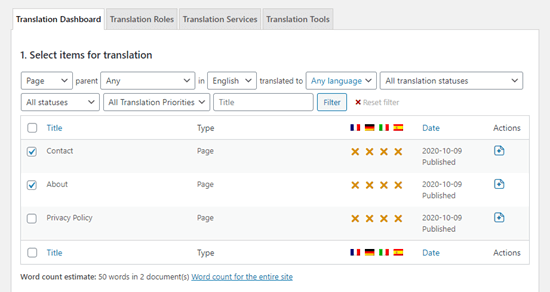
选择内容后,您将看到字数估计。这可以帮助您制定自动翻译预算。
接下来,向下滚动到“选择翻译选项”部分。这将默认为您选择的内容创建所有语言的翻译,但您可以根据需要更改设置。
做出选择后,单击“将所选内容添加到翻译篮”按钮。
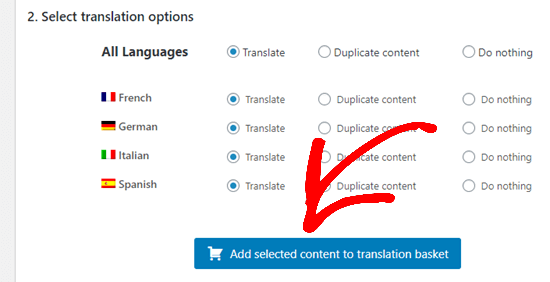
您现在应该在屏幕顶部看到一个新的“翻译篮”选项卡。单击它将显示已准备好翻译的页面以及所需的总字数。
继续并单击“发送所有项目进行翻译”按钮。
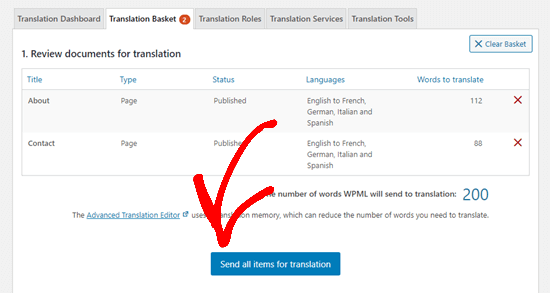
然后您应该会看到一条成功消息。
接下来,转到WordPress 管理员中的WPML » 翻译页面以查看您的翻译队列。
要使用自动翻译器,只需单击页面版本旁边的“获取并翻译”按钮即可。
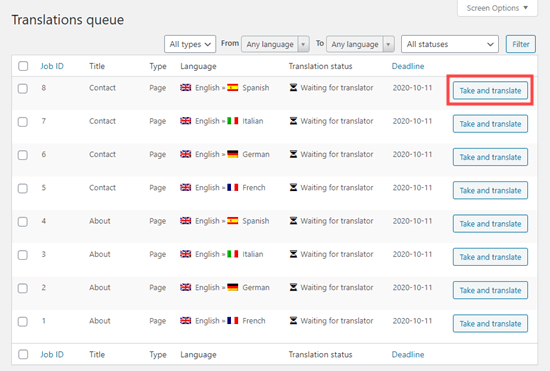
然后您将看到高级翻译编辑器。
在这里,您只需单击“是,自动翻译”按钮:
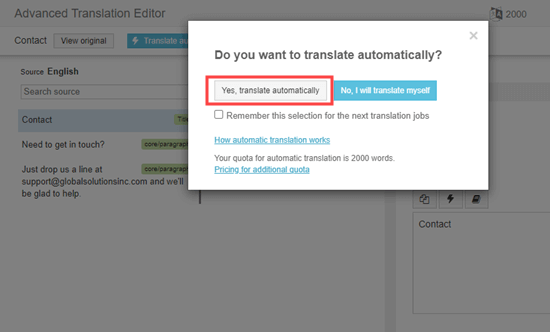
WPML 现在将使用机器学习自动将您的内容翻译成所选语言。
只需单击屏幕底部的“完成”按钮,然后您就可以以相同的方式翻译其他页面。
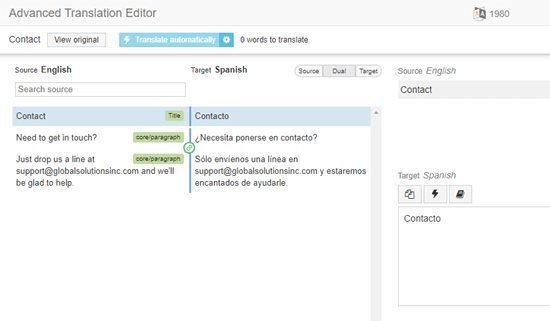
在您的网站上查看翻译后的页面
您可以访问您网站上的页面并查看翻译版本。
这是我们的“关于”页面现在在演示网站上的外观。
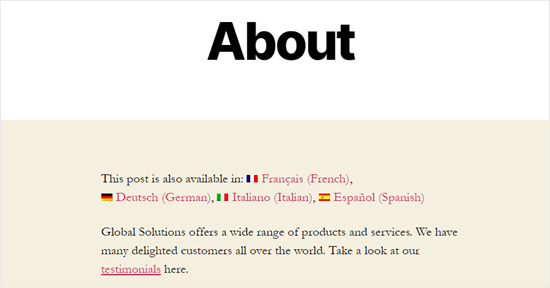
如果我们单击法语版本的链接,我们会看到翻译后的页面。
如您所见,文本已翻译成法语。
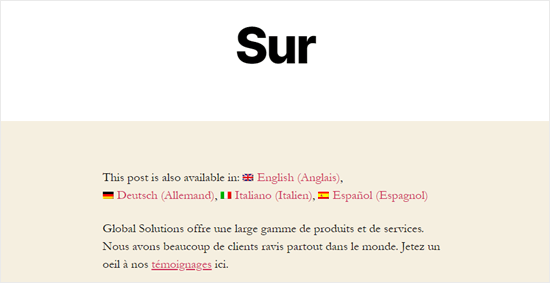
批量自动翻译 WordPress 内容
如果您有大量内容需要翻译,批量翻译是最快的。和以前一样,您首先需要将内容添加到翻译篮中,然后发送进行翻译。
之后,转到“翻译工具”选项卡。在这里,您将看到翻译职位列表。单击列表顶部的复选框将其全部选中。
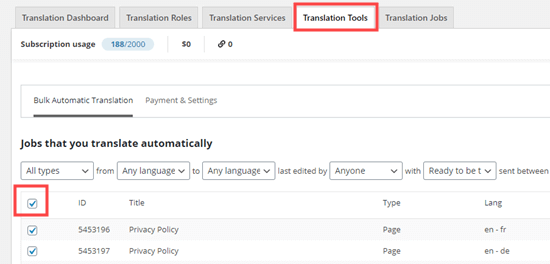
每页只能容纳 10 项。您还需要在任何后续页面上选择任何作业。只需单击表格右下角的“2”按钮即可。
选择所有职位后,只需单击“自动翻译”按钮即可。
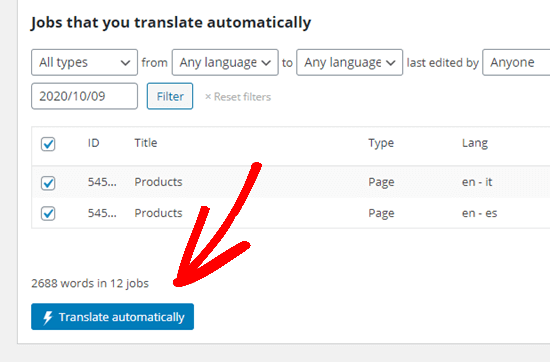
它们会自动为您翻译。您可以像以前一样通过查看您的网站来查看完整的版本。
如果您想编辑自动翻译,只需转到WordPress 仪表板中的页面 » 所有页面即可。然后,单击该语言的铅笔图标:
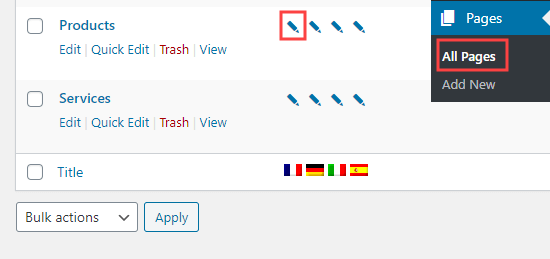
然后,这将启动高级翻译编辑器。
要了解有关 WPML 的更多信息,请查看我们有关创建多语言网站的文章。
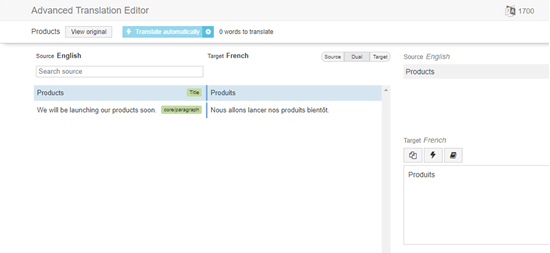
更改 WordPress 管理员的语言
WPML 还允许不同的用户在 WordPress 管理区域中选择不同的语言。
只需转到“用户”»“个人资料”并从“语言”下拉列表中选择您的首选语言即可轻松完成此操作。
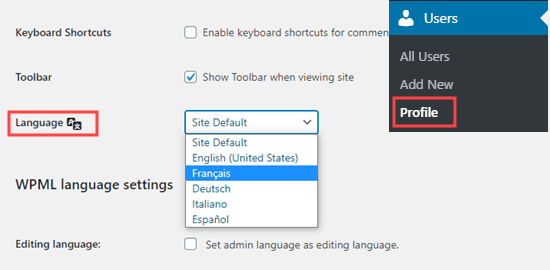
不要忘记单击页面底部的“保存更改”按钮。
现在,您的管理区域将被翻译成您选择的语言。
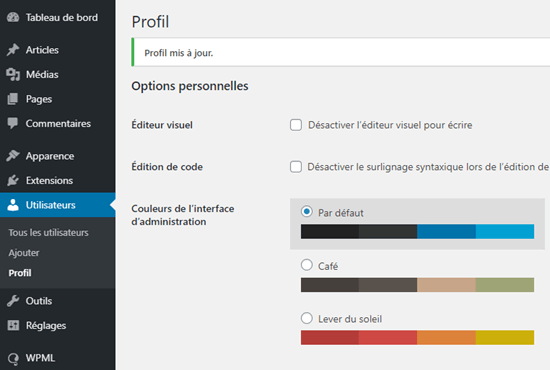
我们希望本文能帮助您学习如何自动翻译 WordPress。您可能还想了解如何翻译您的 WooCommerce 商店以及我们的专家精选的使用人工智能和机器学习的最佳 WordPress 插件。



