您想创建具有不同域的 WordPress 多站点吗?
WordPress 多站点允许您使用单个 WordPress 安装来创建多个网站。您甚至可以为每个站点指定自己的域名。
在本文中,我们将逐步向您展示如何轻松创建具有不同域的 WordPress 多站点。
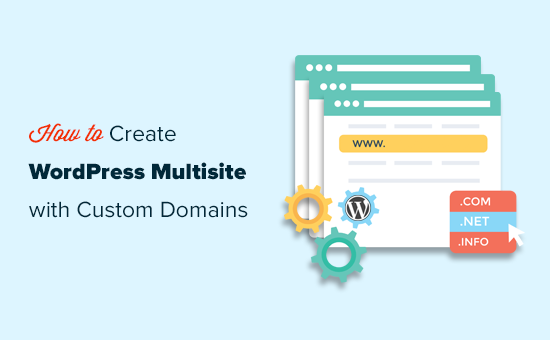
为什么要使用自定义域创建 WordPress 多站点?
制作网站最简单的方法是使用 WordPress。
但是,对于您设置的每个网站,您需要管理更新、保留备份并分别保护所有单独的 WordPress 安装。另外,一些托管提供商将其基本计划限制为单个 WordPress 安装。
解决此网站管理问题的一个更简单的解决方法是创建 WordPress 多站点网络。
WordPress 多站点是 WordPress 的一项核心功能,可让您使用同一 WordPress 安装轻松创建多个站点。
最好的部分是您可以为每个网站使用不同的域。
这使得企业主可以快速启动网站,而无需担心管理多个 WordPress 安装。
从开发的角度来看,这还为您提供了共享客户、类似设计元素等方面的灵活性。
缺点是所有网站都使用相同的资源。这意味着,如果您的托管服务出现故障,那么您的所有网站都将同时出现故障。
使用自定义域创建 WordPress 多站点需要什么?
您需要以下项目来创建具有自定义域名的 WordPress 多站点。
- 一家支持多个域和 WordPress 多站点的 WordPress 托管公司。
- 您要使用的域名。
我们建议使用SiteGround。他们是官方推荐的 WordPress 托管提供商之一,并且支持开箱即用的 WordPress 多站点域映射。
这也适用于入门计划,因为从技术上讲,您正在创建 1 个站点。只要您的网站流量较低,这是一种绕过托管计划限制的创造性方法。
有关更多托管建议,请参阅我们对最佳 WordPress 托管公司的比较。
接下来,您需要注册要用于根站点以及子站点的域名。
我们建议使用Domain.com。他们是市场上最好的域名注册公司,拥有更好的域名搜索、易于使用的控制面板和更简单的 DNS 管理。
您可以使用我们的Domain.com 优惠券购买新域名时享受 25% 的折扣。
步骤 1. 安装 WordPress 多站点
如果您要在全新网站上创建 WordPress 多站点,那么您可能需要先安装 WordPress。
大多数 WordPress 托管公司(包括SiteGround)都附带一键式 WordPress 安装程序。如果您需要帮助,请按照我们的WordPress 安装教程获取分步说明。
安装 WordPress 后,下一步是启用 WordPress 多站点功能。
启用 WordPress 多站点功能
WordPress 多站点功能是 WordPress 内置的,但默认情况下处于关闭状态。您需要启用它才能设置您的 WordPress 多站点。
为此,您需要编辑 wp-config.php 文件。它是 WordPress 配置文件,包含 WordPress 安装的所有重要设置。
您可以使用FTP 客户端或托管帐户控制面板中的文件管理器应用程序对其进行编辑。wp-config.php 文件位于您网站的根文件夹下。

在此文件中,您需要在“仅此而已,停止编辑!”行的上方添加以下行 快乐出版’ .
| 1 | define( 'WP_ALLOW_MULTISITE', true ); |
由
‘
之后,不要忘记保存更改并将文件上传回您的网站。
现在您需要切换回 WordPress 管理仪表板并重新加载管理仪表板页面。之后,您需要访问“工具”»“网络设置”页面来配置您的 WordPress 多站点网络。
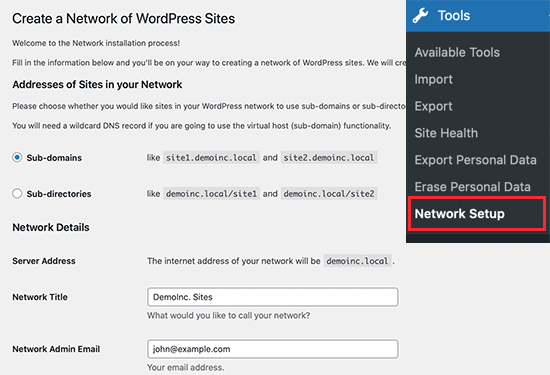
首先,您需要选择子域,因为“网络中的站点地址”为您的多站点网络和网络管理员电子邮件地址提供标题。
单击“安装”按钮继续。
在下一个屏幕上,WordPress 会要求您添加两段代码。
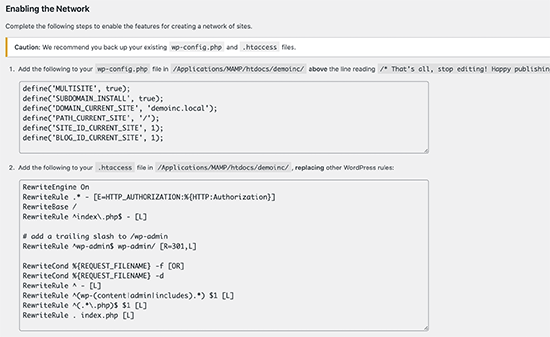
第一个进入您的 wp-config.php 文件,就在“仅此而已,停止编辑!”行上方。快乐出版”。
除了 WordPress 显示的代码之外,您还需要将以下行添加到 wp-config.php 文件中。该行确保用户可以登录到每个站点。
| 1 | define('COOKIE_DOMAIN', $_SERVER['HTTP_HOST'] ); |
由
第二部分进入您的 WordPress .htaccess 文件,替换默认的 WordPress .htaccess 规则。
将这两个代码添加到各自的文件后,您需要登录 WordPress 管理仪表板。
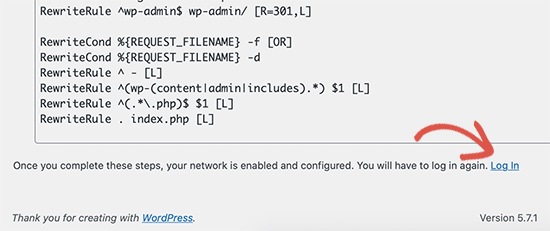
登录后,您将在管理栏中看到一个名为“我的网站”的新菜单项。将鼠标悬停在其上,然后选择“网络管理 » 仪表板”链接。
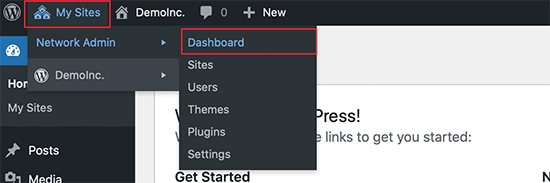
步骤 2. 在 WordPress 多站点中使用自定义域创建新站点
现在一切都已设置完毕,让我们使用不同的域名创建您的第一个站点。
在多站点的网络管理仪表板中,单击站点 » 添加新页面。
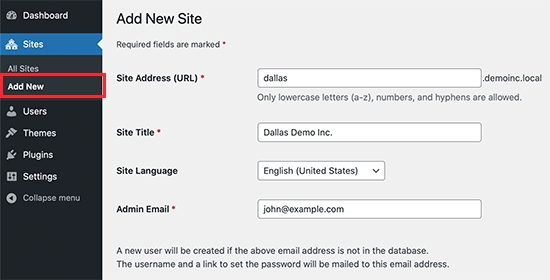
只需提供站点地址、标题、选择语言,然后输入管理员企业电子邮件地址。至于网站地址,您现在可以在此处添加任何内容,因为我们将在下一步中将其更改为您的自定义域。
单击“添加站点”按钮创建您的站点。
接下来,您需要转到站点 » 所有站点页面,然后单击刚刚创建的站点下方的“编辑”链接。
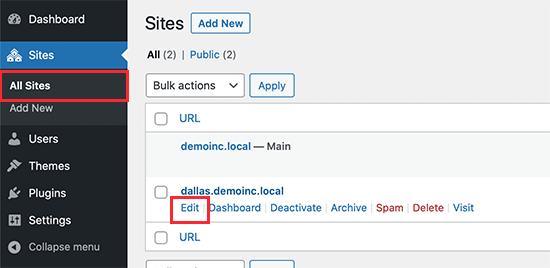
在站点编辑屏幕上,您需要在站点地址字段下添加要用于该网站的自定义域名。WordPress 附带内置域映射,它会自动将您的自定义域映射到您的站点地址。
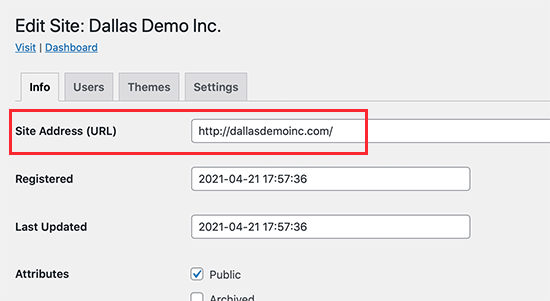
不要忘记单击“保存更改”按钮来存储您的设置。
重复此过程以添加更多站点,然后将其站点地址更改为您要使用的自定义域。在这里,我们创建了一些具有不同自定义域的网站。
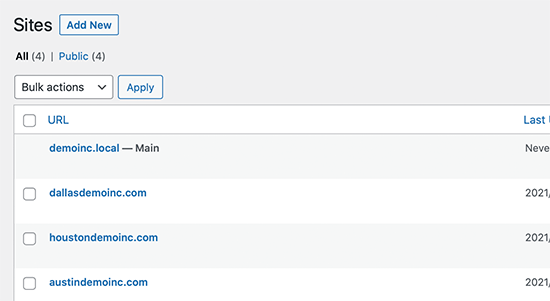
但是,这些网站都无法访问,因为您的自定义域未指向您的 WordPress 托管公司。让我们改变这一点。
步骤 3. 将自定义域添加到您的托管帐户
大多数 WordPress 托管提供商允许您轻松地将多个域添加到您的托管帐户。
如果您使用的是SiteGround,请单击您的托管帐户下的“站点工具”。
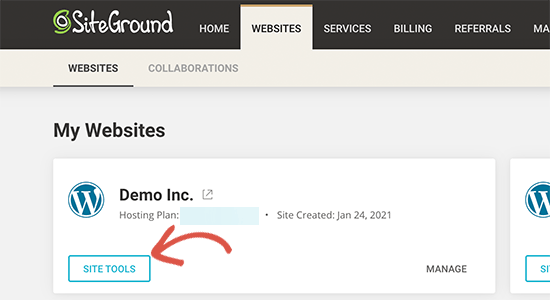
之后,您需要访问域名»停放域名,然后在此处添加您的自定义域名。
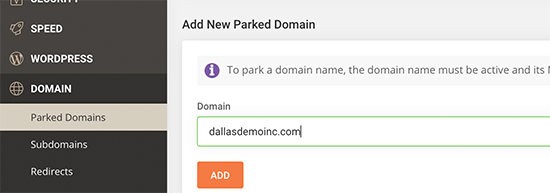
如果您需要添加更多自定义域,请重复此过程。
如果您使用其他托管服务,则过程仍然相同。您将在托管仪表板的“域名”部分下找到停放域名选项。这是它在Bluehost上的样子。
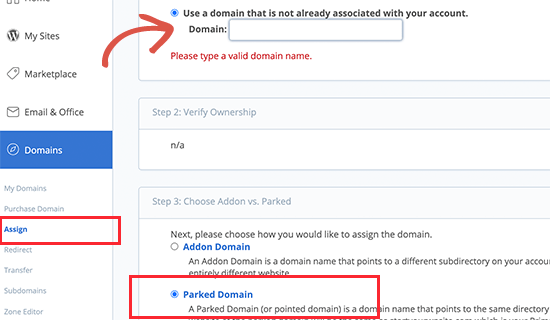
如果您使用托管提供商作为域名注册商,则可能不需要更新 DNS 服务器。
但是,如果您在其他地方注册了域名,则需要更新 DNS 信息并将其指向您的托管帐户。
首先,您需要托管提供商的 DNS 信息。您可以在托管控制面板下找到它,也可以询问他们的支持人员。通常,它看起来像这样:
ns1.siteground204.com
ns2.siteground204.com
获得 DNS 信息后,您需要登录域名注册商网站并单击“DNS 和名称服务器”部分。
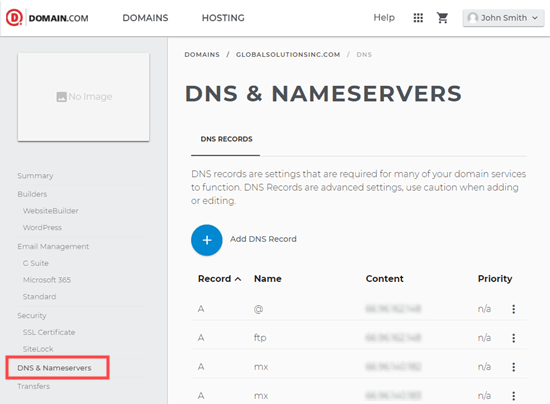
只需选择您的域并编辑名称服务器信息,将其替换为您的托管提供商的 DNS。
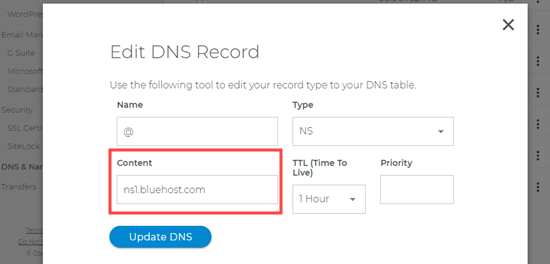
有关更多详细信息,请参阅我们有关如何更改流行域名注册商的 DNS 名称服务器的指南。
注意: DNS 信息可能需要一段时间(2-48 小时)才能在互联网上完全更新。
当 DNS 信息更新时,您将能够看到每个域的 WordPress 多站点的子站点。
步骤 4. 管理并登录自定义域上的 WordPress 多站点
您可以执行大多数管理任务,例如从根站点的仪表板安装插件、主题和更新。
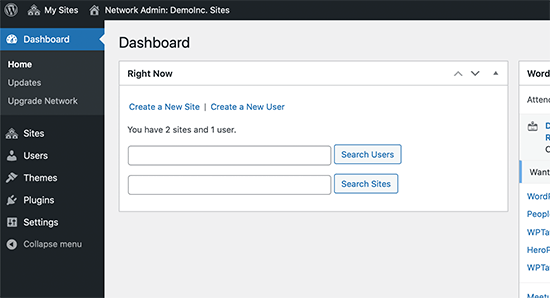
相关:查看我们精选的最佳 WordPress 多站点插件。
要在单个站点上工作,您需要访问站点 » 所有站点页面,然后单击您要工作的站点下方的仪表板链接。
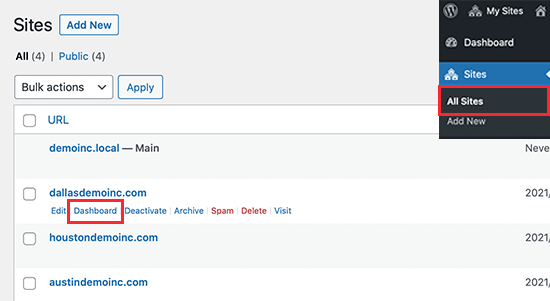
这将带您进入该特定站点的管理区域,并且您可能需要再次登录。从这里,您可以创建页面、撰写博客文章以及管理单个网站。
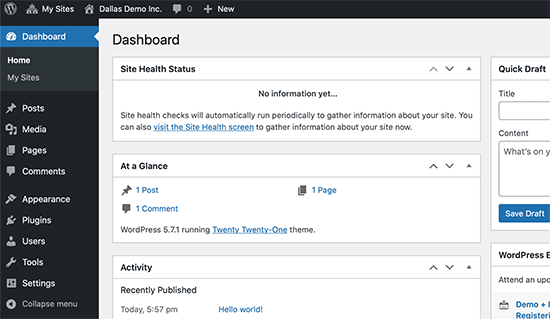
我们希望本文能帮助您了解如何创建具有不同域的 WordPress 多站点。您可能还想查看我们的WordPress 安全指南,以确保您的 WordPress 多站点安全,以及我们精选的最佳WordPress 页面构建器插件来自定义您的网站设计。



