您想将 WordPress 表单连接到 Google 表格吗?
Google 表格使您可以轻松管理电子表格中的表单数据,并且它们具有内置的协作工具来改进工作流程。
在本文中,我们将向您展示如何轻松地将任何 WordPress 表单连接到 Google 表格,以便您可以自动将 WordPress 表单数据发送到 Google 表格。
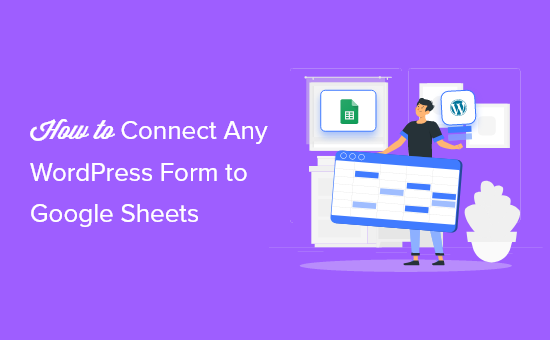
为什么将 WordPress 表单连接到 Google 表格?
Google Sheets 是 Google 推出的一款流行的免费电子表格软件。将 WordPress 表单连接到 Google 表格可以更轻松地管理和排序表单数据。
无论您是要创建调查问卷、收集推荐、构建调查表单还是其他用途,只需点击几下即可将 WordPress 表单连接到 Google 表格。
将表单条目与 Google 表格集成可以在很多方面为您的WordPress 网站提供帮助。
- 让您的团队可以轻松访问表单数据,而无需创建新的 WordPress 登录信息
- 更轻松地解释和分析您的表单/调查数据
- 设置自动数据收集并减少手动数据输入的错误
- 根据访客提交的数据生成个性化报告
话虽如此,让我们看看如何以简单的方式将任何 WordPress 表单连接到 Google 表格。
步骤 1. 使用 WPForms 创建 WordPress 表单
您需要做的第一件事是在您的WordPress 网站上有一个有效的联系表单,该表单将充当数据收集源。
在本教程中,我们将使用WPForms插件。它是WordPress 的最佳联系表单插件,已被超过 400 万个网站使用。
他们适合初学者的表单生成器可用于创建几乎任何类型的 WordPress 表单。您可以从 150 多个表单模板之一开始,或者简单地使用拖放构建器添加表单字段并根据您的喜好对其进行自定义。

有关更多详细信息,请参阅有关如何在 WordPress 中创建联系表单的分步指南。
如果您尚未创建 Google 表格电子表格,那么您现在需要创建该电子表格。
前往Google 表格网站并点击“空白”以添加新的电子表格。

然后,当您添加电子表格列时,您希望这些列与您的 WordPress 表单字段相匹配。
在本例中,我们将有“名称”、“电子邮件”和“消息”三列。

步骤 2. 安装并激活 Uncanny Automator WordPress 插件
要将您的 WordPress 表单连接到 Google Sheets,我们将使用自动化插件。
最好的 WordPress 自动化插件是Uncanny Automator。它充当 WordPress 插件和其他第三方应用程序之间的连接器,因此它们可以轻松地相互通信。这意味着您可以在 WordPress 中创建任何自动化工作流程。
这是无需任何代码即可实现WordPress 博客流程自动化的最强大方法。
Uncanny Automator 最好的一点是,它不会像 Zapier 等其他 SaaS 提供商那样对每次数据传输收取税费。
Uncanny Automator 还适用于所有主要表单解决方案,包括WPForms、Formidable Forms、 Gravity Forms 、 Ninja Forms 、WooCommerce等。
然而,本教程的重点是与 WPForms 的集成。
注意:该插件有免费版本,但我们将在本教程中使用专业版,因为它具有我们需要的 Google Sheets 集成。
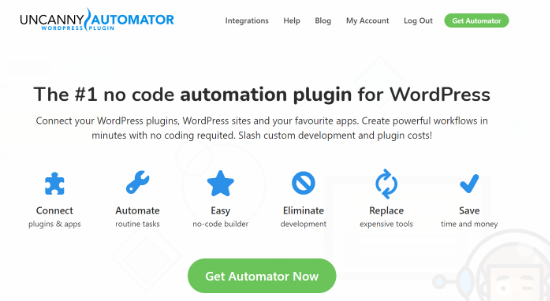
有关更多详细信息,请参阅有关如何使用 Uncanny Automator 在 WordPress 中创建自动化工作流程的指南。
步骤 3. 将您的 Google 帐户连接到 Uncanny Automator
激活并设置 Uncanny Automator 后,您需要将该插件连接到您的 Google 帐户。
为此,请导航至Automator » 设置,然后单击“Google”菜单项。

之后,单击“连接帐户”按钮。
这将带您进入一个需要授权您的 Google 帐户的屏幕。
只需选择您要使用的 Google 帐户,然后单击“允许”按钮即可。

然后,您需要再单击一次“允许”以确认您的选择。
一旦您的帐户成功连接,您将返回到WordPress 管理仪表板中的插件设置屏幕。

步骤 4. 使用 Uncanny Automator 将您的 WordPress 表单连接到 Google Sheets
现在,是时候将您的 WordPress 表单连接到您之前创建的 Google 表格了。
Uncanny Automator 使用所谓的“配方”来连接不同的应用程序和插件。
要创建一个,请转到Automator » 添加新的,单击“每个人”选项,然后单击“确认”。
您想要选择“所有人”,因为大多数时候,新访问者都会填写您网站上的表格。

接下来,您可以为您的食谱命名。
之后,在“触发器”元框中选择“WPForms”。
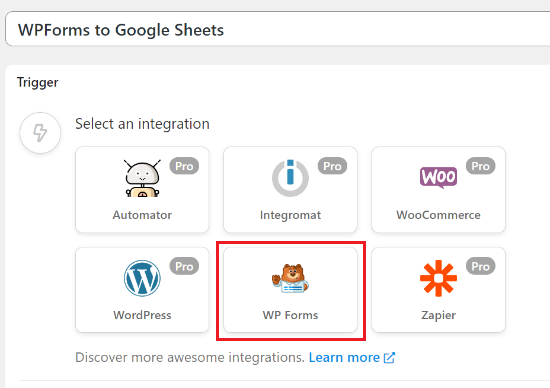
然后,您将有两个不同的选项可供选择。
我们将选择“提交表单”选项,因为这会将所有表单提交发送到 Google 表格。

然后,从下拉列表中选择您的表单。
之后,单击“保存”按钮。

在继续之前,您需要在 WordPress 中创建一个新的“订阅者”用户。这个新的订阅者角色将用于发送表单数据,您在下一步中将需要用户 ID。
有关更多详细信息,请参阅有关如何向 WordPress 博客添加新用户和作者的指南。
现在,您需要通过单击“操作”元框下的“添加操作”按钮来添加操作。
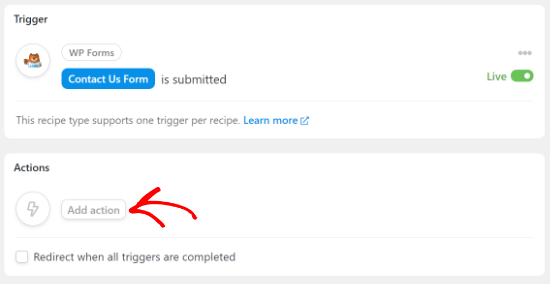
接下来,您将获得一个集成选项列表。
继续并选择“Automator”作为集成。
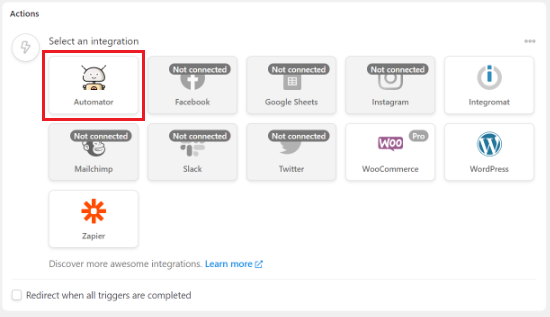
接下来,您必须从下拉菜单中选择“调用自定义函数/方法”选项。
“调用自定义函数/方法”操作可以调用 WordPress 站点内的任何全局或静态函数。

当您选择该选项时,将出现一个弹出窗口,提醒您它将需要用户数据。
只需选择“设置用户数据”按钮即可继续。
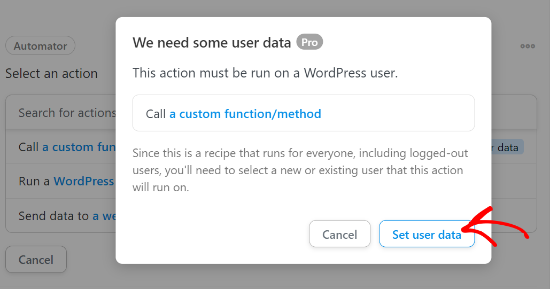
接下来,它会询问您是否要对现有用户或新用户运行操作。
继续并选择“现有用户”选项。

现在,您需要设置用户数据。
为此,只需从“唯一”字段下的下拉菜单中选择“ID”,然后输入您创建的新用户的 ID 号即可。

您可以通过转到WordPress 仪表板中的用户 » 所有用户来查找用户 ID。
然后,打开新用户并在页面 URL 中找到 ID。

完成此操作后,为“如果用户不存在该怎么办”选择“不执行任何操作”选项。
确保点击“保存”来保存到目前为止的食谱。

之后,再次单击“添加操作”按钮。
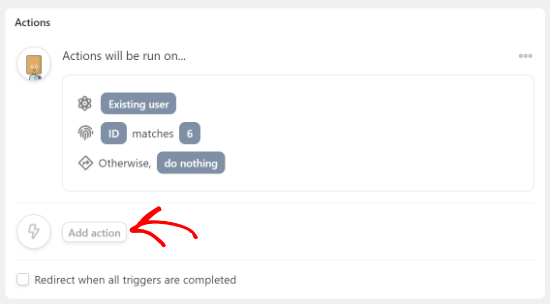
接下来,您将获得一个用于连接表单的集成列表。
从集成列表中选择“Google 表格”。

然后,选择“选择操作”部分下的“在 Google 表格中创建行”选项。
这样,将通过您提交的表单创建新行。

这将弹出一个菜单来选择您之前创建的电子表格。
您可以搜索电子表格的名称,它会显示一个选项列表。
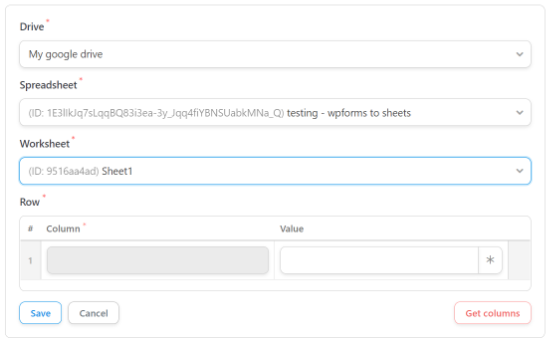
选择电子表格后,您还需要选择工作表。
完成后,只需单击“行”部分中的“获取列”按钮即可。这将显示电子表格中的列列表。

您需要将表单字段映射到电子表格列。
在每个表单列旁边,找到匹配的电子表格字段。“列”名称应与“值”名称相同。

匹配所有字段后,它将看起来与上面的设置类似。
创建完配方后,请确保单击“保存”。
之后,您需要发布您的新食谱。这将确保表单条目自动发送到您的 Google 表格电子表格。
要发布菜谱,您只需将菜谱开关切换到“实时”即可。
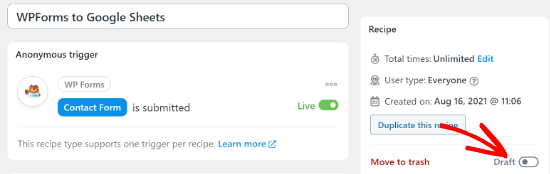
现在,每当访问者填写您的表单时,该信息就会立即显示在 Google 表格中。
您可以使用此插件创建许多其他无代码集成和自动化,例如将 Slack 与 WordPress 集成,甚至在 WooCommerce 中设置短信通知。
我们希望本文能帮助您以简单的方式将任何 WordPress 表单连接到 Google 表格。您可能还想查看我们专家精选的最佳无代码拖放 WordPress 页面构建器,以及我们的企业必备 WordPress 插件列表。



