您是否正在寻找一种在 WordPress 网站上编辑 HTML 的简单方法?
超文本标记语言或 HTML 是一种告诉 Web 浏览器如何在网页上显示内容的代码。编辑 HTML 可以方便地进行高级自定义和故障排除问题。
在本文中,我们将向您展示如何使用不同的方法在 WordPress 代码编辑器中编辑 HTML。

为什么要在 WordPress 中编辑 HTML?
WordPress 提供了数以千计的主题和插件来更改网站的外观并自定义不同的元素,而无需触及任何一行代码。
但是,插件和主题有其局限性,可能无法提供您正在寻找的确切功能。因此,您可能无法按照您想要的方式设计您的网站。
这是编辑 HTML 真正有用的地方。您可以使用 HTML 代码轻松执行高级自定义。它为您的网站的外观和功能提供了很大的灵活性和控制力。
此外,学习如何编辑 HTML 还可以帮助您在无法访问仪表板时识别并修复WordPress 网站上的错误。
注意:如果您不想编辑 HTML,但仍需要完整的自定义选项,那么我们建议使用拖放式WordPress 页面构建器,例如SeedProd。
话虽这么说,让我们看看在WordPress 网站中编辑 HTML 的不同方法。
我们将介绍如何使用块编辑器和经典编辑器编辑 HTML,并且还将向您展示向网站添加代码的简单方法。您可以单击下面的链接跳至您喜欢的部分。
- 如何在 WordPress 块编辑器中编辑 HTML
- 如何在 WordPress 经典编辑器中编辑 HTML
- 如何在 WordPress 小部件中编辑 HTML
- 如何在 WordPress 主题编辑器中编辑 HTML
- 如何使用 FTP 在 WordPress 中编辑 HTML
- 在 WordPress 中添加代码的简单方法
如何在 WordPress 块编辑器中编辑 HTML
在WordPress 块编辑器中,有多种方法可以编辑帖子或页面的 HTML。
首先,您可以在内容中使用自定义 HTML 块来添加 HTML 代码。
首先,前往 WordPress 仪表板,然后添加新帖子/页面或编辑现有文章。之后,单击左上角的加号 (+) 并添加“自定义 HTML”块。

接下来,继续在块中输入您的自定义 HTML 代码。您还可以单击“预览”选项来检查 HTML 代码是否正常工作以及您的内容在实时网站上的外观。

在 WordPress 块编辑器中添加或更改 HTML 代码的另一种方法是编辑特定块的 HTML。
为此,只需选择内容中的现有块,然后单击三点菜单即可。接下来,继续并单击“编辑为 HTML”选项。

您现在将看到单个块的 HTML。继续编辑内容的 HTML。例如,您可以添加 nofollow 链接、更改文本样式或添加其他代码。

如果您想编辑整个帖子的 HTML,那么您可以使用 WordPress 块编辑器中的“代码编辑器”。
您可以通过单击右上角的三点选项来访问代码编辑器。然后从下拉选项中选择“代码编辑器”。

如何在 WordPress 经典编辑器中编辑 HTML
如果您使用的是WordPress 经典编辑器,则可以在文本视图中轻松编辑 HTML。
要访问文本视图,只需编辑博客文章或添加新博文即可。当您使用经典编辑器时,单击“文本”选项卡即可查看文章的 HTML。

之后,您可以编辑内容的 HTML。例如,您可以将不同的单词加粗以使其突出,在文本中使用斜体样式,创建列表,添加目录等等。
如何在 WordPress 小部件中编辑 HTML
您是否知道可以在网站的小部件区域中添加和编辑 HTML 代码?
在 WordPress 中,使用自定义 HTML 小部件可以帮助您自定义侧边栏、页脚和其他小部件区域。例如,您可以嵌入联系表单、号召性用语 (CTA) 按钮、Google 地图和其他内容。
您可以首先前往 WordPress 管理面板,然后转到外观 » 小工具。之后,单击要添加 HTML 代码的任何小部件区域中的“加号”图标。
可用的小部件区域将取决于您正在使用的WordPress 主题。例如,您可以将其添加到页脚、页眉或其他区域。
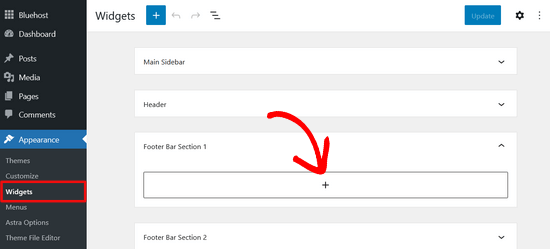
接下来,在小部件块菜单中搜索“自定义 HMTL”小部件,然后单击它以自动将其添加到小部件区域。
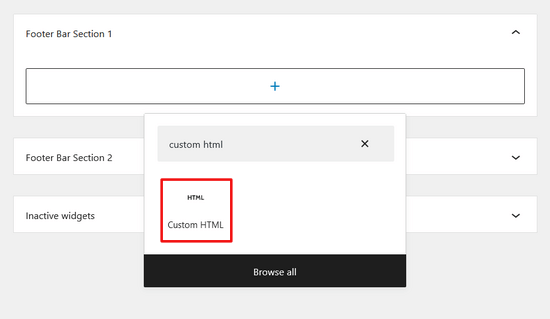
之后,您可以单击自定义 HTML 小部件并输入 HTML 代码。完成后,请不要忘记单击屏幕右上角的“更新”按钮。
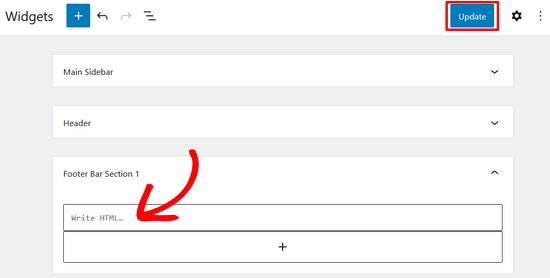
您现在可以访问您的网站以查看正在运行的自定义 HTML 小部件。

如何在 WordPress 主题编辑器中编辑 HTML
编辑网站 HTML 的另一种方法是通过WordPress 主题编辑器(代码编辑器)。
但是,我们不建议您直接在主题编辑器中编辑代码。输入代码时最轻微的错误都可能会破坏您的网站并阻止您访问 WordPress 仪表板。
此外,如果您更新主题,那么所有更改都将丢失。
也就是说,如果您正在考虑使用主题编辑器编辑 HTML,那么最好在进行任何更改之前备份您的网站。
接下来,从 WordPress 仪表板转到外观 » 主题编辑器。您现在将看到一条有关直接编辑主题文件的警告消息。

单击“我了解”按钮后,您将看到主题文件和代码。从这里,您可以选择要编辑的文件并进行更改。

如何使用 FTP 在 WordPress 中编辑 HTML
在 WordPress 主题文件中编辑 HTML 的另一种方法是使用 FTP(也称为文件传输协议服务)。
这是所有WordPress 托管帐户都附带的标准功能。
使用 FTP 而不是代码编辑器的好处是您可以使用 FTP 客户端轻松修复问题。这样,如果编辑 HTML 时出现问题,您就不会被锁定在 WordPress 仪表板之外。
首先,您首先需要选择一个FTP 软件。我们将在本教程中使用 FileZilla,因为它是适用于 Windows、Mac 和 Linux 的免费且用户友好的 FTP 客户端。
选择 FTP 客户端后,您现在需要登录站点的 FTP 服务器。您可以在托管提供商的控制面板仪表板中找到登录详细信息。
登录后,您将在“远程站点”列下看到您网站的不同文件夹和文件。继续通过wp-content » theme导航到您的主题文件。
您现在将在您的网站上看到不同的主题。继续并选择您要编辑的主题。

接下来,您可以右键单击主题文件来编辑 HTML。例如,如果您想在 footer 中进行更改,请右键单击 footer.php 文件。
许多 FTP 客户端允许您查看和编辑文件,并在进行更改后自动上传它们。在 FileZilla 中,您可以通过单击“查看/编辑”选项来执行此操作。

但是,我们建议您在进行任何更改之前将要编辑的文件下载到桌面。
编辑 HTML 后,您可以替换原始文件。有关更多详细信息,我们建议您遵循有关如何使用 FTP 在 WordPress 中上传文件的指南。
在 WordPress 中添加代码的简单方法
在 WordPress 中添加代码的最简单方法是使用WPCode,这是市场上最好的代码片段插件。

WPBeginner 团队设计了这个插件,这样即使是完全的初学者也可以在几分钟内将自定义代码添加到他们的网站。另外,该插件还有一个精简版,可以 100% 免费使用。
它有助于组织您的代码,因为它存储在一个位置。另外,它还可以防止手动编辑代码时可能导致的错误。
另一个好处是,如果您决定更新或更改主题,则不必担心代码被删除。
您需要做的第一件事是在您的网站上安装并激活免费的WPCode插件。有关更多详细信息,您可以按照我们有关如何安装 WordPress 插件的详细教程。
插件激活后,您可以从管理面板转到代码片段»页眉和页脚。
接下来,您可以将 HTML 代码添加到网站的页眉、正文和页脚框中。
例如,假设您想在网站上显示警报栏。您只需在“正文”框中输入 HTML 代码,然后单击“保存更改”按钮即可。
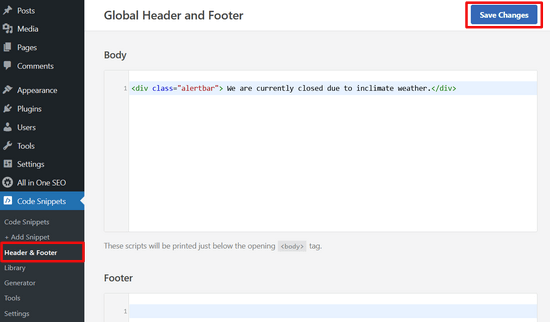
除此之外,您还可以在标题中添加 Google Analytics 跟踪代码、Facebook Pixel和TikTok 广告像素。或者,您可以使用该插件在网站的页脚中添加 Pinterest 按钮。
使用 WPCode,也可以轻松决定代码的输出位置。例如,您可以在每个帖子的开头或结尾自动显示一些 HTML 代码。
有关更多详细信息,您可以参阅我们有关如何在 WordPress 中添加页眉和页脚代码的指南。
我们希望本文能帮助您了解如何在 WordPress 代码编辑器中编辑 HTML。您可能还想查看我们的指南,了解构建 WordPress 网站的实际成本,或者了解应该在网站上使用 WordPress 的最重要原因。



