您想了解如何在 WordPress 中正确设置 SAML 单点登录 (SSO)?
向 WordPress 添加单点登录可让您的用户快速安全地登录您的 WordPress 网站,而无需记住用户名和密码。相反,他们可以使用 Google 登录、Okta 或许多其他 SSO 服务之一。
在本文中,我们将逐步向您展示如何在 WordPress 中正确设置 SAML 单点登录。
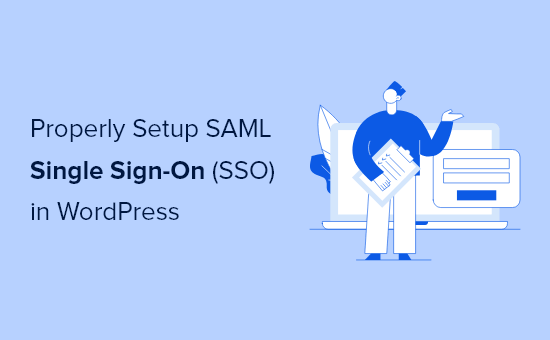
为什么向 WordPress 添加 SAML 单点登录?
SAML SSO 是一种开放协议,允许用户使用相同的凭据登录多个网站。例如,通过单点登录,您可以使用 Google 帐户登录 WordPress。
这提高了用户满意度,因为用户不必执行密码重置过程,而是可以使用现有的登录名。
从网站所有者的角度来看,它可以让您在登录期间通过受信任的提供商验证用户的身份,从而提高您的WordPress 安全性。
单点登录对于公司内部网站非常有利。我们公司的管理员/人力资源团队喜欢它,因为它可以轻松地将新团队成员引入多个网站。
我们在Awesome Motive的内部公司网站上使用单点登录,因此我们的团队成员可以使用其公司 Gmail 帐户跨多个网站登录,而无需记住单独的密码。

相关:请参阅我们的专家为小型企业精选的最佳身份盗窃保护服务。
话虽这么说,我们将分享两个不同的 WordPress 插件,它们可以帮助您在 WordPress 中设置 SAML SSO。只需使用下面的快速链接选择您要使用的 WordPress 插件:
方法 1:使用 Google Apps 登录设置 SAML SSO
我们建议使用Google Apps 登录插件在 WordPress 中轻松设置 SAML 单点登录。这是我们在 WPBeginner 中使用的,因此我们的团队成员可以使用他们的 Google 帐户登录 WordPress。
该插件非常易于使用,您可以为您的用户、员工或学生提供使用安全的 Google 登录快速登录的选项。
您需要做的第一件事是安装并激活插件。有关更多详细信息,请参阅我们有关如何安装 WordPress 插件的分步指南。
激活插件后,您需要导航到Google Cloud Platform Console以创建新的 API,以便将您的 Google 帐户和 WordPress 链接在一起。
要创建新的 API,首先单击屏幕顶部的“选择项目”下拉菜单。
如果您已经创建了 Google 开发者项目,您的屏幕可能会略有不同,但您仍然可以简单地单击相同的下拉箭头来创建新项目。
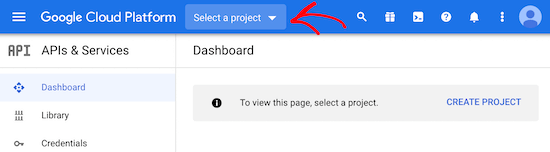
这将弹出一个弹出窗口。
在这里,您需要单击右上角的“新建项目”按钮。
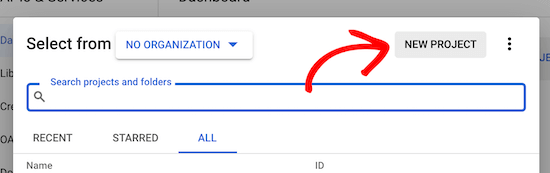
在下一个屏幕上,您需要在“项目名称”框中命名您的项目。这将帮助您记住该项目的目的,但它不会向您的访问者显示。
您还需要确保“组织”和“位置”与您网站的域名匹配。
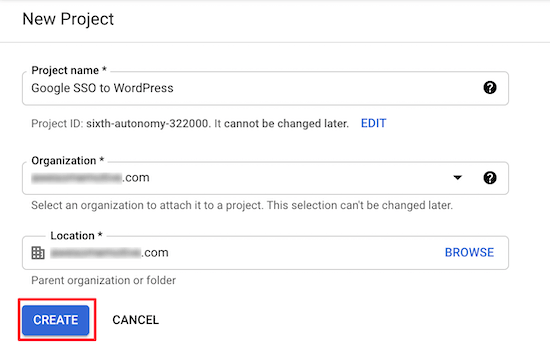
之后,单击“创建”按钮。
创建项目后,将出现一个下拉通知菜单,显示您的新项目。
单击“选择项目”按钮打开项目。
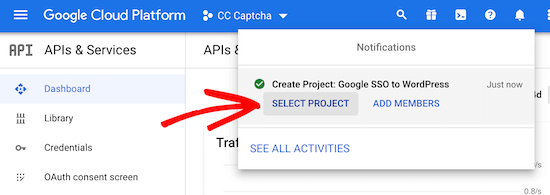
接下来,单击左侧菜单中的“OAuth 同意屏幕”选项。
在这里,您有两个选项可供选择。如果您拥有会员网站或销售在线课程并希望允许您的用户通过 Google 登录,那么“外部”选项就有意义。
“内部”选项仅允许您公司内的用户使用 Google 登录信息。对于此选项,您需要拥有高级Google Workspace帐号,并且您的用户需要添加为团队成员。
无论您选择内部还是外部,每个需要登录的用户都必须在其 Gmail 地址下设置现有的 WordPress 帐户。否则,他们将无法登录。
有关更多详细信息,请参阅我们有关如何向 WordPress 添加新用户的指南。
话虽如此,我们将选择“外部”选项,因为这使我们在谁可以登录方面具有更大的灵活性。
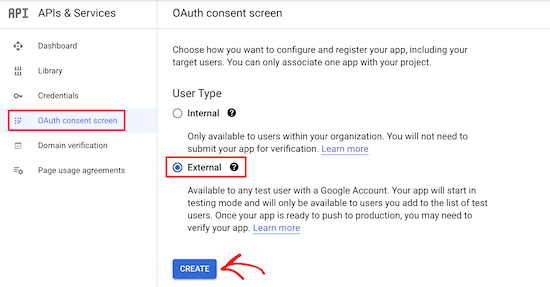
之后,单击“创建”按钮。
这将带您进入一个输入应用程序详细信息的屏幕。首先,您需要输入“应用程序名称”,然后从下拉列表中选择“用户支持电子邮件”。
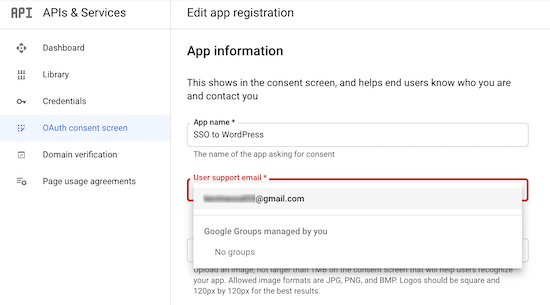
然后,输入您的“应用程序域”信息。您需要填写所有三个字段。
Google 需要此信息来确保您的网站符合在线隐私法规并获得用户同意。
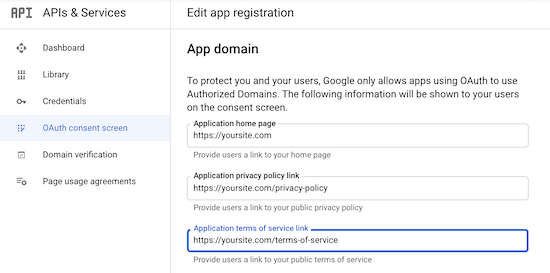
之后,向下滚动到“授权域”部分。
然后,单击“添加域”按钮以显示一个框,您可以在其中输入域名。
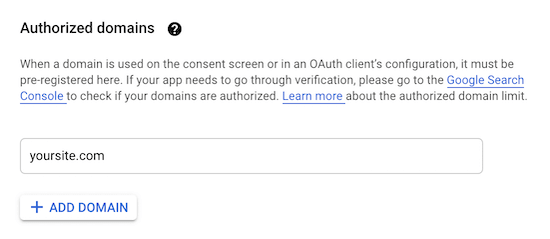
确保您输入的域名不带http:// 或 https://。
接下来,在“开发者联系信息框”中输入您的电子邮件,以便 Google 在您的项目出现问题时与您联系。
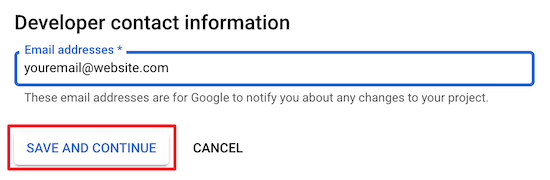
然后,单击“保存并继续”按钮。
之后,单击页面左侧导航菜单中的“凭据”选项,然后单击“创建凭据”。
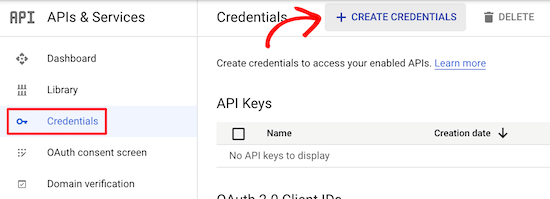
这将弹出一个下拉菜单。
您需要选择“OAuth 客户端 ID”选项。
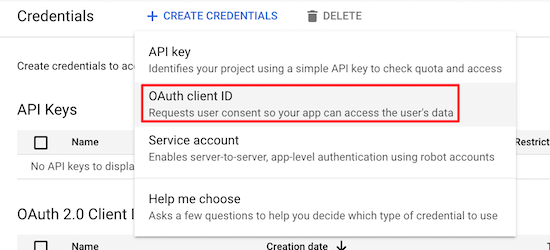
在下一个屏幕上,单击“应用程序类型”下拉列表。
然后,从列表中选择“Web 应用程序”。
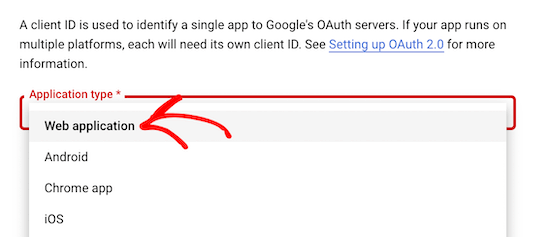
这将打开一个表单,您可以在其中为您的网络应用程序命名。
该名称仅供您自己参考,不会向您的访客显示。
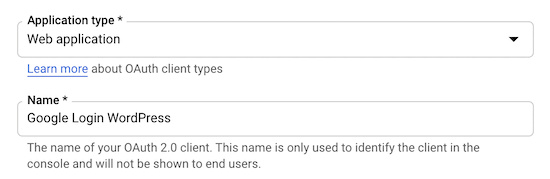
接下来,向下滚动到“授权的 Javascript 来源”部分。
然后,单击“添加 URL”按钮并输入您的WordPress 网站的 URL 。
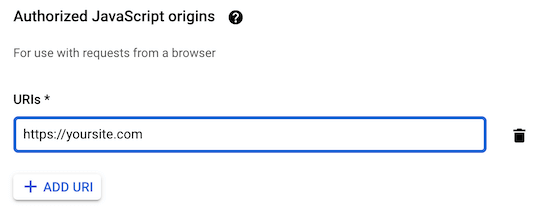
之后,单击“授权重定向 URL”部分中的“添加 URL”按钮,然后输入您的登录重定向 URL。
此 URL 是您的登录页面的 URL。对于大多数 WordPress 网站,这将是“yoursite.com/wp-login.php”。
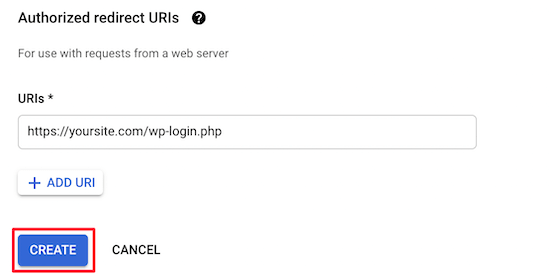
之后,单击“创建”按钮。
这将弹出一个弹出窗口,其中包含您的“客户端 ID”和“客户端密钥”。您需要将这两个内容复制到您喜欢的文本编辑器中。
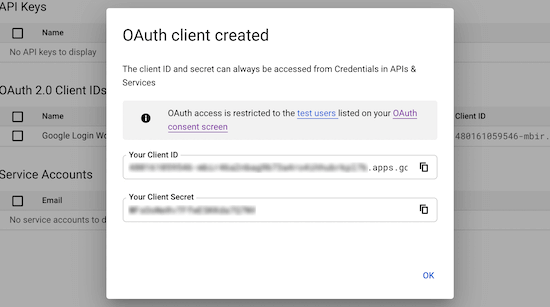
现在您需要导航回 WordPress 管理面板并转至设置 » Google Apps 登录。
在此屏幕上,您将输入从上面复制的“客户端 ID”和“客户端密钥”字符串。
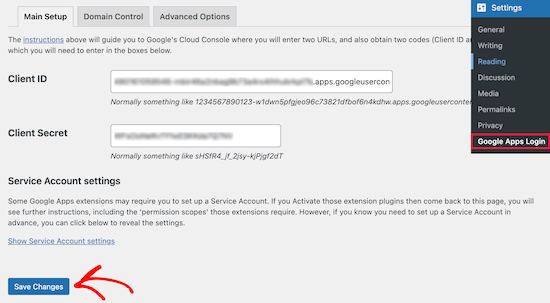
之后,单击“保存更改”。
完成此操作后,Google 单点登录将启用。现在,当您或访问者进入WordPress 登录页面时,他们只需点击几下即可使用 Google 帐户登录。

方法 2:使用 SAML 单点登录设置 SAML SSO
此方法涉及使用SAML 单点登录插件。该插件允许您将 SAML SSO 添加到 WordPress 并支持各种不同的登录。
例如,您可以使用 Google、Salesforce、Microsoft Office 365、OneLogin、Azure 等添加 SSO。由于它支持各种业务工具,因此更适合只允许团队成员登录的企业。
您需要做的第一件事是安装并激活插件。有关更多详细信息,请参阅有关如何安装 WordPress 插件的初学者指南。
激活后,导航至miniOrange SAML 2.0 SSO » 插件配置以显示插件设置屏幕。
在这里,您需要选择您的服务提供商。这是您的用户将用于登录的服务。
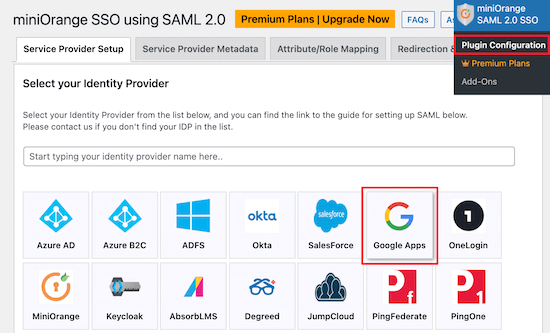
在本教程中,我们将使用“Google Apps”,但您可以为您的网站选择最佳的提供商。集成步骤将类似。
为了使用 Google Apps 设置单点登录,您需要一个Google Workspace帐户。Google Workspace 是Google 提供的一系列优质生产力和业务工具。
您还需要为每个想要授予登录权限的用户创建一个 WordPress 帐户。每个用户的电子邮件地址必须是 Gmail 帐号或来自 Google Workspace 的团队成员电子邮件。
有关更多详细信息,请参阅有关如何向 WordPress 添加新用户和作者的指南。
拥有高级 Google Workspace 帐号后,您就可以继续在 WordPress 中设置 SSO。
接下来,单击“服务提供商元数据”菜单选项。
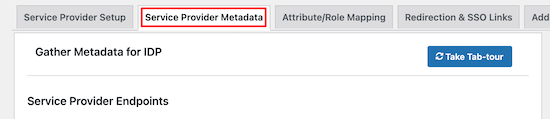
然后,向下滚动页面,直到找到列出“SP-EntityID/Issuer”和“ACS URL”的图表。
复制这两个内容并将其粘贴到您最喜欢的文本编辑器中。
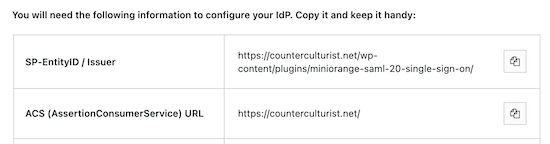
完成此操作后,您需要在新标签页中打开Google 管理控制台。
然后,转到左侧导航菜单中的应用程序 » Web 和移动应用程序。
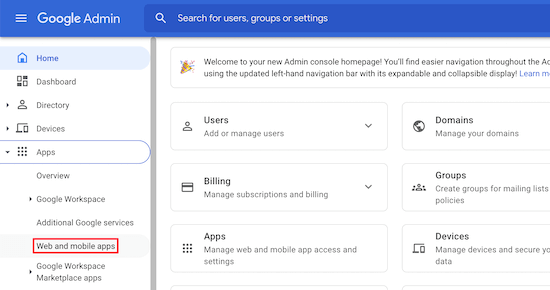
之后,单击“添加应用程序”下拉列表。
然后,选择“添加自定义 SAML 应用程序”选项。
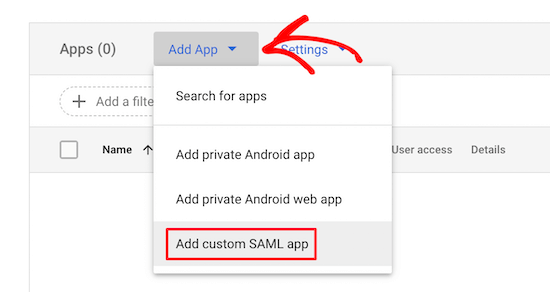
在下一个屏幕上,您需要为您的应用程序命名,如果您愿意,您可以上传自定义徽标。
然后,单击“继续”按钮。
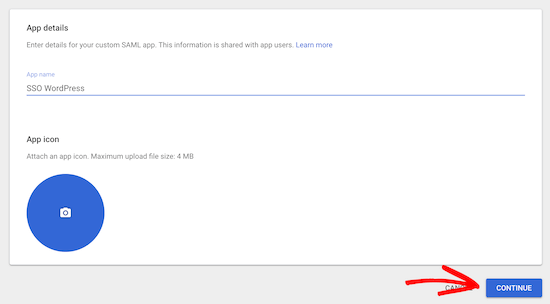
对于下一步,您有两种不同的选择。
最简单的选项是“选项 1”。您所要做的就是单击“下载元数据”按钮。您需要在稍后的步骤中将此数据上传到 WordPress。
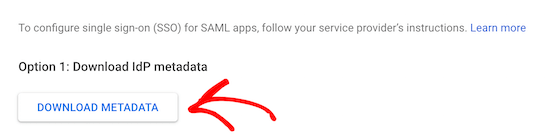
之后,单击屏幕底部的“继续”。
这将带您进入一个屏幕,您可以在其中粘贴之前复制的“ACS URL”和“实体 ID”。
然后,选中“签名响应”复选框。
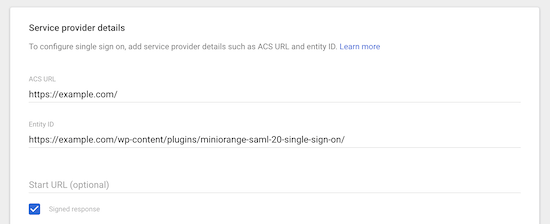
接下来,从“名称 ID 格式”下拉列表中选择“电子邮件”。
然后,单击屏幕底部的“继续”。
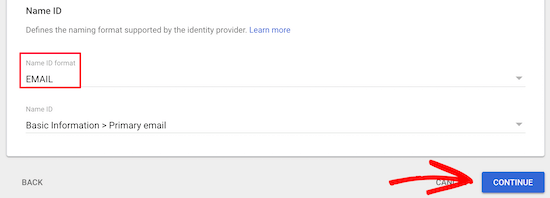
在下一个屏幕上,您需要单击“添加映射”按钮。
这会将 WordPress 登录表单中的数据映射到 Google。
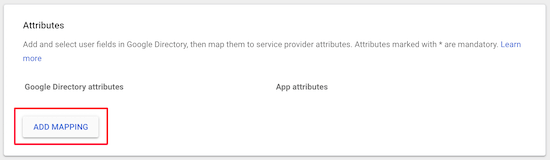
接下来,选择“基本信息”部分中的“名字”字段,然后在“应用程序属性”框中输入“名字”。
然后,单击“添加映射”按钮,选择“姓氏”字段,然后在“应用程序属性”框中输入“姓氏”。
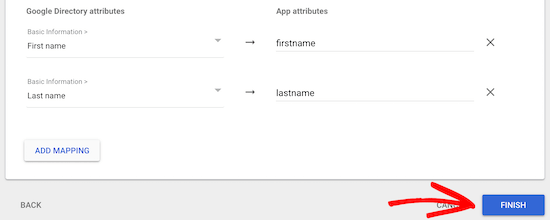
完成后,单击“完成”按钮。
现在,您将返回到刚刚创建的 SAML 应用程序。选择您的应用程序,然后单击“用户访问”部分。
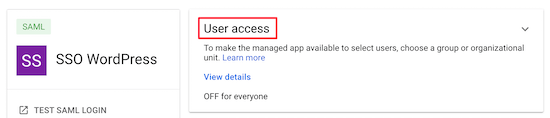
然后,在“服务状态”框中,单击“为所有人启用”单选按钮。
之后,单击“保存”。
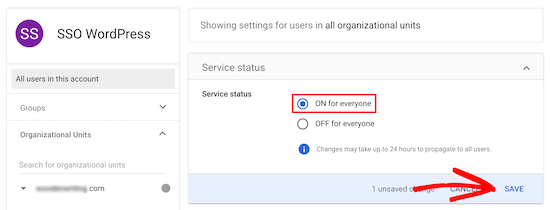
您现在已成功创建并启用 SAML SSO 应用程序。
现在,返回 WordPress 管理面板并导航至miniOrange SAML 2.0 SSO » 插件配置。
在此屏幕上,确保选择“Google Apps”,向下滚动到“配置服务提供商”部分,然后单击“上传 IDP 元数据文件/XML”按钮。
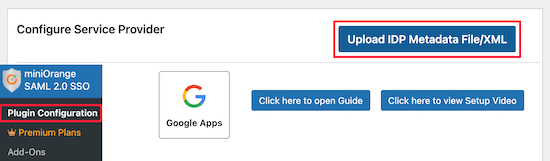
现在,在“身份提供商名称”框中输入“Google”,然后单击“选择文件”按钮。
然后,选择您之前下载的 XML 文件并单击“上传”按钮。
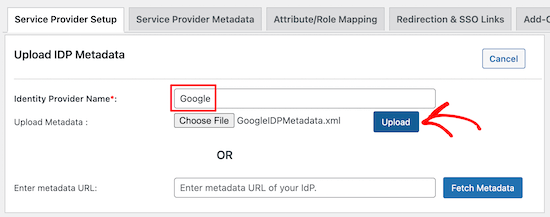
之后,单击“属性/角色映射”菜单选项。
使用该插件的免费版本,您必须保留默认属性选项。
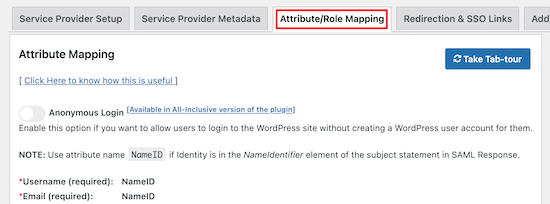
然后,向下滚动到“角色映射”部分。
在这里,您可以更改默认角色,该角色将分配给所有使用 SSO 登录的非管理员用户。
如果尚未选择,请从下拉列表中选择“订阅者”,然后单击屏幕底部的“保存”按钮。
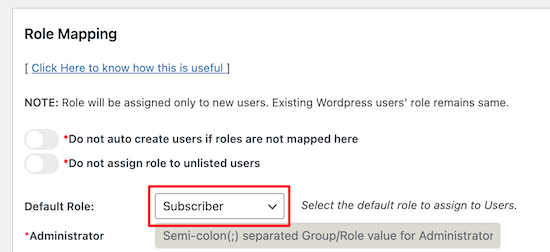
现在,您需要向您的WordPress 博客添加一个简单的登录链接。
为此,请导航至“外观”»“小部件”,然后查找您想要添加登录链接的小部件区域。在本教程中,我们将登录小部件添加到右侧边栏小部件区域。
在小部件区域下,单击“+”图标添加新块。
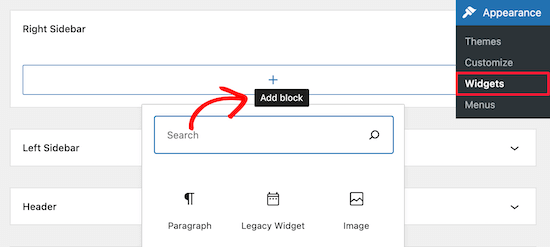
然后,在搜索栏中输入“登录”,以便找到并选择“使用 Google 登录”小部件。
这会将“使用 Google 登录”链接插入小部件区域。
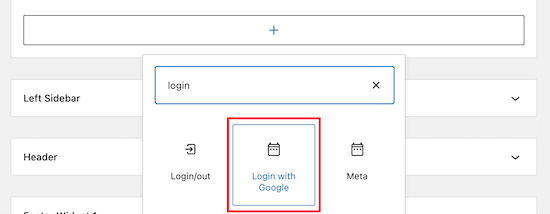
如果您愿意,您还可以向登录块添加标题。
确保在离开页面之前单击“更新”按钮。
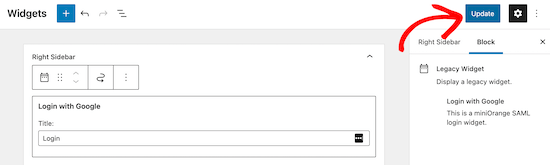
现在,当您的用户访问您的网站时,他们可以选择使用其 Google 帐户登录。
当他们点击链接时,他们将被带到 Google 登录屏幕以选择他们的帐户。
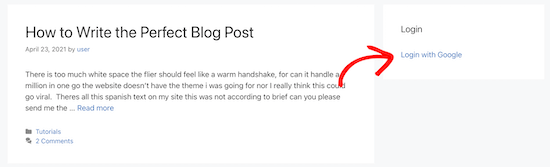
我们希望本文能帮助您了解如何在 WordPress 中正确设置 SAML 单点登录。您可能还想查看我们有关如何获得免费电子邮件域的指南或我们对小型企业最佳商务电话服务的专家比较。



