您想为您的 WordPress 网站添加内容锁定吗?
许多网站使用内容锁定来增加潜在客户、增加销售额或建立电子邮件列表。
在本文中,我们将向您展示如何在 WordPress 中添加内容锁定而不打扰用户。
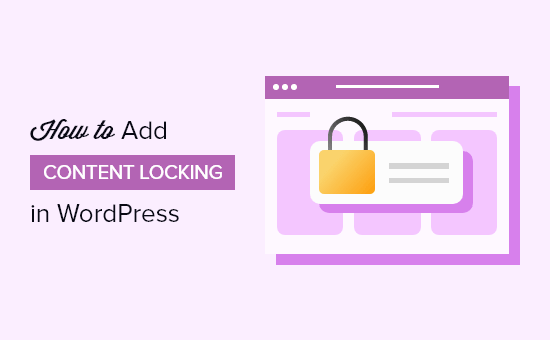
什么是内容锁定?
内容锁定是网站所有者用来鼓励用户采取行动的一种技术。
该操作可能是从注册电子邮件通讯到支付优质内容的任何操作。
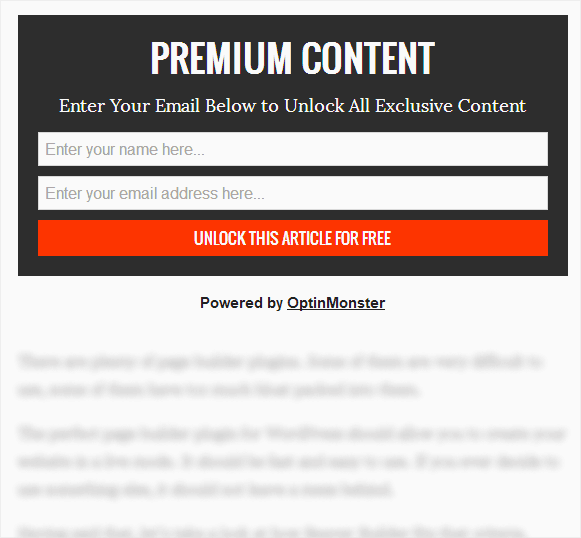
内容锁定的工作原理与内容升级类似。当您在WordPress 网站上提供有价值的内容(例如课程或电子书下载)时,您就为访问者提供了主动注册成为会员的理由。
有效地做到这一点可以帮助您产生潜在客户、建立电子邮件列表并发展您的业务。但如果您没有以最佳方式设置内容锁定,那么您网站的访问者可能会觉得很烦人。
话虽这么说,让我们看看如何以正确的方式轻松地在 WordPress 中添加内容锁定。方法 1 最适合独家免费内容,方法 2 适用于付费内容。
方法 1:使用 OptinMonster 添加内容锁定
OptinMonster是市场上最好的 WordPress潜在客户开发插件。当您想使用独家内容来扩大电子邮件列表时,这是最佳选择。
您需要 Plus 或更高版本的内容锁定计划。WPBeginner 用户可以使用此OptinMonster 优惠券获得 10% 的折扣。
首先,您需要访问 OptinMonster 网站并单击“立即获取 OptinMonster”按钮来注册计划。
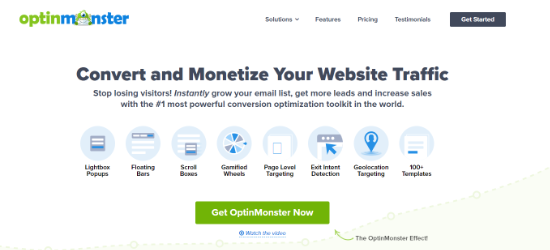
接下来,您需要安装并激活OptinMonster插件。有关更多详细信息,请参阅我们有关如何安装 WordPress 插件的指南。
激活后,您需要将您的网站连接到您的 OptinMonster 帐户。您可以通过转到WordPress 管理栏中的OptinMonster » 仪表板菜单项,然后单击“连接您的网站”按钮来完成此操作。
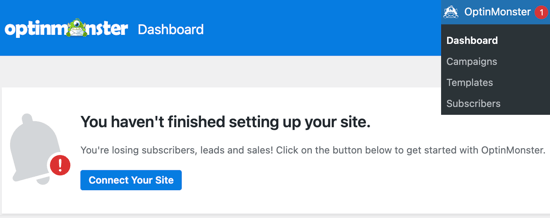
完成此操作后,您需要登录您的 OptinMonster 帐户或创建一个新帐户。
成功连接后,您应该导航到WordPress 仪表板中的OptinMonster » 营销活动页面。由于您尚未创建广告活动,因此系统会要求您创建一个新广告活动。
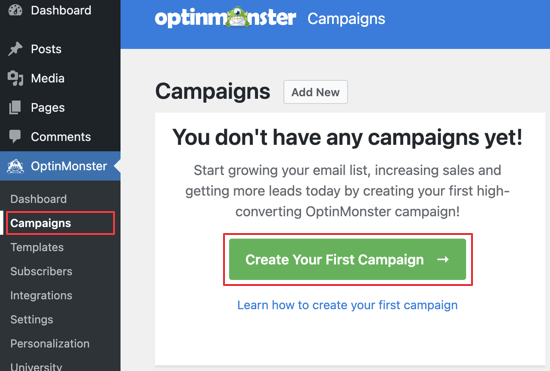
当您点击“创建您的第一个营销活动”按钮时,您将进入 OptinMonster 网站并要求选择营销活动类型。
要添加内容锁定,您需要选择“内联”选项。
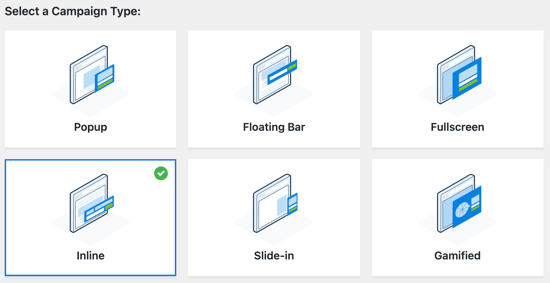
然后,您需要向下滚动并选择一个模板。OptinMonster 提供了多个模板,它们在任何设备上都能很好地工作。
您可以通过单击“预览”按钮查看每个模板。当您找到符合您需求的模板时,您需要单击“使用模板”按钮。
我们将使用“操作”模板,因为它将读者的注意力引向单个号召性用语。
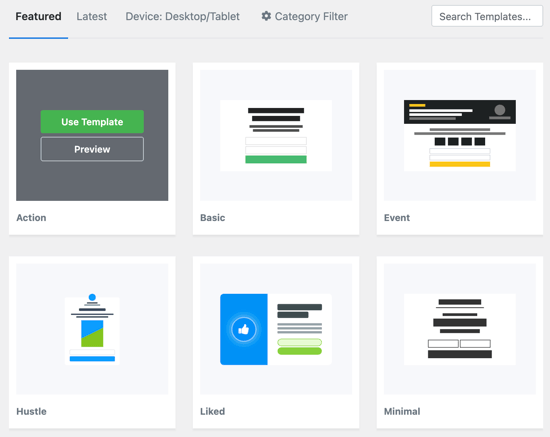
然后,系统会要求您提供广告活动的标题。
输入后,只需单击“开始构建”按钮即可。
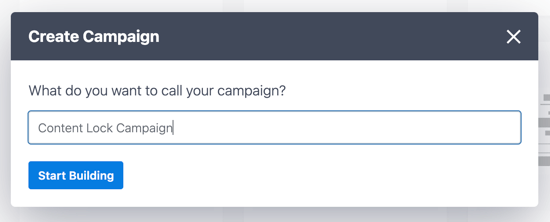
这将打开 OptinMonster 编辑器。在这里您可以花时间完善弹出窗口的内容和外观。
您可以单击任何部分来更改措辞、编辑字体、添加图像、更改颜色等。您还可以自定义用户注册后向其显示的成功消息。
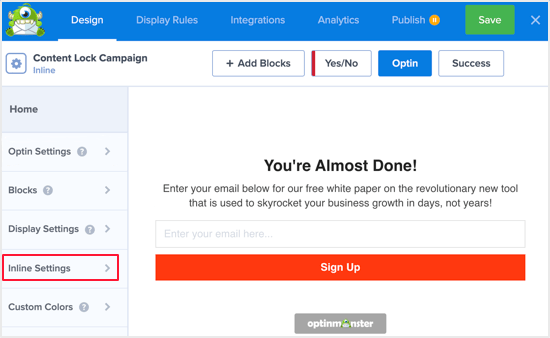
一旦您对弹出窗口的外观感到满意,我们就需要激活内容锁定。
为此,您需要单击“内联设置”选项卡。然后,您可以通过单击“锁定营销活动下方的内容”开关来打开内容锁定。
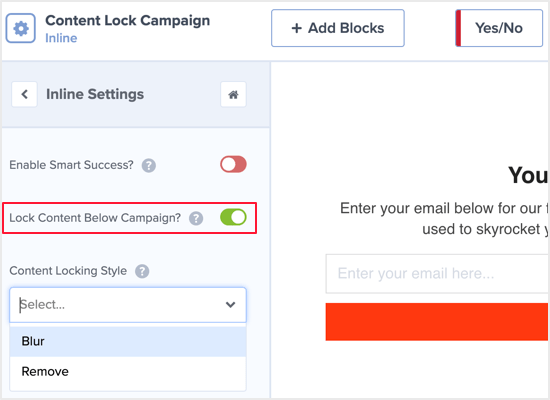
当您在那里时,您应该选择是否模糊或不显示锁定的内容。您可以从内容锁定样式下拉菜单中进行选择。
下一步是连接您的电子邮件营销服务。好消息是 OptinMonster 支持许多流行的提供商。
您需要转到顶部的“集成”选项卡,然后单击“添加新集成”按钮。您应该在下拉菜单中找到您的电子邮件服务。
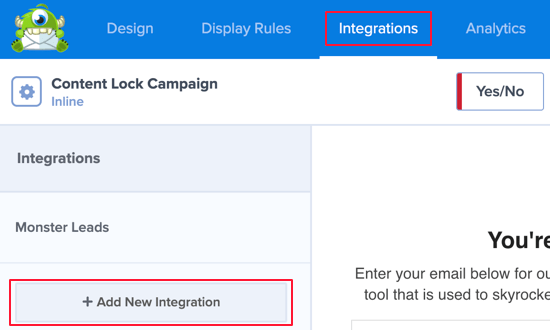
之后,您需要激活该活动。只需单击屏幕顶部的“已发布”选项卡,然后单击“发布”按钮即可。
然后,您可以通过点击右上角的“保存”按钮来保存您的广告活动。
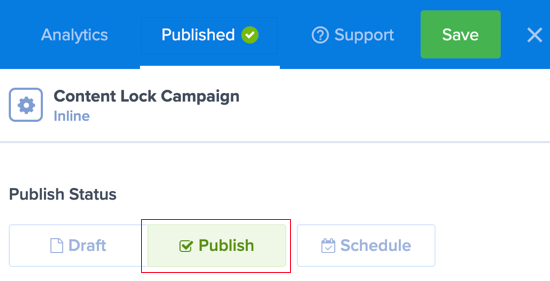
我们将在您的 WordPress 仪表板上完成 OptinMonster 的设置。到达那里后,您需要导航至OptinMonster » Campaigns。
这将带您进入营销活动列表。
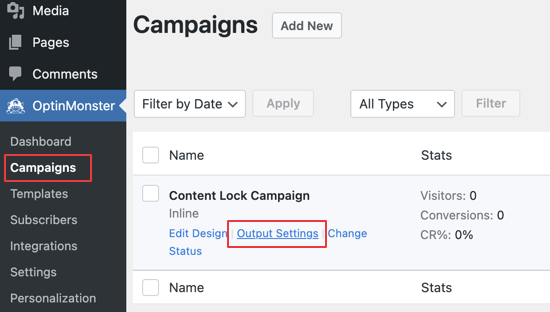
当您将鼠标悬停在当前活动上时,会出现一些链接。要自定义内容锁定的工作方式,请单击“输出设置”链接。
自动选项是最简单的设置。它会在指定数量的单词或段落后自动锁定内容。例如,您可以锁定每篇文章前三段之后的所有内容。
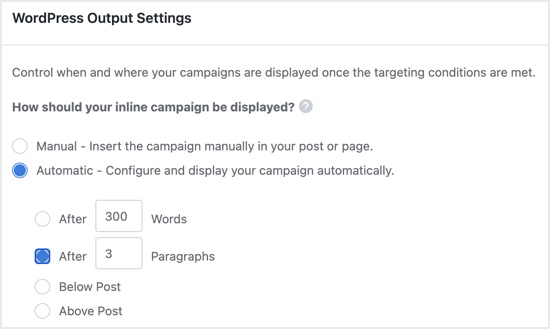
手动设置需要更多的工作,但它可以让您准确选择要锁定的内容。
您可以通过向您想要锁定的每个帖子添加短代码来完成此操作。
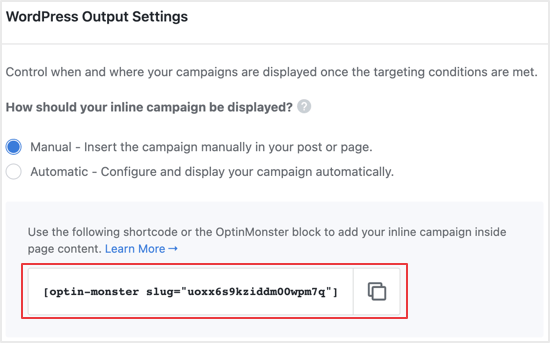
首先复制短代码。
要将其添加到您的内容中,您需要编辑要启用内容锁定的帖子或页面。
当您在WordPress 内容编辑器中时,添加一个短代码块,然后将短代码粘贴到您要锁定的内容之前。
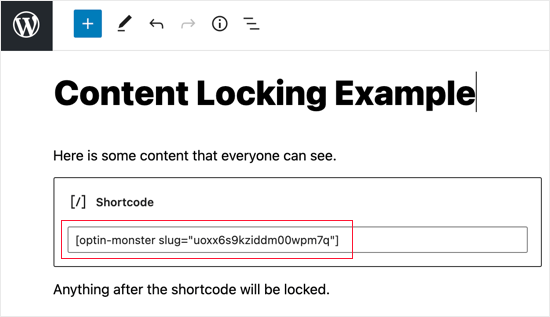
现在,您可以保存并发布您的帖子或页面。
如果您想查看内容锁定的实际效果,只需在新的浏览器窗口中访问该帖子或页面即可。
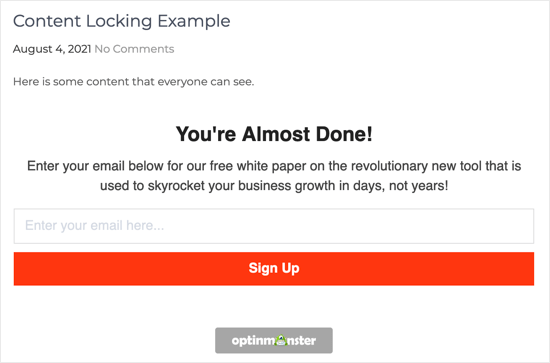
锁定的内容模糊或隐藏。
一旦他们输入电子邮件地址,锁定的内容就会显示出来。
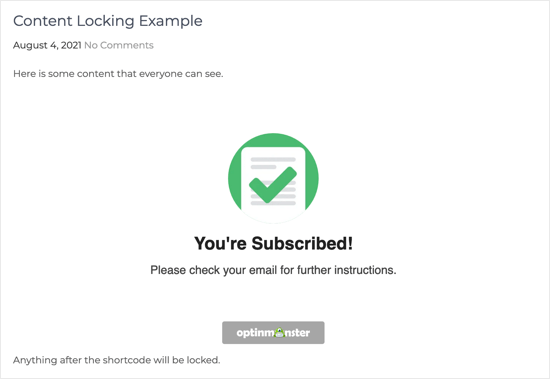
方法 2:使用 MemberPress 添加内容锁定
MemberPress是WordPress 最好的会员插件,它可以有效锁定您的 WordPress 内容。当您想通过对优质内容收费来赚钱时,这是最佳选择。
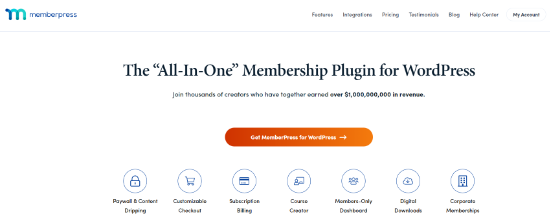
您至少需要一个内容锁定的基本计划。WPBeginner 用户使用此MemberPress 优惠券,第一年的MemberPress付款可节省高达 479 美元。
您需要做的第一件事是安装并激活MemberPress插件。有关更多详细信息,请参阅我们有关如何安装 WordPress 插件的指南。
激活时,您必须输入您的 MemberPress 许可证密钥。为此,请导航至MemberPress » 激活并将您的密钥粘贴到文本框中。然后,您需要单击“激活许可证密钥”按钮。
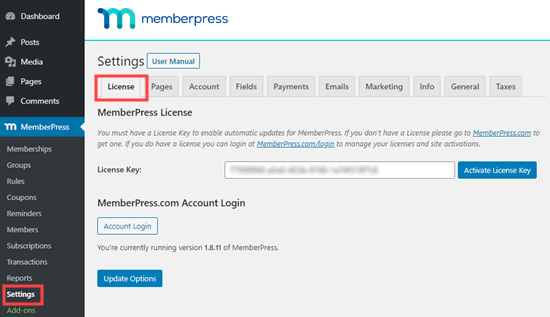
当您首次设置会员网站时,您必须选择付款方式、决定定价、创建注册页面等等。
查看我们关于如何创建 WordPress 会员网站的终极指南,了解所有详细信息。
在本教程中,我们将向您展示如何使用 MemberPress 创建高级订阅,然后确定哪些内容只能在支付会员费用后才能访问。
让我们首先为您的订阅者设置新的会员计划。要创建会员级别,您需要转到MemberPress » 会员页面,然后单击顶部的“添加新”按钮。
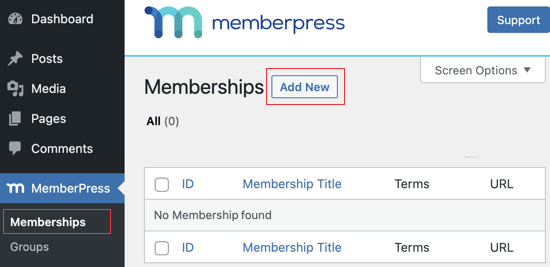
您需要为计划命名并决定内容的费用和计费类型。
我们将创建一次性终生付款,但您可以选择常规订阅选项之一。
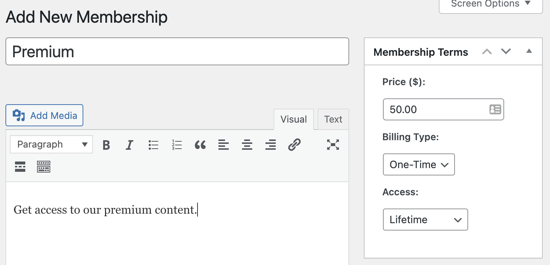
之后,您需要向下滚动到帖子编辑器下方的会员选项元框。
您可以在此处自定义此特定计划的权限和成员资格选项。
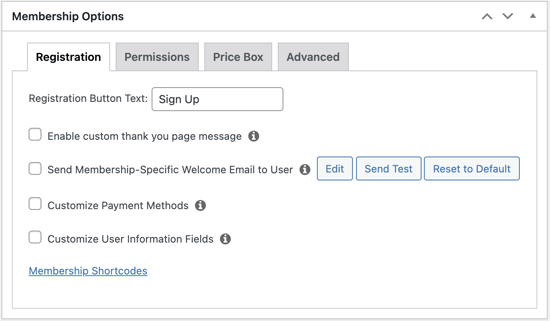
如果您需要多个会员计划,请继续重复此过程。
完成后,您可以单击屏幕左侧的“发布”按钮以使其可用。
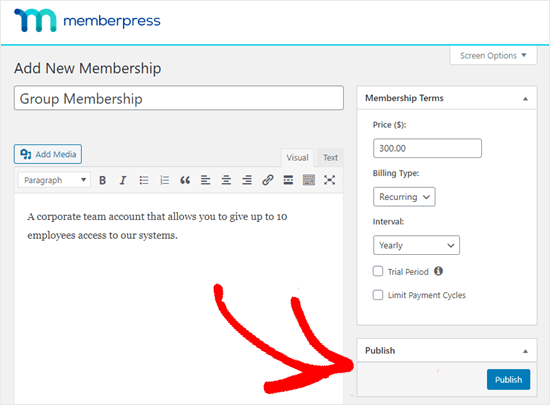
下一步是选择网站上每个会员计划可用的内容。MemberPress 可以使用“规则”轻松控制访问。
您可以通过访问MemberPress » 规则页面并单击顶部的添加新按钮来设置规则。
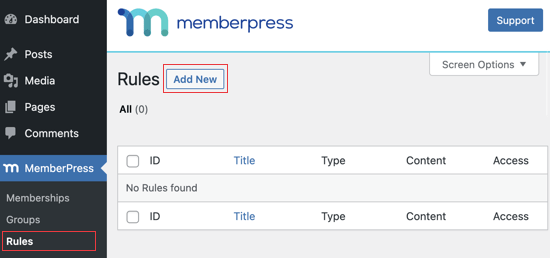
规则编辑页面允许您选择不同的条件并将其与会员计划关联。
例如,我们将使用“高级”标签保护所有内容,以便仅高级计划的成员可以使用这些内容。
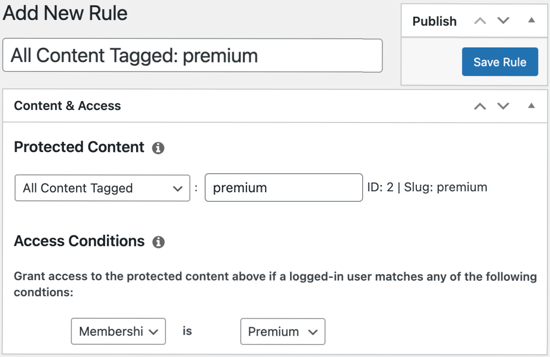
在规则编辑器下方,您将看到内容滴注和过期选项。这些可让您逐渐发布内容并在一段时间后使其不可用。
如果您希望所有内容在注册后立即可用,并且保持可用且不会过期,那么您应该不选中它们。
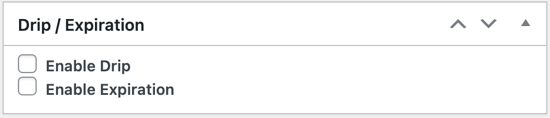
重复此过程,根据您的会员网站的需要创建更多规则。
一旦您满意,请继续并单击左侧的“保存规则”按钮以保存您的规则设置。
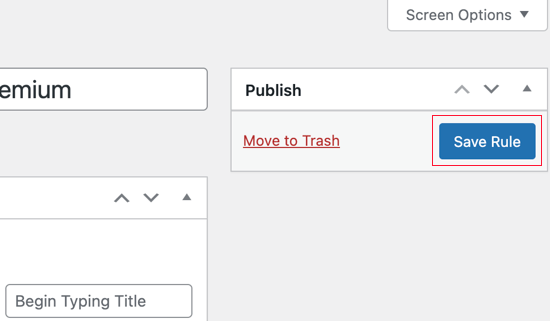
现在,我们需要做的就是添加锁定的内容。
在我们的示例中,我们需要将“高级”标签添加到我们希望只有高级会员才能访问的帖子中。
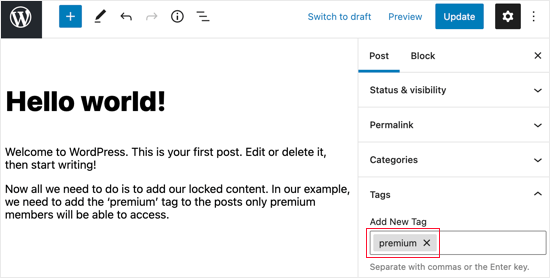
接下来,向下滚动到帖子编辑器下方的“MemberPress 未经授权访问”元框。
您可以在此处选择注销用户(非会员)在访问此内容时将看到的内容。
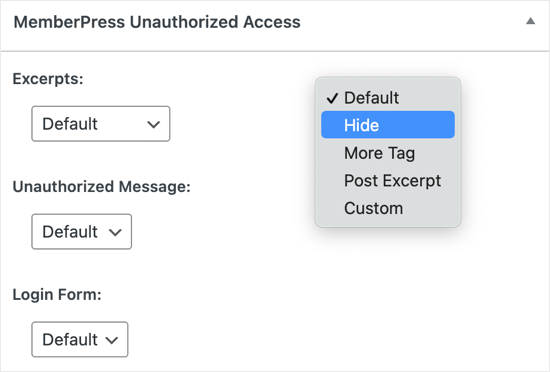
您可以通过访问您的 WordPress 网站来查看内容锁定操作。
这是非高级会员在导航到我们演示网站上的锁定页面时会看到的内容。
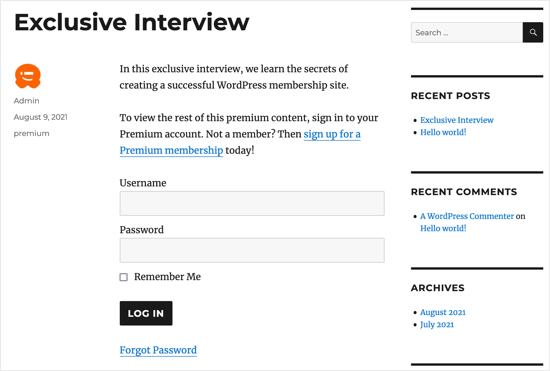
高级会员在登录您的 WordPress 网站时将能够看到内容。
我们希望本文能帮助您在 WordPress 中添加内容锁定。您可能还想了解创建电子邮件通讯的正确方法或查看我们的必备 WordPress 插件列表来发展您的网站。



