在本节中,我们将更详细地重新访问插件。
我想解释一下插件是什么,你可以在哪里获得它们,以及如何安装它们。我还会带你了解一些重要的插件的安装和配置。
在仪表板侧边栏,你会看到插件菜单:
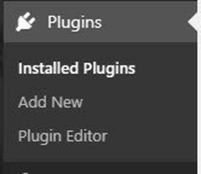
菜单有三个选项:
已安装插件–查看已安装插件的当前列表。
Add New –添加一个新的插件。您也可以通过已安装插件屏幕上的“添加新”按钮来访问添加新屏幕。
插件编辑器–这是一个文本编辑器,允许您修改插件的PHP代码。我们不会看这个高级的主题。
点击“已安装的插件”菜单,进入插件屏幕。这是我在这本书中一直使用的空白站点上的样子:
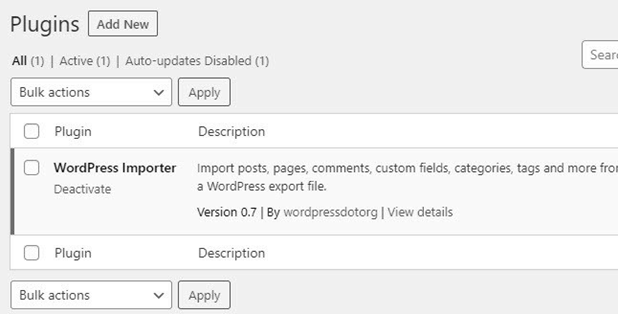
我已经安装了一个插件。它是我们之前看到的WordPress Importer插件。
在表的顶部,你会认出过滤器链接。在这种情况下,我有一个插件安装,一个插件激活,和一个插件的自动更新是禁用的。
你在这个过滤器菜单中看到的将取决于你已经安装的插件。例如,以下是我的一个已建立网站的已安装插件屏幕上的相同菜单:

记住,这些链接都是过滤器。如果我想看到三个需要更新的插件,我可以点击Update Available(3)链接,只显示这些插件:
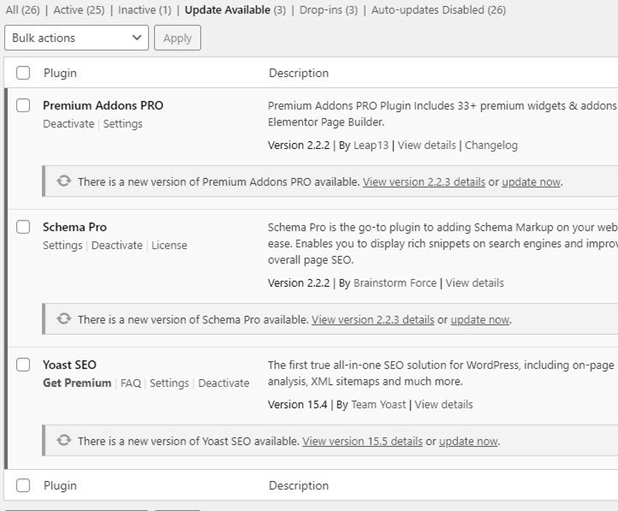
你会看到这个网站有标记为drop – in的插件。这些是改变WordPress核心功能的特殊类型的插件。
你可能会看到其他的过滤器。
例如,如果您停用了一个曾经活跃的插件,您可能还会看到另一个名为Recently active的组。见下面的(1):
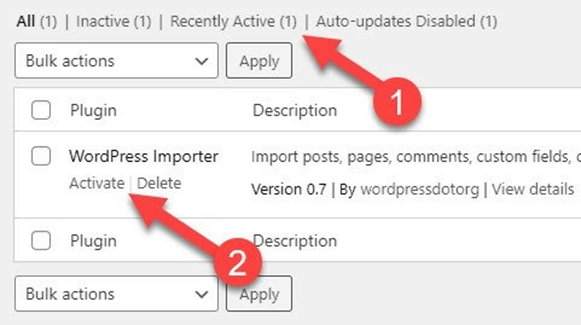
激活插件很容易。只需点击插件名称(2)下方的激活链接。
取消激活也一样简单。所有激活的插件都有Deactivate链接。
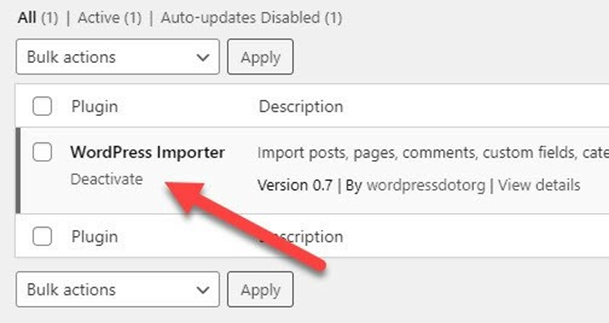
当你添加新插件或激活/禁用插件时,顶部的过滤器菜单会发生变化,以反映这些变化。
删除插件
我们之前清除预装的东西时就这么做了。但让我们再过一遍。
要删除一个插件,它需要是不活跃的。如果你有一个激活的插件想要删除,首先将其停用。
要删除一个插件,点击插件名称下的删除链接(删除链接只出现在非激活插件上):
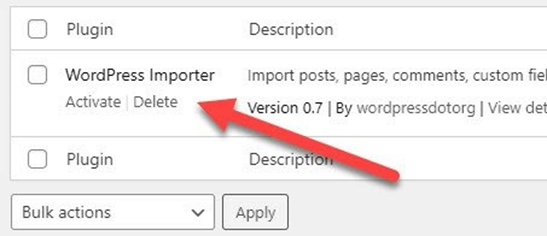
你会被要求确认删除,所以点击OK。该插件及其所有文件将从您的服务器中删除。
如果你有多个插件要删除,有一种更快的方法可以一次性删除多个插件。
确保你想删除的插件都已停用,然后勾选每个你想删除的插件旁边的复选框:
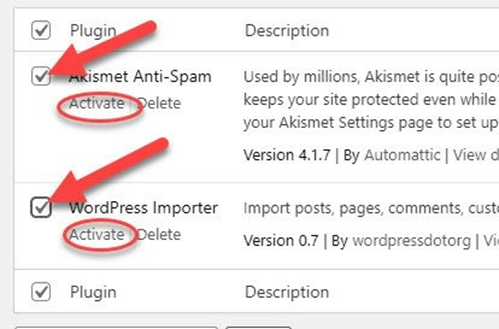
现在从Bulk Actions下拉框中选择Delete,然后单击apply:
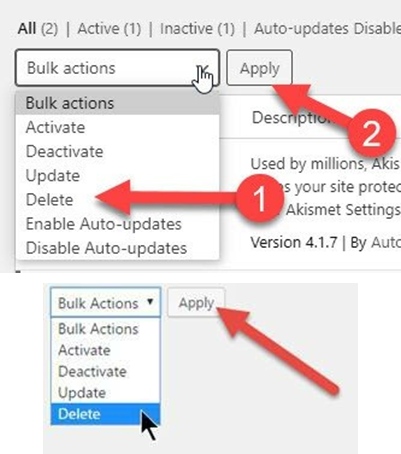
系统会要求你确认你真的想要删除所有选中的插件。
注意:bulk action下拉框还允许您一次性激活、停用和更新多个插件。
修改菜单的插件
一些插件可能会添加自己的菜单项,比如下面这个:
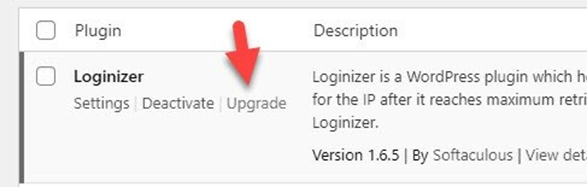
这个升级链接会带你到一个网站去购买升级版的插件。
但该插件还在侧边栏中添加了自己的菜单:
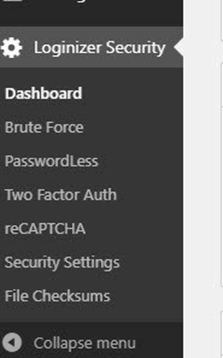
由于插件(和主题)是由第三方程序员创建的,这些类型的额外菜单项相当常见。
重要的插件安装
在我们看插件之前,我需要让您知道插件是经常更新的,它们的外观可能会有一点变化。然而,这些变化通常都是装饰性的小变化,所以如果你没有看到我在这些截图中展示给你的东西,看看周围。选项将会在某个地方。
我将安装我认为必不可少的插件,为任何网站添加必备功能。然而,对于我安装的每个插件,都有很多替代方案。如果你决定不使用我正在安装的插件中的一个,因为你有一个你喜欢的替代方案,那也没关系。
让我们继续安装一些非常重要的插件,然后配置它们。
UpdraftPlus
备份电脑上的任何东西都应该是优先事项。虽然好的网络主机会为你保留备份,但如果你的网站感染了任何类型的恶意代码,而你暂时没有发现它,他们所有的备份都可能被感染。
我总是建议你有自己的备份计划,幸运的是,有一个很棒的插件可以提供帮助。
点击插件菜单中的Add New item。
寻找上升气流。
找到并安装这个插件:
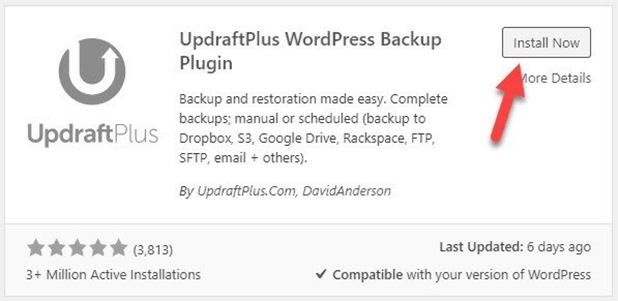
点击Install Now按钮后,安装过程将继续进行。一旦完成,这个按钮就会变成Activate。点击激活插件。
在设置菜单中,你会有一个新的UpdraftPlus备份部分。
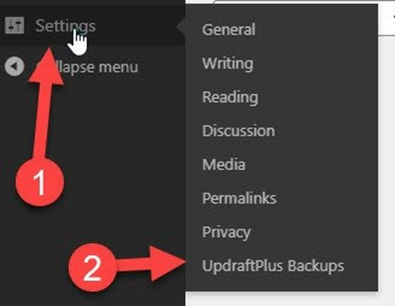
点击它来访问这个插件的设置。
你可以在Backup/Restore选项卡上进行手动备份:
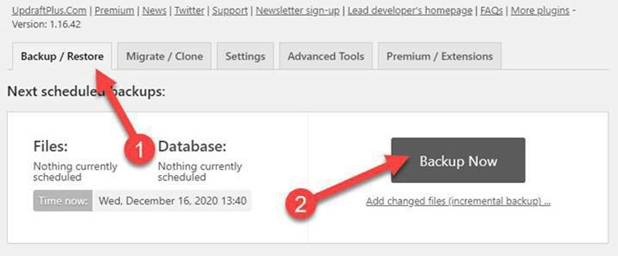
更强大的仍然是计划自动备份您的站点的能力。要做到这一点,点击设置选项卡。
选择要保留的备份的频率和数量。
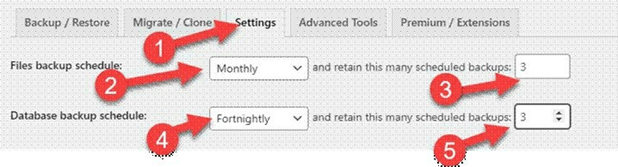
现在向下滚动,点击底部的保存更改。
您将注意到,在这个屏幕上,您还可以选择使用远程存储来备份。如果你有一个Dropbox账户,那是一个发送备份的好地方。它们会从你的服务器上删除,如果你需要的话,它们是安全的。你也可以通过电子邮件获得备份,尽管完全备份可能会非常大。
我不会详细介绍这个设置。只需按照插件中包含的说明进行设置。
忍者表单联系表单
网站访问者能够与你联系是很重要的,所以让我们安装一个contact form插件。
它叫Ninja Forms Contact Form。
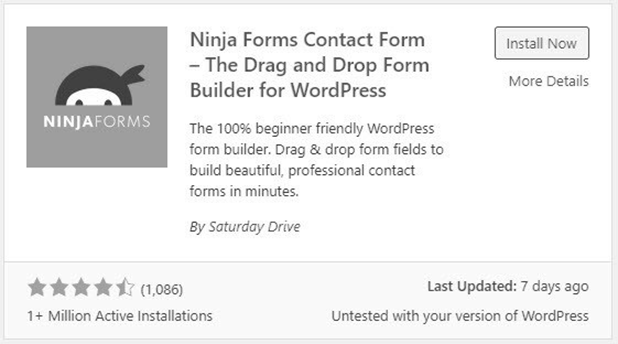
安装并激活插件。
这将在仪表板的侧边栏中添加一个名为Ninja Forms的新菜单。
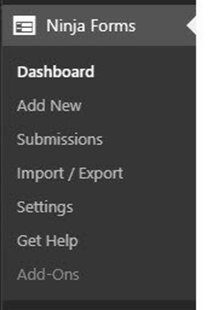
如果你点击了Ninja Forms,你会被带到插件的仪表板,在那里你可以看到插件为你创建了一个联系人表单。
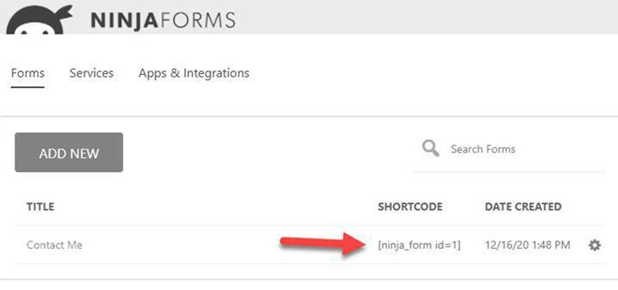
我们将使用这个,因为它是一个完美的联系表单。你只需要复制短代码。你可以在上面的表格中看到shortcode。[ninja_form id = 1]。
复制完成后,在页面菜单中点击Add new创建一个新页面。
为页面添加一个标题,例如,Contact Form, Contact,或Contact Us。
现在点击文本“Start writing or typing….”旁边的+按钮
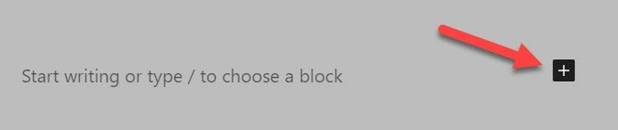
在出现的弹出框中,输入short,然后从搜索结果中选择shortcode:
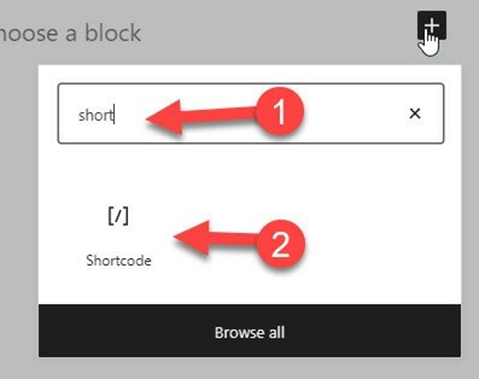
将你从Ninja Forms中复制的shortcode粘贴到方框中:
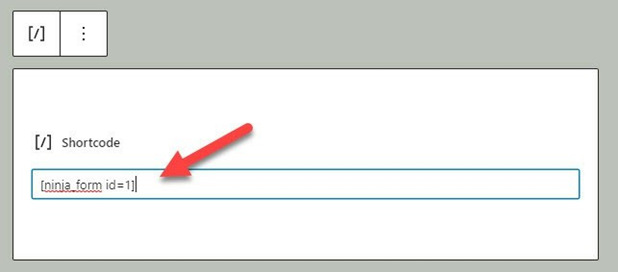
使用右上方的发布按钮发布页面。您还需要单击出现的第二个发布按钮。
页面发布后,底部会弹出一条消息让您知道。还有一个查看页面的链接。点击:
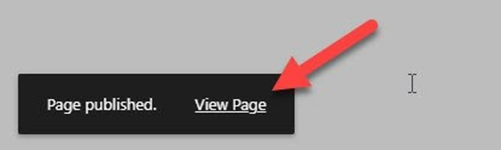
页面打开后,您将看到联系人表单。
WP-Insert for“Legal Pages”
从法律的角度来看,法律页面是你网站上需要的重要文件。我们之前已经看到了隐私政策,但其他的还包括服务条款、免责声明等。
理想情况下,你会希望律师为你起草这些,因为没有插件是100%完整的,也没有考虑到你的个人需求。还有一些网络服务,你可以购买法律文件包,然后更新和使用。
因此,尽管如此,请注意,虽然我将向您展示一个插件,以添加这些到您的网站,但这只是为了让您快速运行。我仍然建议你起草适当的法律文件。
有一些插件可以创建快速的法律页面。我建议大家看看WP-Insert。
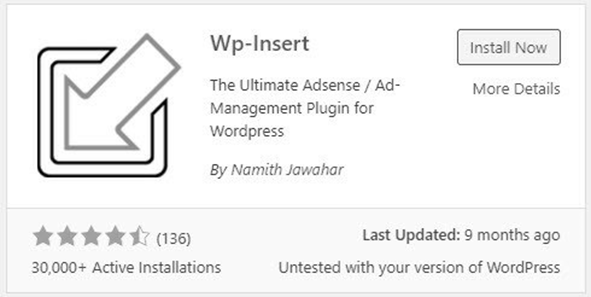
安装并激活它。
你会在侧边栏导航栏中发现一个名为Wp Insert的新菜单。点击它打开设置。
现在,这个插件做的不仅仅是生成法律页面。它也是一个成熟的广告管理器,如果你想在你的网站上放广告或AdSense,它很有用。
对于法律页面,我们需要向下滚动到“法律页面”部分:
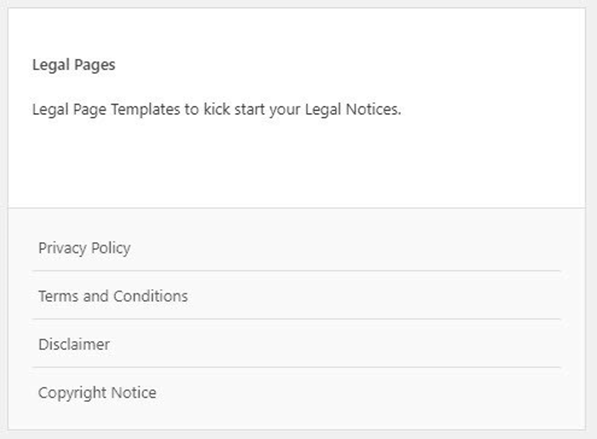
您可以看到这个插件可以创建隐私策略(您应该在前面创建,所以可能不需要)、条款和条件、免责声明和版权声明。您以相同的方式创建了所有这些页面,所以我将与您一起通过一个页面。
点击条款和条件链接。
弹出一个对话框,里面有你需要阅读的信息。
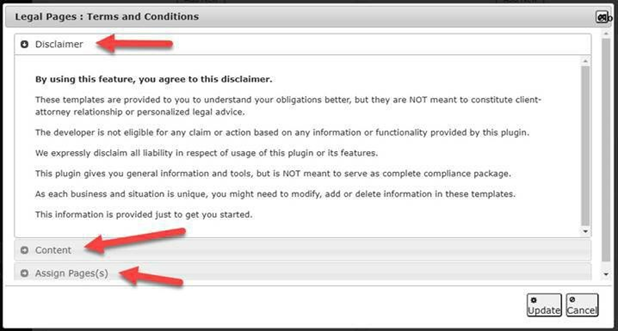
请注意,插件建议您为这种类型的文件获得适当的法律建议。这与我之前给你的建议相呼应。
注意左边的三个选项卡:免责声明、内容和分配页面。
单击Content选项卡。您将看到条款和条件页面的默认内容。如果你愿意,你可以编辑它。
现在点击分配页面选项卡。
点击“点击生成”按钮。
插件将为文档创建一个页面。完成后,你可以在分配页面框中看到它被选中:
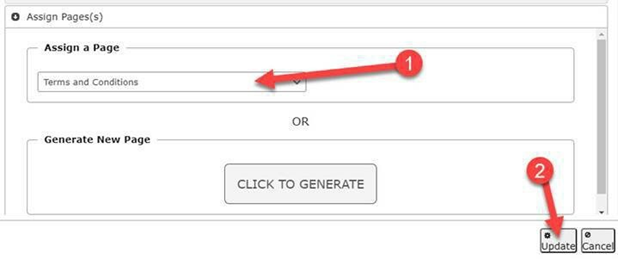
要确认这是正确的,请单击更新按钮。
如果你点击侧边栏导航中的Pages链接来查看你的所有页面,你现在会发现条款和条件页面。
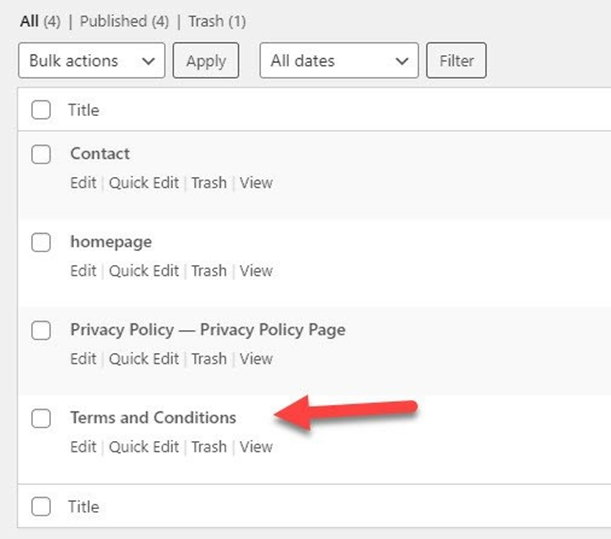
点击查看链接,在您的web浏览器中打开页面。
对于您想创建的其他法律文件,请重复此操作。
Yoast SEO
去添加新插件,搜索Yoast SEO。
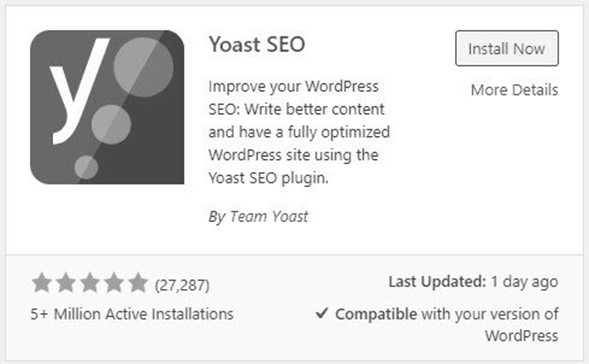
安装并激活插件。
这个插件会在侧边栏中安装一个名为SEO的新菜单。
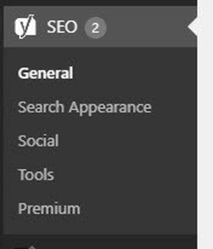
点击SEO菜单中的General链接。
在顶部,你会看到一些选项卡-仪表板,功能,集成和网站管理员工具。
单击功能选项卡,查看您可以启用和禁用的功能列表。目前,所有功能(使用跟踪除外)默认都是启用的。我不打算逐一介绍它们的功能,但我会告诉你,我禁用了SEO分析和可读性分析,因为我觉得它们不是很有用。虽然SEO分析是一个很好的想法,但它确实专注于单关键词优化(在免费的Yoast SEO插件中),这是我远离的东西。谷歌讨厌围绕单一关键词进行高度优化的内容,所以在我看来,过多关注这个功能只会给你带来麻烦。
我确实想强调的一个选项是XML sitemap功能。点击“?”这个功能旁边的图标可以打开更多的信息和一个链接到你自己的站点地图。
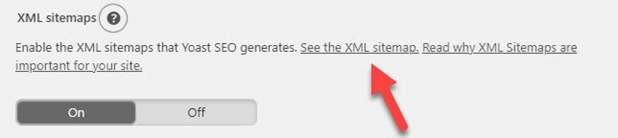
如果你点击链接查看XML站点地图,它应该会在一个新窗口中打开:
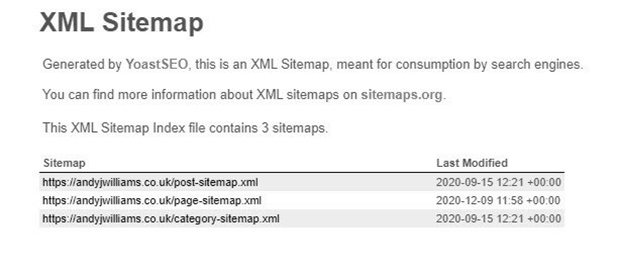
只有已经发布的内容才会显示在sitemap上,所以你看到的内容将取决于你的网站所处的开发阶段。如果你已经发布了内容,但没有看到网站地图,那么请确保:
- WordPress安装在一个在线的网络主机上,而不是你自己的电脑上(这是一些开发人员使用的一种高级技术)。sitemap功能在大多数本地环境中无法工作。
- 你已经发布了文章或页面。
- 已保存Yoast SEO设置,以确保该功能已启用。
- 如果仍然没有显示任何内容,进入永久链接部分(在侧边栏导航的设置菜单内),只需滚动到底部,保存永久链接结构。
现在应该会出现sitemap。
现在点击返回在一般Yoast SEO设置顶部的Dashboard选项卡。
你会看到一个框,说首次SEO配置。

框中是一个配置向导的链接。点击链接。
您将通过一个多步骤的过程来配置插件。
我不会在这里详细介绍向导,因为它变化很大,当你读到这篇文章时,它可能已经看起来不同了。只需跟随并回答您所遇到的问题。
如果您不确定任何答案,只需接受默认设置。
魔术的最后一屏是促销,所以不要被诱惑去买你不需要的东西。
当你完成向导的时候,插件会对你的WordPress安装做一些必要的修改,甚至会为你的帖子和页面添加一些叫做“结构化数据”的东西。结构化数据超出了本书的范围,但本质上它给谷歌提供了额外的信息,可以用来在搜索结果中创建丰富的片段。如果你想了解更多关于结构化数据的知识,请参阅我关于这个主题的课程。我所有课程的链接都可以在本书末尾的资源部分找到。
好的,点击搜索引擎优化菜单中的搜索外观。
在顶部,你可以看到几个选项卡:
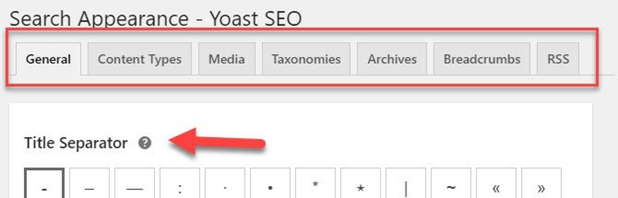
还要注意每个部分旁边的帮助按钮。如果您不确定某项功能是什么,这个内置帮助是有用的。
顶部的选项卡设置了不同类型的内容如何显示在您的网站和搜索结果中。浏览一下设置,但所有内容都保持默认值。
最后,点击SEO菜单中的社交链接。在这里,你可以进入并添加/编辑你想要与网站关联的社交媒体链接。
好了,现在,我们已经完成了Yoast SEO插件。
WordPress的安全
我建议你去看看一个叫做All in One WP Security的免费插件。
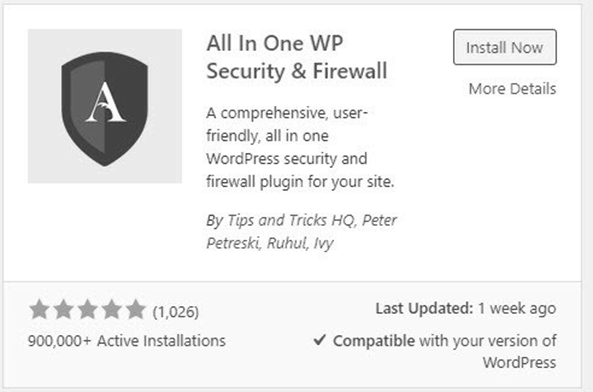
这是一个保护你的WordPress网站免受黑客攻击的好方法。我要警告你,这个插件相当复杂,如果你设置得太激进,它会把你锁在仪表板之外。因此,我不会在本书中介绍它。我只是不希望读者在遇到问题后,没有人可以求助。
如果你想看我为设置这个插件而制作的视频教程,你可以在这里观看:
https://ezseonews.com/secureit
如果你想更全面地了解WordPress安全,包括这个插件的一套更详细的教程,我有一门课程叫做“WordPress安全-如何阻止黑客”。请查看本书末尾的资源。
Akismet反垃圾邮件
WordPress默认可以安装Akismet。它是一个优秀的反垃圾邮件插件,对非商业网站是免费的。然而,如果你有一个商业网站,插件确实需要你支付商业许可证。
当你激活插件时,你会在仪表板上看到一个横幅,要求你设置一个帐户:
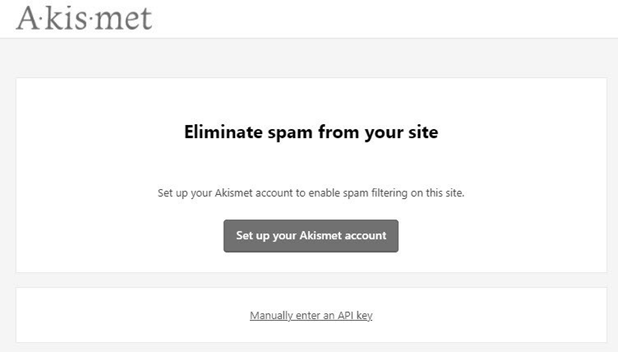
点击设置你的Akismet账户按钮。
打开一个屏幕,里面有一个可用的不同计划的列表。当你注册一个时,你会得到一个API密钥。你可以使用它在仪表板中激活你的副本。
你会看到一些选项,但基本上你的网站现在被Akismet保护了免受垃圾邮件。
如果你想要一个免费的选择,我会选择停止垃圾邮件发送者:
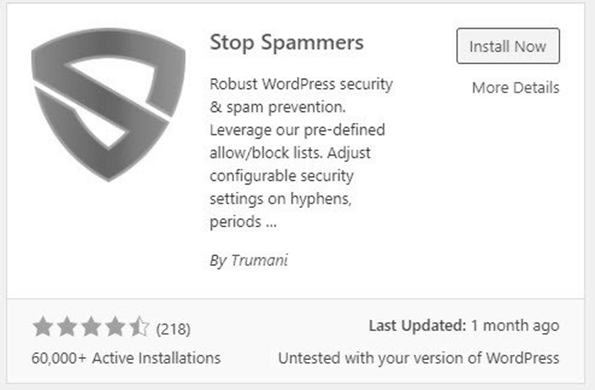
好了,这些是安装的基本插件。
