您想在您的 WordPress 网站上显示相关文章吗?
通过在 WordPress 中添加相关帖子,您可以帮助访问者找到新内容、保持他们的参与度、降低跳出率并增加综合浏览量。
在本文中,我们将向您展示如何在 WordPress 中显示相关帖子。
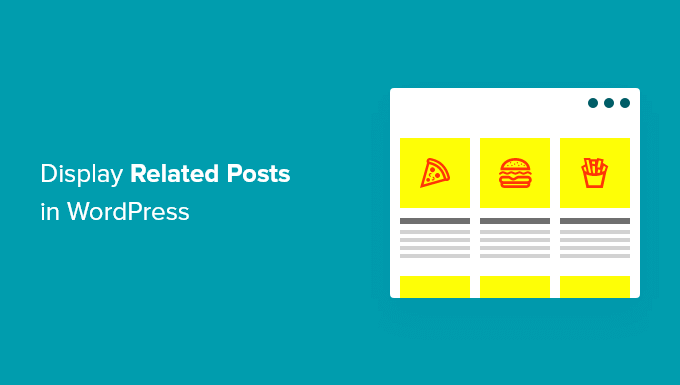
为什么在 WordPress 中显示相关帖子?
当您启动一个新的WordPress 网站时,您的读者将毫无问题地轻松找到您的所有内容。然而,随着您的网站的增长,文章的数量也会增加。这使得访问者很难找到您最重要的帖子。
帮助人们在您的网站上找到新内容的一个简单方法是显示相关帖子。您可以展示您最好的内容,让您的读者持续关注您的网站并降低跳出率。
在本文中,我们将分享两种显示相关帖子的方法,因此您可以选择您喜欢的方式。
使用 MonsterInsights 在 WordPress 中显示热门帖子
我们相信,显示最受欢迎的帖子而不是相关帖子会带来更高的点击次数和用户参与度。这就是为什么许多受欢迎的发布商现在显示热门帖子或热门帖子而不是相关帖子。
在 WordPress 中显示热门帖子的最简单方法是使用MonsterInsights,这是最好的WordPress 分析插件。MonsterInsights 使您可以轻松使用 Google Analytics 并在 WordPress 仪表板中获取有用的报告。
MonsterInsights 可帮助您在 WordPress 中设置 Google Analytics,无需编辑代码或雇用开发人员。它提供高级跟踪功能,包括广告跟踪、电子商务跟踪、链接点击跟踪等。
借助 MonsterInsights,您可以使用热门帖子功能在网站上的任何位置展示您最好的博客文章。您可以开始使用MonsterInsights Lite 版本。
但是,如果您想解锁热门帖子插件、高级跟踪功能、仪表板报告以及更多选项来自定义相关帖子,那么您可以使用 MonsterInsights Pro 版本。
首先,您需要安装并激活 MonsterInsights 插件。有关更多详细信息,请参阅我们有关如何安装 WordPress 插件的教程。
激活后,您将被引导至WordPress 管理面板的Insights 。只需单击“启动向导”按钮即可在您的网站上配置插件。

之后,您可以从 WordPress 仪表板前往见解 » 热门帖子。MonsterInsights 为您提供了多种选项来在您的网站上显示相关帖子。
您可以选择“内嵌热门帖子”选项来显示内容中的文章,或使用“热门帖子小部件”在博客文章末尾或侧边栏中显示相关帖子。还有一个选项可以显示您的在线商店的热门产品。
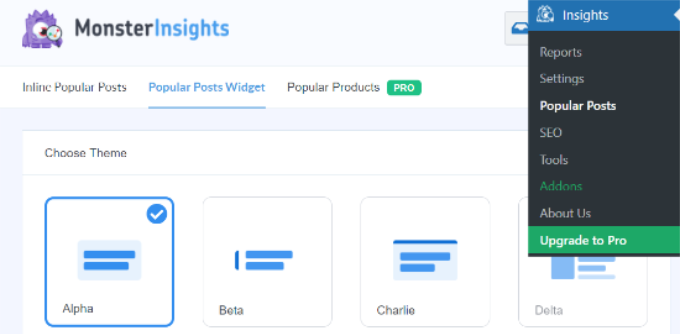
在本教程中,我们将使用热门帖子小部件选项并在文章末尾显示相关帖子。
MonsterInsights 提供预构建模板可供选择,用于显示相关帖子。如果您升级到专业版,则可以解锁更多主题和设计选项来显示您的热门帖子。
它还会在“主题预览”部分显示相关帖子在网站上的外观预览。
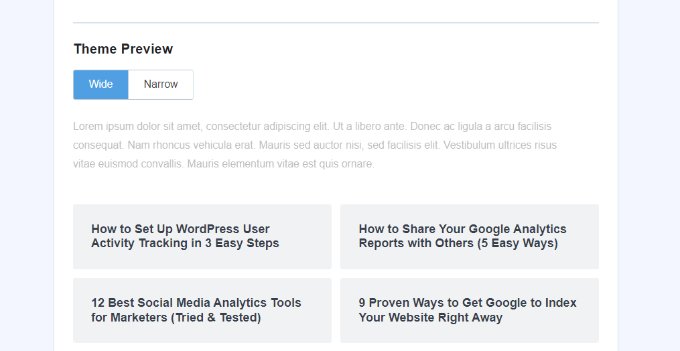
选择主题后,继续向下滚动以自定义设计。您可以更改标题和背景的颜色和大小、更改布局以及选择要在小部件中显示的帖子数量。
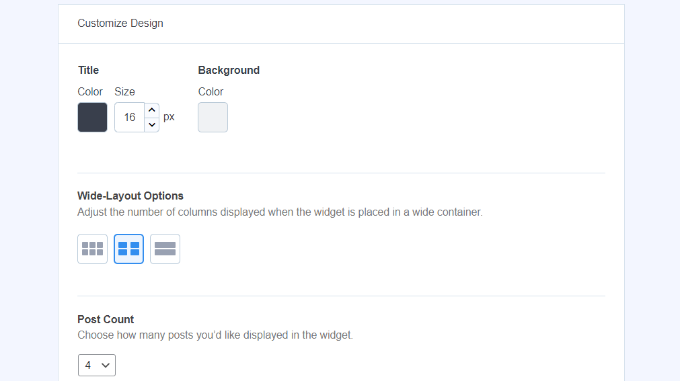
接下来,您可以向下滚动到“行为”部分并更改小部件样式。您可以使用默认样式或添加自定义 CSS来编辑热门帖子小部件的外观。
完成小部件的样式设计后,您可以选择如何确定要显示哪些相关帖子。MonsterInsights 将根据评论、分享计数对热门帖子进行排序,或显示自定义的帖子列表。
评论选项将随机轮换过去 30 天内评论最多的帖子。或者,您可以连接您的 SharedCount 帐户并显示分享次数最多的帖子。
另一个选项是使用“策划”选项选择要在小部件中显示的特定帖子。只需将帖子和页面添加到列表中,插件就会在小部件中随机旋转它们。
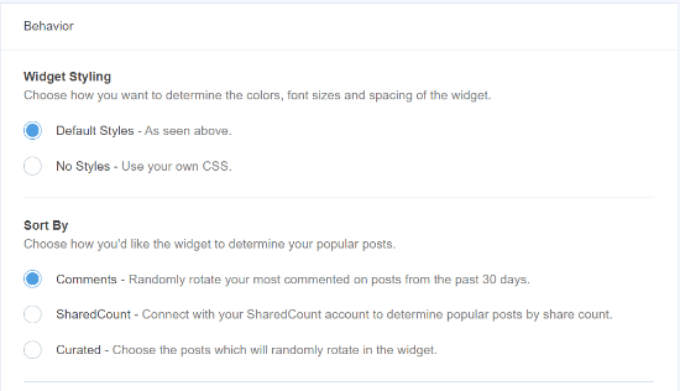
如果您使用的是 MonsterInsights Pro 版本,那么您还可以选择根据网站流量自动显示过去 30 天内排名前 5 的帖子。
接下来,您可以选择通过启用“显示标题”切换来显示小部件标题。只需单击切换按钮即可启用该选项,然后输入将显示在相关帖子上方的标题。
之后,您可以选择“帖子”作为要包含在小部件中的帖子类型。还有一个选项可以排除特定帖子在相关帖子小部件中的显示,并显示特定类别的帖子。
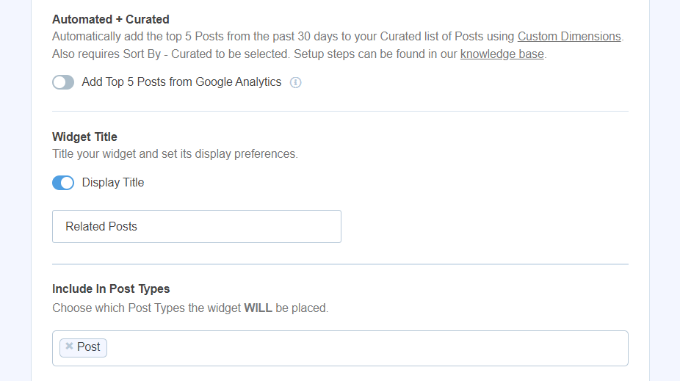
现在,您可以选择如何在 WordPress 中嵌入热门帖子小部件。MonsterInsights 提供不同的选项,您可以选择手动或自动放置。
如果您选择“自动放置”,那么该插件将在博客文章的最后一段之后显示您的相关文章。
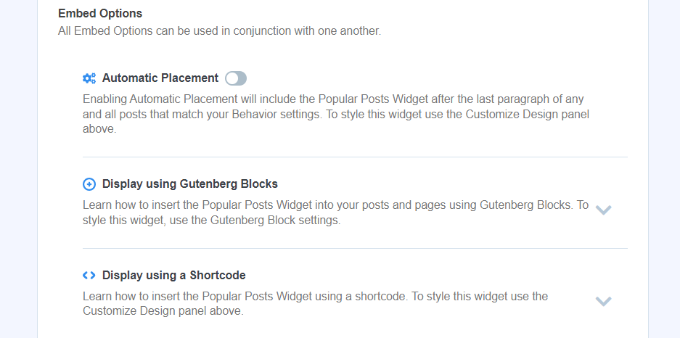
另一种选择是使用短代码或热门帖子块在任何帖子或页面上手动显示相关帖子小部件。
为此,只需编辑任何现有帖子或添加新帖子即可。进入WordPress 编辑器后,继续单击“+”图标,然后在您希望其出现在内容中的位置添加“热门帖子”块。

该插件将自动添加您最受欢迎的文章并将其显示为相关帖子。您现在可以访问您的网站以查看它们的运行情况。
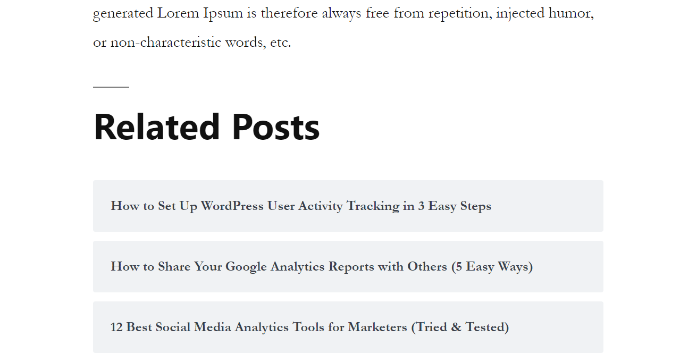
使用 YARPP 插件显示相关帖子
在 WordPress 中显示相关帖子的另一种方法是使用Yet Another Related Post Plugin (YARPP)。它是WordPress 最受欢迎的帖子插件之一,允许您自动显示热门博客帖子。
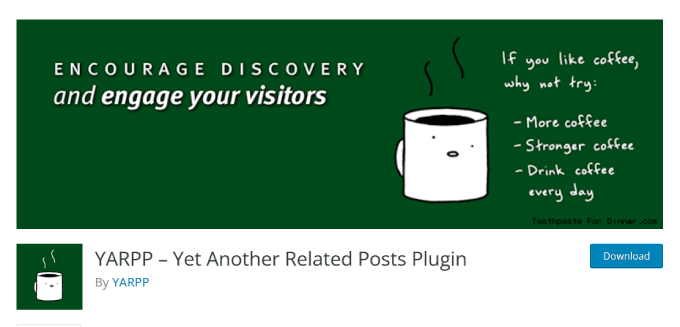
YARPP 使用可定制的算法,考虑帖子标题、内容、标签和类别,为您博客上的每对帖子计算分数。
缺点是 YARPP 可能会减慢您的网站速度,尤其是当您有大量内容时。确保在设置之前和之后运行网站速度测试,并遵循WordPress 性能最佳实践以保持网站加载速度快。
首先,您需要在网站上安装并激活 YARP 插件。有关更多详细信息,请参阅我们的WordPress 插件安装指南。
插件激活后,您可以从 WordPress 仪表板转到设置 » YARPP并配置插件设置。
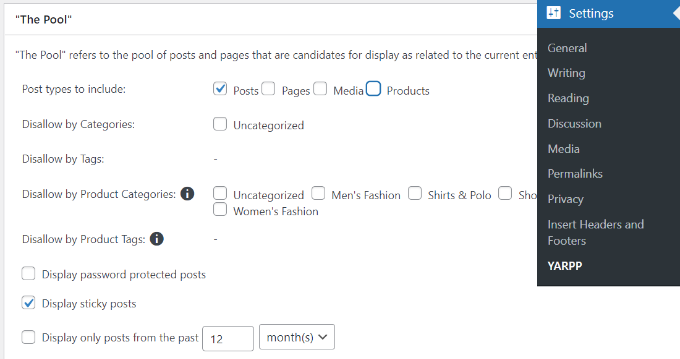
在“池”部分下,您可以选择要包含在相关帖子中的帖子类型。其中包括帖子、页面、媒体和产品。
除此之外,还有一些选项可以禁止来自类别和标签的内容,选择确定相关帖子的时间段等等。
之后,只需向下滚动并编辑算法设置。
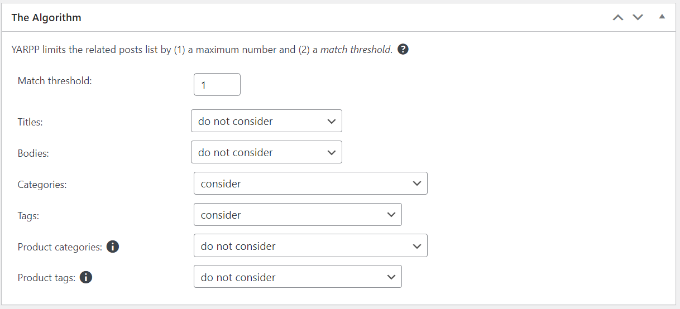
您可以通过更改“匹配阈值”数字来设置选择相关帖子时算法的严格程度。如果您希望算法严格,则增加匹配阈值数。
默认情况下,匹配阈值将设置为 1,这意味着算法在查找相关帖子时将不那么严格。我们建议您在刚开始时使用默认设置,然后随着站点的发展调整设置。
还需要考虑一些设置来匹配标题、内容、类别、标签等以查找相关帖子。
现在,您可以向下滚动并在“自动显示选项”部分下选择相关帖子的显示选项。该插件提供 3 个选项,包括列表、缩略图或添加自定义主题。
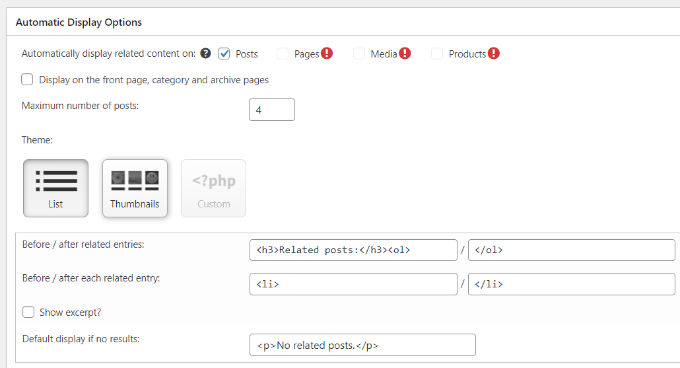
您还可以选择相关帖子部分中包含的最大帖子数,并选择自动显示相关内容的位置。
自定义显示设置后,您可以向下滚动以查看相关帖子的显示方式的预览。
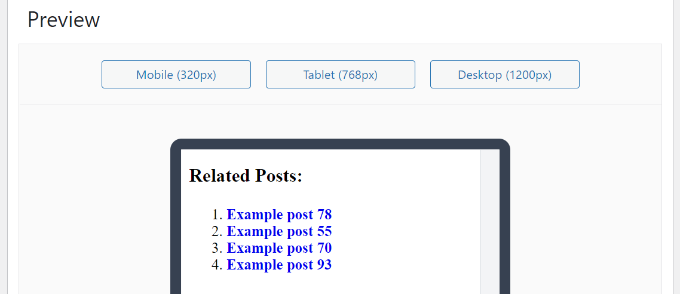
最后,您现在可以向下滚动到底部并启用RSS 源和 REST API 选项。
完成更改后,只需单击“保存更改”按钮即可。
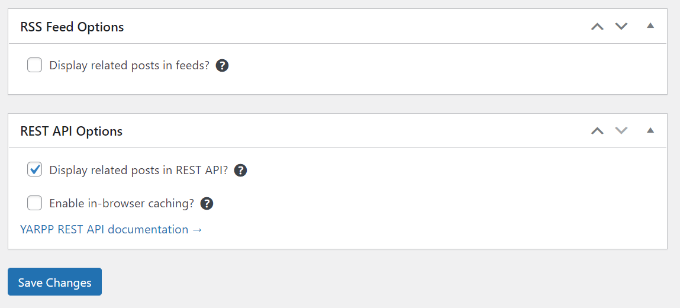
您现在可以访问您的网站并查看正在运行的相关帖子。
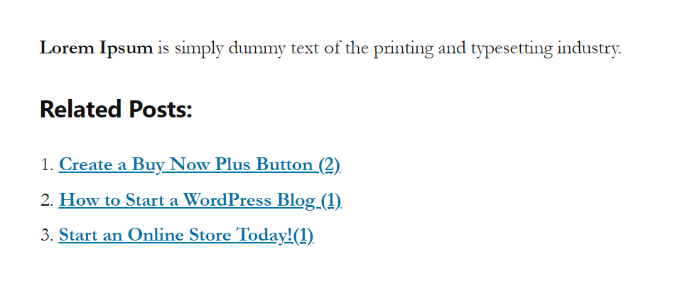
手动添加 WordPress 相关帖子
虽然我们不建议手动添加相关帖子,但您当然可以这样做。有些插件可能会使您的网站变得臃肿,从而降低其性能。
此外,在 WordPress 中添加自定义代码可以让您完全控制相关帖子部分的内容和外观。
首先,您需要的只是WPCode 插件。WPCode 是超过 200 万个 WordPress 网站使用的最佳代码片段插件。它可以轻松地在 WordPress 中添加代码片段,而无需编辑主题的functions.php 文件。
我们推荐 WPCode,因为即使您在编辑 WordPress 主题时犯了最微小的错误,也可能很容易破坏您的网站。

首先,您需要安装并激活 WPCode 插件。有关说明,请参阅有关如何安装 WordPress 插件的教程。
激活后,前往“代码片段”»+“添加片段”。从那里,将鼠标悬停在“添加您的自定义代码”上,然后单击“使用代码段”。

现在,继续添加下面的代码片段。
| 123456789101112131415161718192021222324252627282930 | <div class=”related-posts-after-content”><h3>You Might Also Like</h3><?php$orig_post= $post;global$post;$tags= wp_get_post_tags($post->ID);if($tags) {$tag_ids= array();foreach($tagsas$individual_tag) $tag_ids[] = $individual_tag->term_id;$args=array(‘tag__in’ => $tag_ids,‘post__not_in’ => array($post->ID),‘posts_per_page’=>4, // Number of related posts to display.‘caller_get_posts’=>1);$my_query= newwp_query( $args);while( $my_query->have_posts() ) {$my_query->the_post();?><div class=”related-thumb”><a rel=”external” href=”<? the_permalink()?>”><?php the_post_thumbnail(array(150,100)); ?><br /><?php the_title(); ?></a></div><?php }}$post= $orig_post;wp_reset_query();?></div> |
由
将其粘贴到代码中,并在“代码类型”旁边选择“PHP 片段”。
您可以为自定义代码段命名,以便您可以随时轻松编辑或停用此代码。
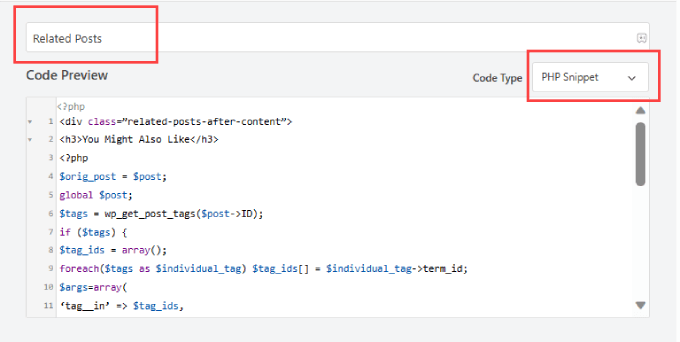
接下来,您可以向下滚动页面。然后在“位置”旁边,选择“在内容后插入”选项。
这将在帖子内容的末尾插入相关帖子片段。
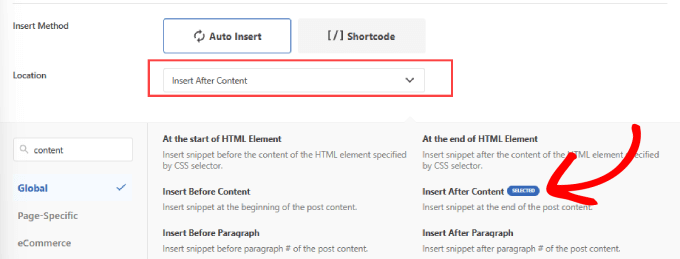
然后向上滚动到页面的右上角。
将按钮切换为“活动”并点击“保存片段”。
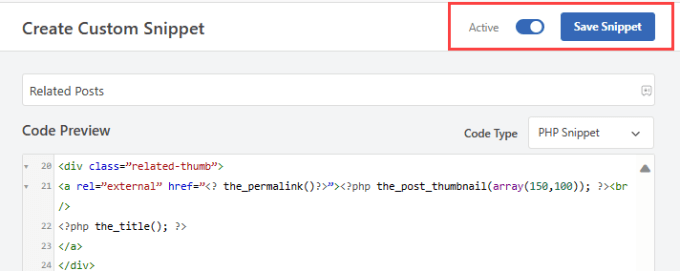
现在您已成功添加代码以将相关帖子添加到内容末尾。
继续检查您的博客文章,看看它是否有效。
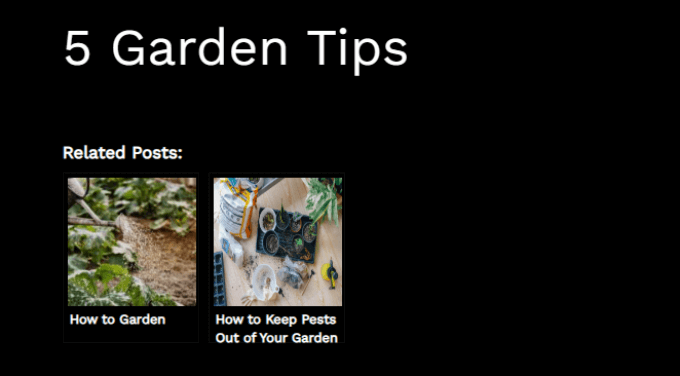
您还可以阅读我们的教程,了解如何在 WordPress 中显示带有缩略图的相关帖子以及如何在 WordPress 中显示最近的帖子。
我们希望本文能帮助您了解如何在 WordPress 中显示相关帖子。您可能还想查看我们的指南,了解如何选择最佳博客平台以及最佳 WordPress 插件和工具。



