您想保存对 WordPress 帖子或页面的更改而不发布它吗?
有时,您可能需要编辑已发布的帖子或页面,但您不想立即发布这些更改。
在本文中,我们将向您展示如何轻松保存 WordPress 中的更改而无需发布。
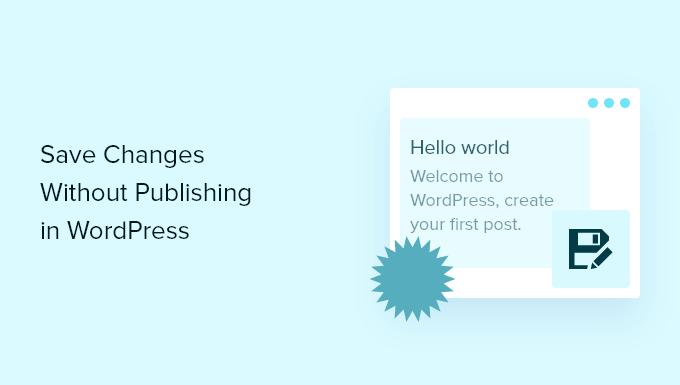
为什么要保存更改而不发布 WordPress 帖子和页面?
WordPress 使添加新博客文章和页面变得异常容易。
但是,如果您更新已经存在的帖子或页面,那么它将立即覆盖已经存在的内容。
如果您想起草更新并保存该草稿而不发布它怎么办?如果您需要更多时间来编辑草稿,或者您正在运行一个多作者博客并希望在发布之前批准任何更改,那么这会很有用。
执行此操作的唯一默认方法是将其切换回草稿,然后在更改准备就绪时再次重新发布内容。但是,当您将已发布的帖子切换为草稿时,它会产生404 错误,这可能会损害您的 SEO。
另一种方法是简单地创建一个新草稿并复制并粘贴内容,但这不会传输类别和标签、特色图像等。
幸运的是,您可以使用 WordPress 插件创建WordPress 网站上任何页面或帖子的克隆版本,并保存草稿而不使其生效。然后,当您准备好时,您可以合并更改并更新已发布的帖子。
当您重新设计网站、复制登陆页面、重写旧内容、进行编辑等时,这非常有用。
话虽这么说,让我们向您展示如何保存帖子中的更改而不将其发布到您的 WordPress 网站上。
如何在 WordPress 中保存更改而不发布
保存更改而不实时发布更改的最简单方法是使用 Duplicate Post 插件。
该插件只需单击一下即可临时复制 WordPress 中的任何页面或帖子,包括所有原始设置。然后,当您准备好时,您可以合并更改并更新原始帖子。
首先,您需要安装并激活Duplicate Post插件。有关更多详细信息,请参阅我们有关如何安装 WordPress 插件的分步指南。
激活后,前往WordPress 仪表板中的帖子 » 所有帖子页面。
接下来,将鼠标悬停在帖子上,您会注意到该插件添加了三个新选项:“克隆”、“新草稿”和“重写并重新发布”。

首先,您可以单击您选择的帖子下的“重写并重新发布”链接。
这将自动创建该帖子的重复版本并在帖子编辑器屏幕中将其打开。
现在,您可以对这篇文章进行任意多的更改并保存,而无需实时发布。要保存帖子,只需单击页面右上角的“保存”按钮即可。
当您进行更改时,它还会自动保存草稿。
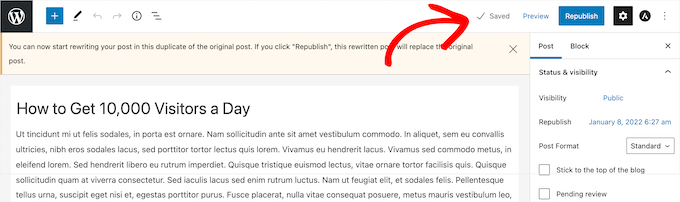
现在,您可以通过WordPress 管理侧边栏访问帖子 » 所有帖子页面来访问此 WordPress 帖子。
帖子名称旁边会显示“草稿、重写和重新发布”。
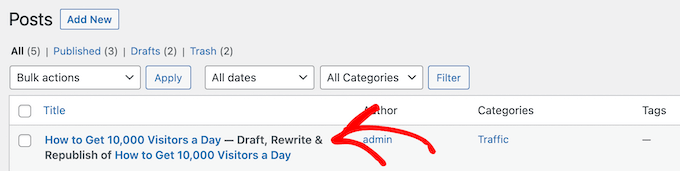
当您准备好发布时,只需单击“重新发布”按钮即可。
然后,该插件会询问您是否准备好重新发布帖子并将新更改合并到实时帖子中。如果准备好,请再次单击“重新发布”按钮。
您还可以在重新发布之前通过单击屏幕右上角的“预览”按钮来检查帖子的外观。
同样,您还可以通过单击“保存更改并比较”按钮来查看每个帖子中的更改。
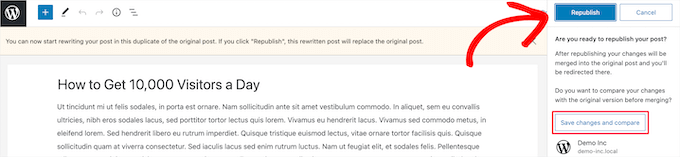
这将显示一个并排修订屏幕,您可以在其中看到所做的更改,其中差异以绿色突出显示。
如果您对更改感到满意,请单击屏幕顶部的“返回编辑器”链接。
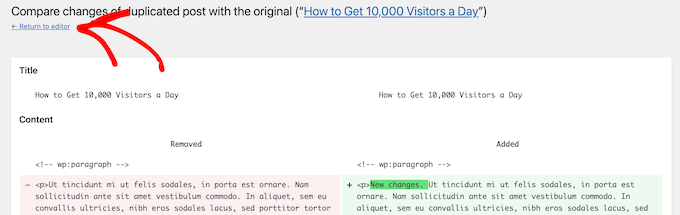
您还可以更改编辑后的帖子上线的日期。如果您希望立即发布更改,请不要更改日期。
如果您想在将来发布,只需单击“重新发布:”选项并将日期更改为将来的时间即可。
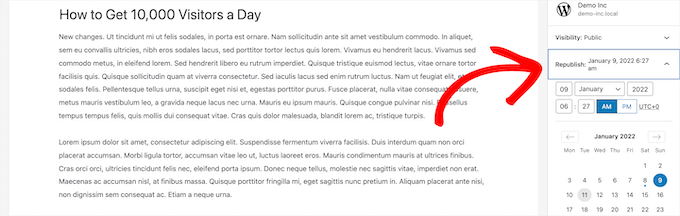
最后,再次单击“重新发布”按钮。
现在,您会在页面顶部收到一条通知,表明原始帖子已被重写的帖子替换。
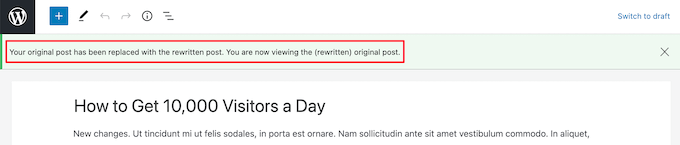
现在,您对克隆帖子所做的更改将替换该日期帖子的原始版本。
我们希望本文能帮助您了解如何保存更改而不在 WordPress 中发布。您可能还想查看我们关于如何选择最佳 WordPress 托管提供商的详细指南以及我们为您的商店精选的最佳 WooCommerce 插件。



