您想创建会员专用的 WooCommerce 商店吗?
会员专享的在线商店只能由注册会员或付费会员访问。非会员的其他网站访问者将无法购买您的产品。
在本文中,我们将向您展示如何逐步创建会员专用的 WooCommerce 商店。
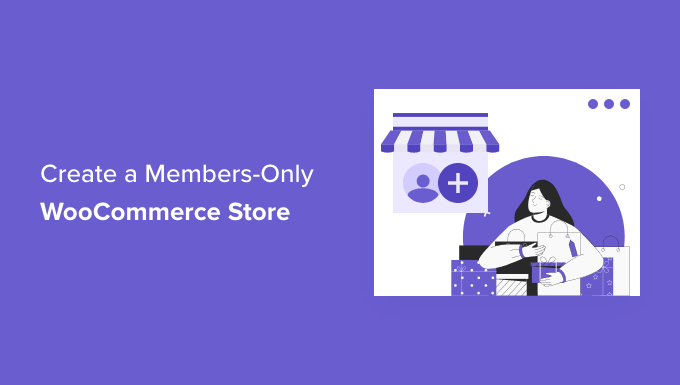
为什么要创建会员专享的 WooCommerce 商店?
仅限会员的WooCommerce商店是一种在线商店,用户必须成为会员才能查看和购买您的产品。
这可以通过付费订阅或简单地要求用户在访问商店之前成为会员来完成。
您可以将整个商店设为私有或专门为您的会员创建 VIP 产品。
您想要创建会员制在线商店的原因有很多:
- 您的商店需要一个私人区域来销售批发商品
- 您只想向付费会员出售产品
- 您想为不同的会员级别提供不同的产品
- 您想向您的会员提供额外的独家产品
话虽如此,让我们逐步向您展示如何创建自己的会员专享 WooCommerce 商店。
以下是我们将介绍的步骤,以帮助您创建会员专享的 WooCommerce 商店。
- 开始使用仅限会员的 WooCommerce 商店
- 选择 WooCommerce 会员插件
- 设置会员专享的在线商店
- 添加会员付款方式
- 为您的商店创建订阅计划
- 将您的 WooCommerce 商店设为私有
- 将注册表单和登录表单添加到您的商店
- 发展您的会员专享在线商店
准备好?让我们开始吧。
步骤 1. 开始使用会员专享的 WooCommerce 商店
您需要以下内容才能从头开始创建仅限会员的私人 WooCommerce 商店。
- 一个域名。这将是您的在线商店的地址(例如 wpbeginner.com)。
- WordPress 托管帐户。这是您的网站文件的存储位置。
- SSL 证书。这使您可以安全地接受在线付款。
- 一个电子商务插件。这是您将用来销售产品和创建商店的工具。
- 会员插件。这使您可以控制在线商店中的隐私设置。
通常,网络托管费用为每月 7.99 美元,域名起价为每年 14.99 美元,SSL证书费用约为每年 69.99 美元。
当您刚刚开设新的在线商店时,这可能是一笔巨大的投资。
幸运的是,Bluehost已同意为我们的读者提供 60% 的网络托管折扣,以及免费域名和 SSL 证书。
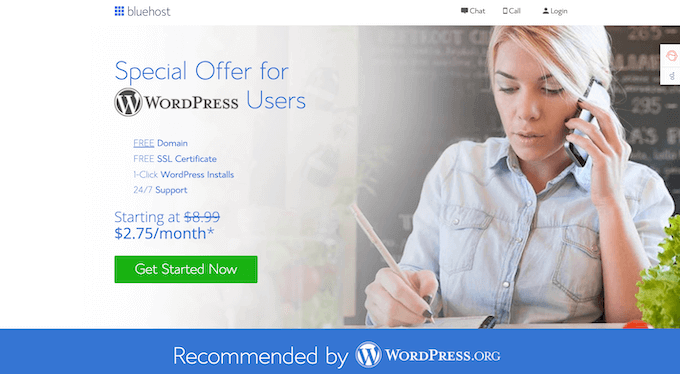
基本上,您每月只需 2.75 美元即可开始使用。
只需点击下面的Bluehost按钮,折扣就会自动应用。
购买托管服务后,请务必查看我们有关如何开设在线商店的分步指南。
它将向您展示如何从头开始构建 WooCommerce 商店、选择WooCommerce 主题、添加产品等等。
步骤 2. 选择 WooCommerce 会员插件
设置 WooCommerce 商店后,您需要一种根据会员级别限制对商店的访问的方法。您可以将整个商店设为私有,或仅向会员提供特定产品和产品类别。
如果您想创建一个仅限会员的在线商店,并具有访问控制、订阅计划、多级订阅、内置支付选项等功能,那么您将需要一个功能丰富的会员插件,例如MemberPress。
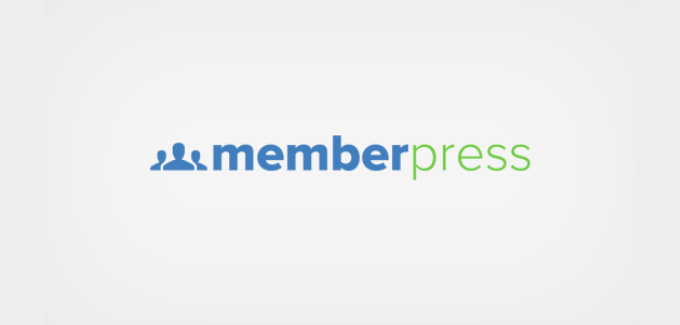
MemberPress是市场上最好的 WordPress 会员插件,可以轻松创建私人商店、接受付款、根据级别限制对产品的访问等等。
它具有创建会员专享在线商店所需的所有功能,并与发展在线商店所需的所有工具集成。
步骤 3. 设置会员专享在线商店
我们将使用MemberPress建立会员专用的 WooCommerce 商店。
您需要做的第一件事是安装并激活 MemberPress 插件。有关更多详细信息,请参阅我们有关如何安装 WordPress 插件的分步指南。
激活后,导航至MemberPress » 设置,然后单击“许可证”菜单选项并输入您的许可证密钥。
然后,单击“激活许可证密钥”按钮。

该信息可以在 MemberPress 网站上您的帐户下找到。您也可以在此屏幕上配置插件设置。
步骤 4. 将付款方式添加到您的会员商店
接下来,您需要添加支付网关,以便您可以在会员网站上接受付款。如果您不想向所有会员收取注册费用,您还可以创建免费会员级别。
为此,请选择“付款”选项卡,然后单击“添加付款方式”按钮。

这会弹出一个下拉菜单,您可以在其中选择您喜欢的付款方式并连接到不同的付款处理器。只需从“网关”下拉列表中选择一种付款方式并提供所需的凭据即可。
MemberPress 支持流行的WooCommerce 支付网关,例如开箱即用的 PayPal(标准、Express 和 Pro)、Stripe 和 Authorize.net。
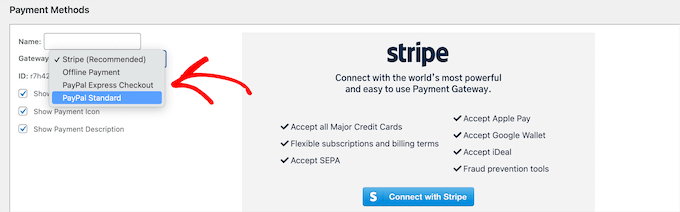
如果您想添加其他付款方式,请再次单击“添加付款方式”按钮并按照相同的步骤操作。
完成后,点击屏幕底部的“更新选项”按钮以保存您的付款设置。
步骤 5. 为您的 WooCommerce 商店创建订阅计划
现在您需要创建订阅计划,以便新会员可以订阅并访问您的商店。
例如,您可以创建具有不同定价选项、访问不同产品等的计划。您甚至可以创建免费会员级别,用户可以在您的商店中浏览产品,但除非注册,否则无法结帐。
要创建新的会员计划,请转至MemberPress » 会员资格,然后单击“添加新的”按钮。
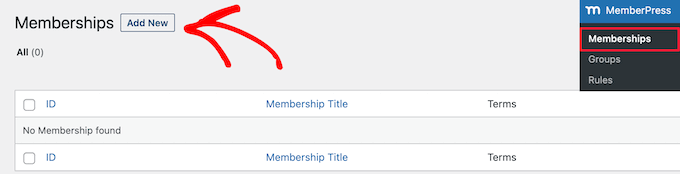
接下来,您需要为您的会员计划命名并在下面输入计划详细信息。
在“会员条款”部分,您可以设置计划的价格、计费类型、计费间隔和到期时间。
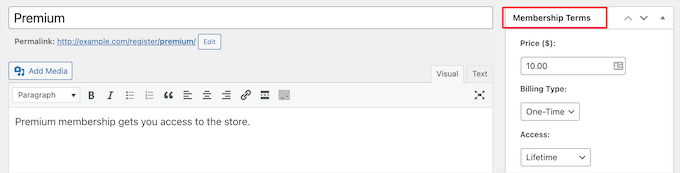
在上面的示例中,我们创建了终身会员计划。因此,会员支付一次即可永久访问我们的商店。
在帖子编辑器下方,您将找到一个成员资格选项元框,您可以在其中自定义此计划的权限和成员资格选项。
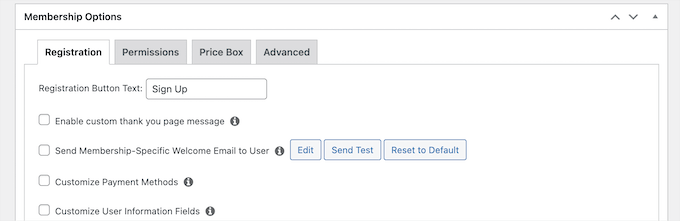
一旦您对计划感到满意,请单击“发布”按钮使其生效。
如果您需要创建多个订阅计划,只需重复上述过程即可。
步骤 6. 将您的 WooCommerce 商店设为私有
现在您的会员插件已设置并创建了订阅计划,是时候将您的 WooCommerce 商店设为私有了。
MemberPress 具有强大的功能,可让您根据会员级别限制对 WooCommerce 商店的访问。
例如,您可以将整个商店设为会员专用、创建会员专用产品,甚至限制对整个产品类别的访问。
要设置规则,请导航至MemberPress » 规则,然后单击“添加新规则”按钮添加新规则。

此页面允许您为每个会员计划设置不同的条件。
在此示例中,除非用户订阅了“高级”计划,否则我们已将商店中的所有产品设为私有。
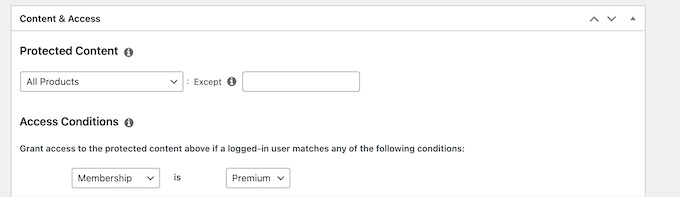
您还可以创建更具体的规则来限制单个产品、具有特定类别和标签的产品等。
接下来,向下滚动到“未经授权的访问”元框。在这里,您可以选择访问者在没有会员资格的情况下尝试查看您的产品时将看到的内容。
首先,从“未经授权的消息”下拉列表中选择“自定义”,然后在框中输入您的消息。
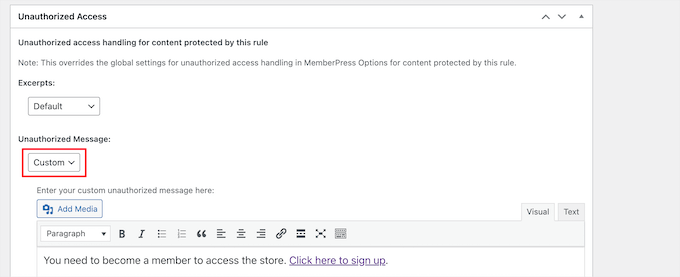
您还可以显示登录表单,以便用户在已有帐户的情况下可以登录。
只需从“登录表单”下拉列表中选择“显示”选项即可。
完成后,单击“保存规则”按钮保存您的设置。
在上面的示例中,当用户单击注册链接时,他们将被带到“高级”计划的注册页面。
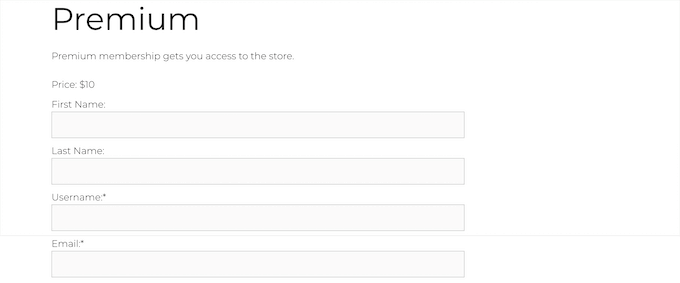
如果您需要创建更多规则,只需遵循与上述相同的过程即可。
将您的 WooCommerce 商店页面设为私有
现在,您的 WooCommerce 产品将是私有的,但您的商店页面仍然可见,因此您也希望将其设为会员专用。
如果您不将商店页面设为私有,您的用户将看到一个没有产品的商店页面。
为此,您将创建一个新规则,就像上面一样。
在“内容和访问”元框中,从下拉列表中选择“单个页面”,然后在框中输入您的商店页面标题。
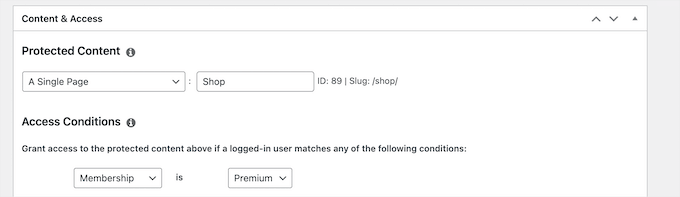
然后,单击“保存规则”按钮保存您的设置。
现在,当访问者尝试访问您的产品或商店页面时,系统会要求他们注册或登录(如果他们已经是会员)。
步骤 7. 将注册和登录表单添加到您的商店
现在您的会员商店已设置完毕,您可以为用户提供另一种登录其帐户的方式,以便他们可以访问商店。
最简单的方法是将登录表单添加到 WordPress 小部件区域。
为此,请导航至“外观”»“小部件”,然后单击“加号”添加块图标。
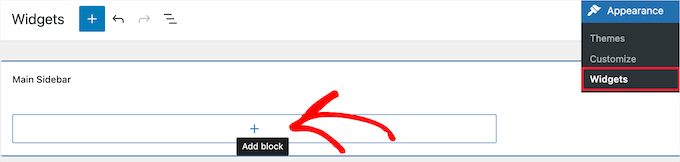
然后,搜索“MemberPress 登录”并单击该块。
这将自动将会员登录表单添加到您的侧边栏小部件中。
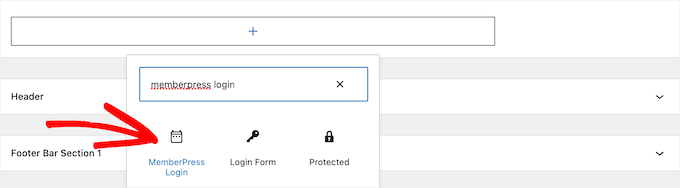
要使您的登录表单生效,请单击“更新”按钮。
您可以将会员登录块添加到 WordPress 网站的任何小部件区域。
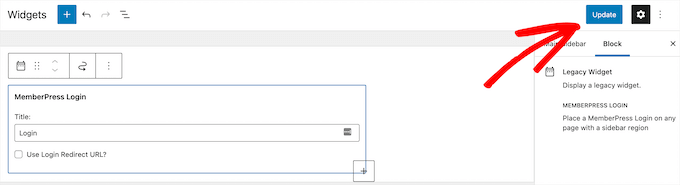
要了解更多信息,请参阅有关如何在 WordPress 中添加和使用小部件的指南。
要实时查看您的登录表单,请退出 WordPress 管理区域并访问您的在线商店。
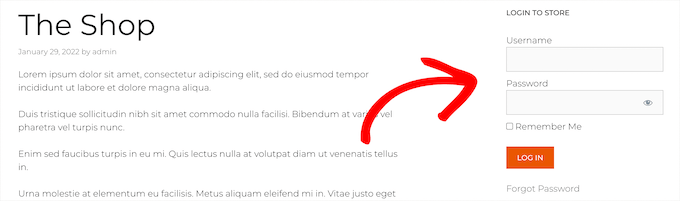
第 8 步:发展会员专享在线商店
现在您已经拥有了一个仅限会员的私人 WooCommerce 商店,是时候考虑一些方法来为您的商店吸引更多流量并发展您的业务了。
幸运的是,由于您使用的是 WooCommerce 和 MemberPress,因此您可以使用各种强大的工具来获得更多流量、优化您的商店等等。
- MonsterInsights — 这是最好的 WordPress 分析解决方案,允许您设置WooCommerce 转化跟踪以查看在线商店中哪些内容有效。
- SeedProd — 这是最好的 WordPress 页面构建器插件,您可以使用它来创建自定义产品页面、购物车页面、结帐页面、感谢页面等。
- OptinMonster — 它是最好的转化优化和潜在客户生成插件之一,可让您轻松创建 WooCommerce 弹出窗口,将访问者转变为付费客户。
- 多合一 SEO — 这是最好的 WordPress SEO 插件,让您无需任何技术技能即可针对搜索引擎优化您的网站和在线商店。
如果您正在寻找更多插件,请查看我们为您的商店 精选的最佳 WooCommerce 插件。
我们希望本文能帮助您了解如何创建会员专享的 WooCommerce 商店。您可能还想查看我们有关如何创建免费企业电子邮件地址的指南以及我们专家为小型企业 精选的最佳实时聊天软件。



