您想要切换到最新的 Google Analytics(分析)版本吗?
Google 建议网站所有者迁移到新的 Google Analytics 4,因为它将于 2023 年 7 月 1 日淘汰之前的 Universal Analytics。
在本文中,我们将向您展示如何在 WordPress 中轻松切换到 Google Analytics 4。
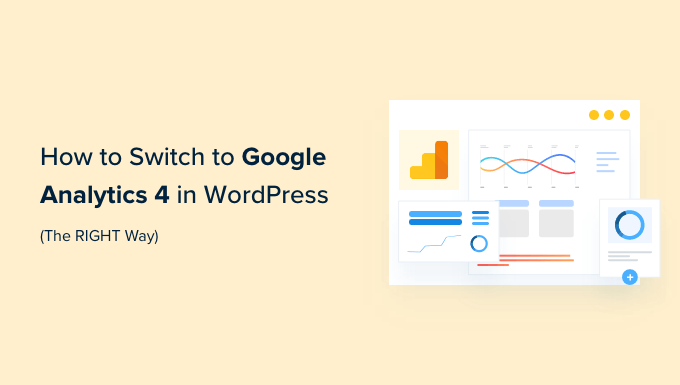
为什么切换到 Google Analytics 4?
Google Analytics 4 (GA4) 是 Google Analytics 的最新版本。它允许您在同一帐户中跟踪您的移动应用程序和网站,并提供新的指标、报告和跟踪功能。
如果您尚未创建 GA4 媒体资源,那么现在是切换到最新版本的最佳时机。这是因为 Google 于 2023 年 7 月 1 日关闭了旧的 Universal Analytics。
这意味着 Universal Analytics 将不再接收和处理来自您的WordPress 网站的数据。您现在可以访问过去的数据,但最终会在某个时候停止显示旧报告。这意味着您所有旧的分析数据都将丢失。
切换到 Google Analytics 4 将保护您从头开始,没有历史数据。这样,您就可以让您的数据面向未来,同时给自己充足的时间来学习新的 Google Analytics 仪表板和功能。
话虽这么说,让我们看看如何在 WordPress 中切换到 Google Analytics 4。
创建 Google Analytics 4 属性
如果您已有使用旧版本的 Google Analytics(分析)帐户,那么您可以轻松创建新的 GA4 媒体资源并开始向 GA4 发送统计信息。
首先,您需要访问Google Analytics 网站并登录您的帐户。
之后,转到左下角的“管理”设置。

如果您使用的是经典版 Google Analytics(分析),那么您将看到设置 GA4 的选项。
继续并单击“属性”列下的“GA4 设置助手”。
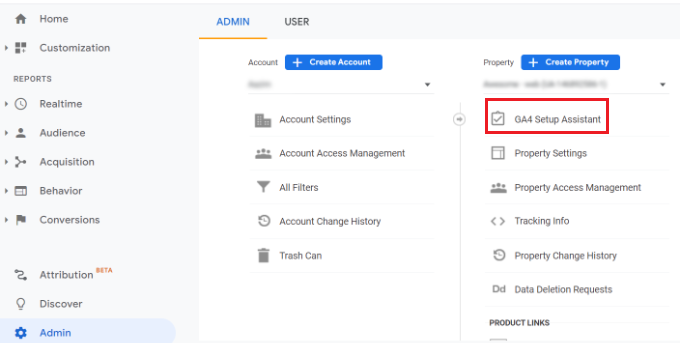
在下一步中,设置助手将为您提供 2 个选项。您可以创建新的 Google Analytics 4 媒体资源或连接现有媒体资源。
由于我们正在设置新的媒体资源,因此只需单击“我想创建新的 Google Analytics 4 媒体资源”选项下的“开始”按钮即可。
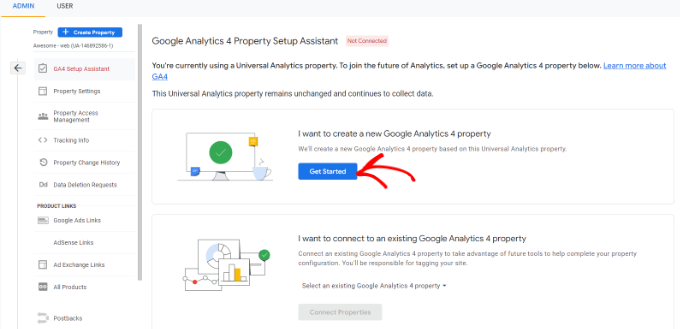
现在将出现一个弹出窗口,其中包含有关设置向导的详细信息。
如果您已使用全局网站代码 (gtag.js) 代码实施 Universal Analytics,那么您将看到一个选项,用于使用现有代码启用数据收集。
这使用您网站上现有的跟踪代码来收集信息。也就是说,如果您的网站上还没有正确的跟踪代码,那么我们将在下面向您展示如何将其添加到您的WordPress 博客中。
现在,您可以继续并单击“创建属性”按钮。
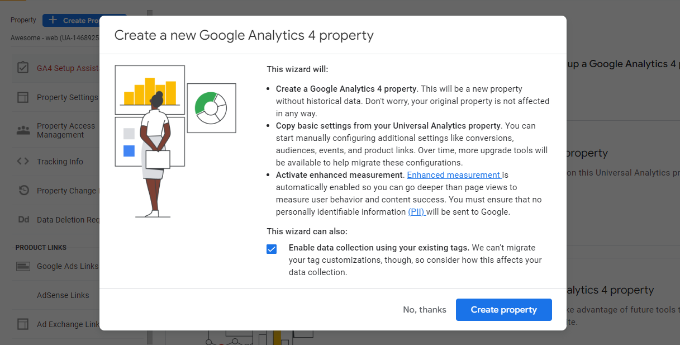
设置向导将添加新的 GA4 媒体资源并复制 Universal Analytics 媒体资源名称、网站网址、时区和货币设置。
您现在可以在 GA4 设置助手中查看新的 Google Analytics 4 媒体资源。
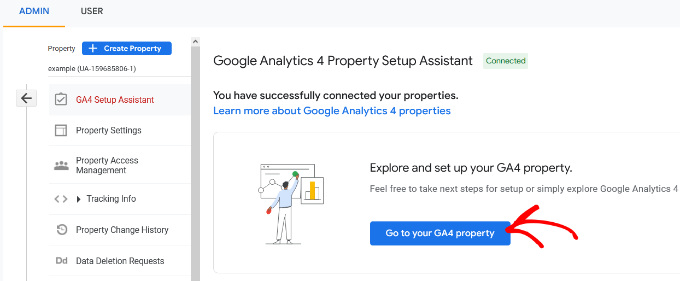
接下来,您需要点击“转到您的 GA4 媒体资源”按钮以查看您的 Google Analytics(分析)跟踪代码。
从这里,您可以单击“收集网站和应用程序数据”选项,然后选择“管理数据流”选项。
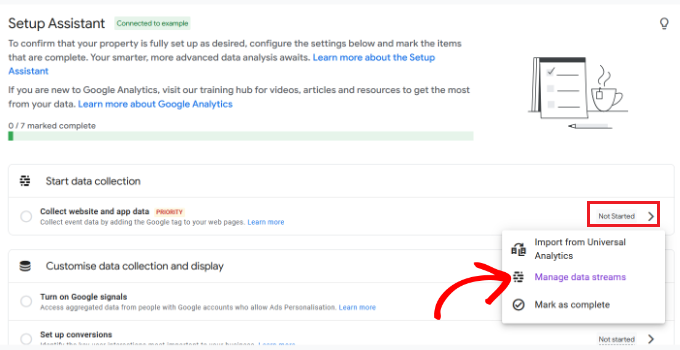
您现在应该会在“数据流”下看到新的 GA4 媒体资源。
继续并单击您的新属性。
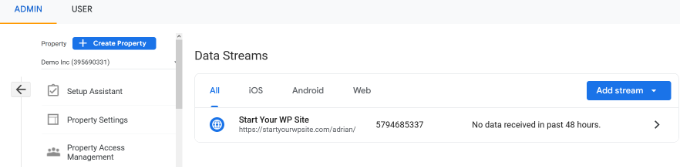
一个新窗口将从右侧滑入,您将能够看到您的网络流详细信息。
注意:Google Analytics 4 同时使用“数据流”和“网络流”。这两者都只是意味着 Google Analytics 从您的网站接收的分析数据流。
只需点击顶部的“查看标签说明”按钮即可。

接下来,您将看到将 WordPress 网站与 Google Analytics 连接的不同方法。
例如,Google Analytics 可以与网站构建器或 WordPress 插件连接。

您还可以手动将跟踪代码添加到您的网站。
只需切换到“手动安装”选项卡即可查看代码。

您需要知道的一件事是,Google Analytics 4 报告与您在 Universal Analytics 中习惯的报告有很大不同。
他们引入了新的术语,许多熟悉的指标和报告完全丢失了。基本上,如果您使用常见报告(例如热门着陆页报告或其他报告),那么您将必须在 Google Analytics 4 中从头开始重新创建这些报告。
这就是为什么我们建议使用MonsterInsights Pro甚至免费版本的 MonsterInsights。
它将帮助您在 WordPress 仪表板中查看所有熟悉的分析报告,并更轻松地找到决策所需的数据。
更不用说,通过 MonsterInsights,您可以获得所有强大的跟踪功能,例如出站链接跟踪、作者跟踪等,无需编写任何代码即可启用这些功能。
让我们看看如何使用 MonsterInsights 在您的 WordPress 网站上轻松设置 Google Analytics 4。
将 Google Analytics 跟踪代码添加到 WordPress 网站
将 Google Analytics 跟踪代码添加到 WordPress 网站的最佳方法是使用MonsterInsights。这是我们在 WPBeginner 上使用的插件。
MonsterInsights 是WordPress 的最佳分析解决方案,受到超过 300 万个网站的信赖,因为它可以让您轻松设置高级跟踪,而无需任何编码技能。
您可以使用MonsterInsights Lite 版本立即设置 Google Analytics。还有高级 MonsterInsights 计划,提供更多功能,如自定义仪表板报告、电子邮件摘要、滚动跟踪、电子商务跟踪、高级集成等。
首先,您需要安装并激活 MonsterInsights 插件。有关更多详细信息,请参阅我们的WordPress 插件安装指南。
激活后,您将进入 WordPress 仪表板中的 MonsterInsights 欢迎屏幕。只需单击“启动向导”按钮即可将 Google Analytics 添加到您的网站。

单击该按钮后,设置向导将要求您选择最能描述您网站的类别。
您可以从商业网站、发布商(博客)或在线商店中进行选择。选择类别后,单击“保存并继续”按钮。
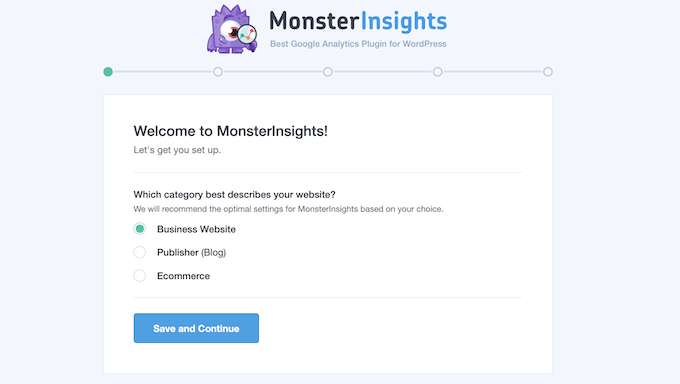
在下一步中,您需要将 MonsterInsights 与您的 WordPress 网站连接。
继续并单击“连接 MonsterInsights”按钮。

点击该按钮后,您需要登录您的 Google 帐户。
只需选择您的帐户并单击“下一步”按钮。

接下来,MonsterInsights 将需要访问您的 Google Analytics 帐户。
MonsterInsights 应用程序需要这些权限,因此它可以帮助您正确设置分析并在 WordPress 仪表板内向您显示所有相关统计数据。
您可以单击“允许”按钮继续。

之后,您将被重定向回 MonsterInsights 设置向导。
要完成连接,请从下拉菜单中选择您的 Google Analytics 4 媒体资源,然后点击“完成连接”按钮。
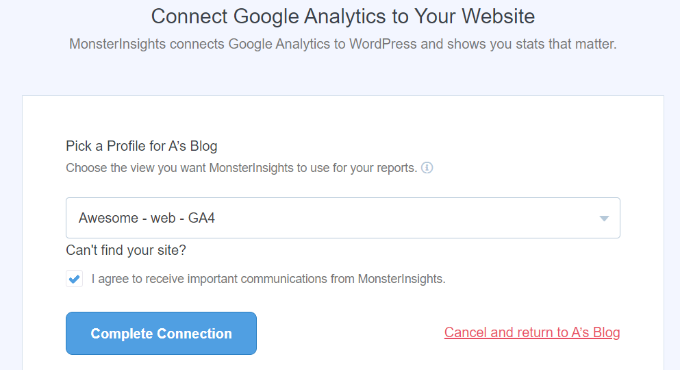
接下来,MonsterInsights 会将 Google Analytics 与您的 WordPress 网站连接起来。
在下一个屏幕上,您将看到一些推荐的设置,例如文件下载跟踪和联属链接跟踪。
您可以使用设置向导中的默认设置。但是,如果您使用联属链接插件,则需要输入用于隐藏联属链接的路径。

接下来,您可以向下滚动并选择谁可以查看报告并添加不同的WordPress 用户角色。
完成后,单击“保存并继续”按钮。

之后,MonsterInsights 将显示您可以为网站启用的不同跟踪功能。
您可以向下滚动并单击“立即跳过”按钮。

接下来,您将看到一个清单,显示您已成功将 Google Analytics(分析)连接到您的网站。
例如,它将显示您已成功连接到Google Analytics,跟踪代码已正确安装,并且正在收集数据。

接下来,您需要向下滚动并输入您的许可证密钥。
在本教程中,我们只需单击“完成安装而不升级”选项。

就是这样。您已将 Google Analytics 4 资源添加到您的 WordPress 网站。
您可以按照我们关于如何在 WordPress 中安装 Google Analytics 的指南了解更多信息。
创建测量协议 API 密钥
如果您希望 MonsterInsights 跟踪电子商务购买、表单转换以及 Google Analytics 中的更高级跟踪,那么您需要创建一个Measurement Protocol API Secret。
首先,您需要返回 Google Analytics 帐户,然后转到管理设置。接下来,单击“属性”列下的“数据流”选项。

然后,您需要选择我们之前创建的 Google Analytics 4 媒体资源。
继续并在数据流下选择您的属性。
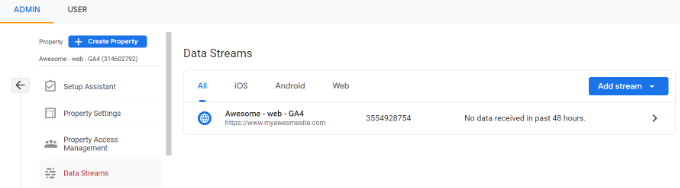
之后,您可以向下滚动到“事件”部分。
只需单击“测量协议 API 机密”选项即可。

现在将滑入一个新窗口,其中包含您的测量协议 API 机密。
您必须单击“创建”按钮。
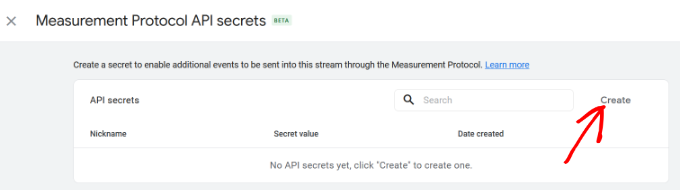
之后,输入您的 API 密钥的昵称,以便于识别。
完成后,单击“创建”按钮。
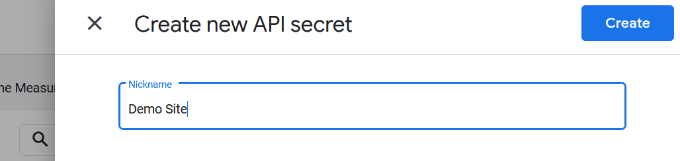
您现在应该看到您的Measurement Protocol API 密钥。
只需从“秘密值”字段复制 API 秘密即可。
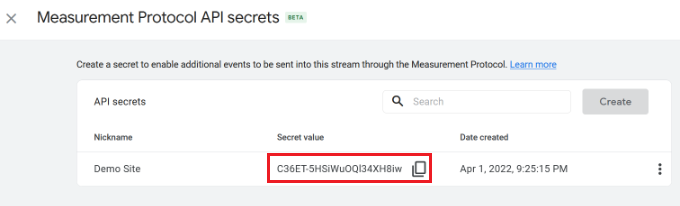
之后,您可以返回 WordPress 网站并从仪表板导航至Insights » Settings 。
现在单击顶部的“常规”选项卡。
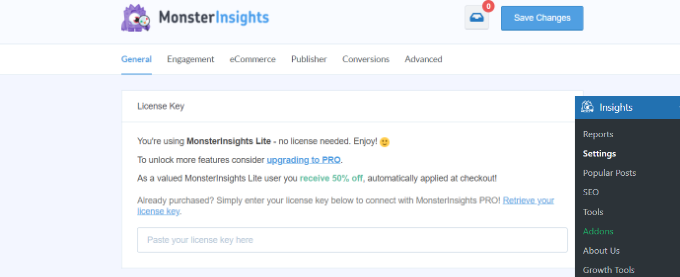
接下来,您必须向下滚动到“Google 身份验证”部分。
继续并在Measurement Protocol API Secret 字段中输入您刚刚复制的Secret 值。
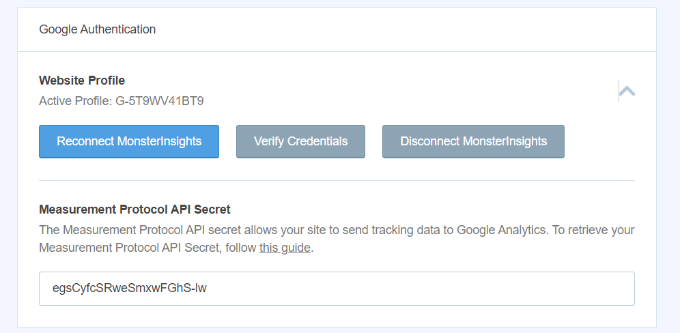
您已成功在 MonsterInsights 中添加Measurement Protocol API Secret,并在您的 WordPress 网站上设置 Google Analytics 4。
要查看您的网站的表现如何,只需转到见解»报告。在这里,您将找到做出正确决策以发展网站所需的所有数据。

我们希望本文能帮助您了解如何在 WordPress 中切换到 Google Analytics 4。您可能还想查看我们的终极 WordPress SEO 指南以提高您的排名或我们对小型企业最佳电子邮件营销服务的比较。



