您是否在 WordPress 中看到“图像后处理失败”错误?
当您使用内置媒体上传器将图像文件上传到 WordPress 时,通常会发生此错误。
在本文中,我们将向您展示如何轻松修复 WordPress 中的“图像后处理失败”上传错误。

是什么原因导致“图像后处理失败”错误?
当您将图像添加到 WordPress 网站上的帖子或媒体库时,会发生一些事情。图像文件上传到您的WordPress 托管服务器,为图像创建附件页面,并且 PHP 图像编辑模块执行一些后处理。
不幸的是,有时在图片上传过程中您可能会看到如下 WordPress 错误消息:
“由于服务器繁忙或没有足够的资源,图像的后处理可能会失败。上传较小的图像可能会有所帮助。建议的最大尺寸为 2500 像素。

幸运的是,这条WordPress 错误消息提供了相当多的详细信息。它告诉您在 WordPress 中对图像进行后处理时出现问题,并表明您的 Web 服务器可能存在问题。
该错误消息还建议了一个可能的解决方案。建议您上传最长尺寸不超过 2500 像素的较小图像。
话虽如此,让我们看看如何修复 WordPress 中的“图像后处理失败”错误。
1. 确保 HTTP 错误不是暂时的
首先,您应该检查以确保文件名中没有特殊字符,例如撇号。如果是,那么您应该重命名图像文件。
接下来,您应该等待几分钟,然后再次尝试上传图像文件。如果您的服务器如消息所示只是繁忙,则可能是由异常流量或服务器资源不足引起的。
大多数WordPress 托管服务器上都会自动修复此类问题。
如果等待一段时间后仍然遇到图像上传问题,则可以尝试上传其他文件。您还可以尝试清除浏览器缓存或使用其他网络浏览器。
如果尝试这些步骤后仍然看到“图像后处理失败”错误,则问题不是临时故障,您应该继续阅读以继续进行故障排除。
2.增加WordPress内存限制
该错误消息表明您的服务器可能没有足够的资源。让我们增加 WordPress 可用的内存量。
您将需要增加 PHP 可在服务器上使用的内存量。您可以通过将以下代码添加到wp-config.php 文件来完成此操作。
define( 'WP_MEMORY_LIMIT', '256M' ); |
此代码将 WordPress 内存限制增加到 256MB,这应该足以解决任何内存限制问题。
您可能还想检查文件是否大于您网站的上传限制。为此,请参阅我们有关如何增加 WordPress 中的最大文件上传大小的指南。

如果您的 WordPress 托管公司不允许您增加内存限制,那么您可能需要切换到托管 WordPress 托管提供商,例如SiteGround或WPEngine。
3.优化图像使其更小
错误消息表明上传较小的图像可能会有所帮助。它建议图像的最长边缘不应超过 2500 像素。
当开始一个新博客时,许多初学者只是简单地上传图像,而没有针对网络进行优化。这不仅会导致像这样的错误消息,而且这些大图像文件还会使您的网站变慢。
网站速度慢会损害您的整体SEO 排名。
要优化图像,您需要使用图像编辑软件以最佳文件格式(例如 JPEG、PNG 或 GIF)保存,将图像尺寸调整为较小尺寸,然后压缩图像以缩小文件大小又变小了。
有关分步说明,请参阅我们的指南,了解如何在不损失质量的情况下优化图像以提高网络性能。这涵盖了如何优化图像,以及用于图像优化的最佳工具和实践。
需要注意的是,有时即使上传较小的图像,也会看到此错误消息。如果您在上传优化图像时仍看到错误,则需要继续执行下一步的故障排除。
4.更改WordPress使用的图像编辑器库
WordPress 使用两个 PHP 模块 ImageMagick 和 GD Library 对图像进行后处理。WordPress 可以使用其中之一,具体取决于哪一个可用。
但是,ImageMagick 可能会遇到内存问题,从而导致图像上传期间出现错误。要解决此问题,您可以将 GD 库设为默认图像编辑器。
您只需将此代码添加到主题的functions.php文件、特定于站点的插件或使用代码片段插件即可完成此操作。
| 1234567 | functionwpb_image_editor_default_to_gd( $editors) { $gd_editor= 'WP_Image_Editor_GD'; $editors= array_diff( $editors, array( $gd_editor) ); array_unshift( $editors, $gd_editor); return$editors;}add_filter( 'wp_image_editors', 'wpb_image_editor_default_to_gd'); |
由
在 WordPress 中添加此代码的最简单、最安全的方法是使用WPCode代码片段插件。它允许您添加代码而无需编辑主题的functions.php文件,因此您无需担心破坏您的WordPress网站。
首先,您需要安装并激活免费的 WPCode 插件。如果您需要帮助,请参阅有关如何安装 WordPress 插件的指南。
激活插件后, 从 WordPress 仪表板转到代码片段 » + 添加片段页面。
然后,找到“添加自定义代码(新代码段)”选项,然后单击其下方的“使用代码段”按钮。

接下来,您需要为代码段添加标题,并将上面的代码粘贴到“代码预览”框中。不要忘记从屏幕右侧的下拉列表中选择“PHP Snippet”作为代码类型。
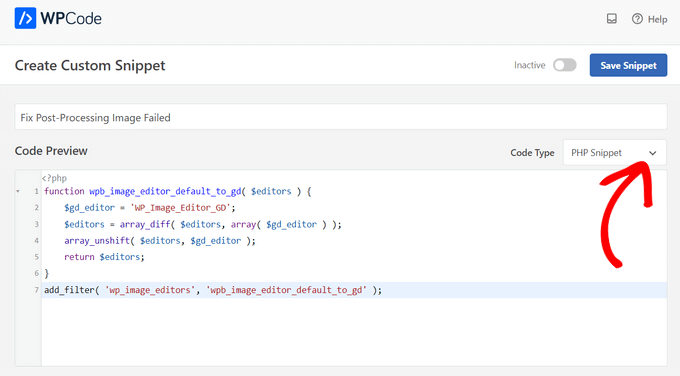
之后,只需将开关从“非活动”更改为“活动”,然后点击“保存片段”按钮即可。

添加此代码后,您应该尝试再次上传图像。
我们希望本教程能帮助您了解如何修复 WordPress 中的“图像后处理失败”错误。您可能还想查看有关如何在 WordPress 中启动播客的指南,以及有关如何在 WordPress 中轻松创建暂存站点的详细教程。



