您想在 WordPress 中自动管理内容吗?
内容管理允许您在 WordPress 网站上共享第三方来源的内容。
在本文中,我们将向您展示如何在 WordPress 中自动管理内容。
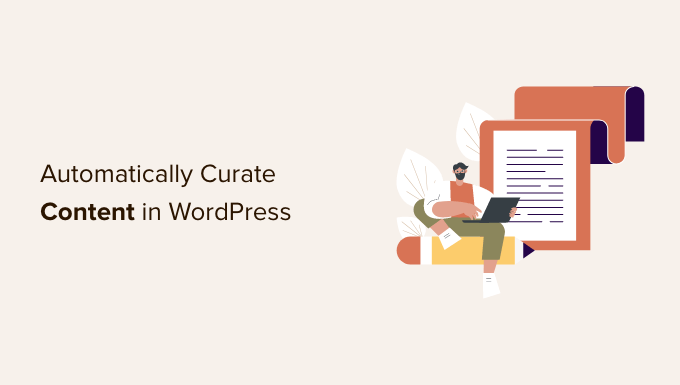
什么是内容管理以及如何正确地做到这一点?
内容管理仅仅意味着收集和共享来自不同来源的精选内容。
这可以让用户在一个位置看到特定主题的最佳内容。
例如,如果您运营一个会员网站,您可以策划一个部分,用户可以在其中查看来自第三方来源的行业新闻。
或者您可能只是想在您的网站上展示各种社交媒体帐户的热门体育赛事亮点。
另一种情况可能是WordPress 多站点,您希望在其中管理来自网络上所有不同站点的内容。
许多网站都是专门为使用自动博客工具进行内容管理而创建的。
策划内容,同时避免版权侵权和 SEO 处罚
内容管理的目的是共享内容。它通过承认原始来源而不是窃取他们作品的整个副本来做到这一点。
您可以分享带有小摘录和图像的文章。它应该链接到用户可以阅读全文的来源。
另一方面,如果您决定发布整篇文章而不注明原始来源,那么这将被视为窃取内容。
搜索引擎可能会因为您的网站质量低而决定对其进行惩罚。要使网站免受 Google 搜索惩罚的影响是相当困难的。
您复制的来源可能会提出版权侵权投诉,并将这些文章从搜索引擎中删除。
它还可能导致严重的法律问题,可能给您带来经济损失。
互联网上充斥着垃圾博客,它们使用内容管理工具来设置自动博客并通过广告赚钱。考虑到潜在的财务和法律成本以及从长远来看它的不可持续性,这不是一个好主意。
话虽这么说,让我们看看如何在 WordPress 中正确设置自动内容管理,同时避免版权和 SEO 问题。
在 WordPress 中正确设置自动内容管理
在WordPress 网站上管理内容的最简单方法就是使用 RSS 提要块。
要使用此方法,请首先编辑要在其中显示精选内容的帖子或页面,并将 RSS 块添加到内容区域。
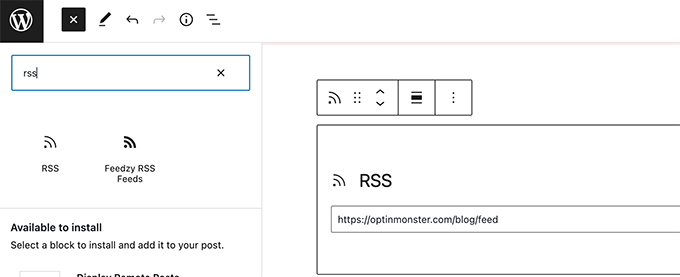
在阻止设置中,您需要输入要显示的内容源的RSS 源 URL 。
然后 WordPress 将获取该 feed 并将其显示在屏幕上。您可以使用块设置来更改其样式、显示摘录、作者和日期信息。
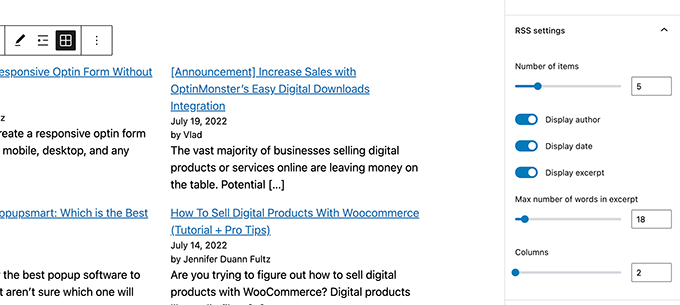
此方法的缺点是您必须分别为每个源添加 RSS 提要。
这会很耗时,而且对用户来说看起来不太漂亮。
如果您可以自动化整个过程,组合不同的来源,甚至对它们进行分类/排序,会怎么样?
让我们看一下如何正确地自动化整个内容管理过程。
使用 RSS Feed 自动管理 WordPress 中的内容
首先,您需要安装并激活Feedzy插件。有关更多详细信息,请参阅我们有关如何安装 WordPress 插件的分步指南。
Feedzy还有一个具有更多功能的高级版本,但为了本教程的目的,我们将使用免费版本。
激活插件后,您需要访问Feedzy » Feed Category页面,然后单击顶部的 Add Feed Category 按钮。
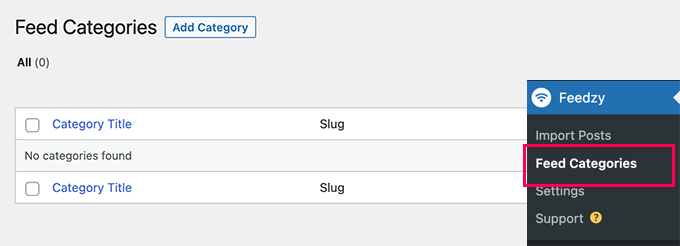
在下一个屏幕中,您需要提供该类别的标题。
在其下方,添加您要包含的 RSS 源的 URL。每个 URL 之间使用逗号分隔。
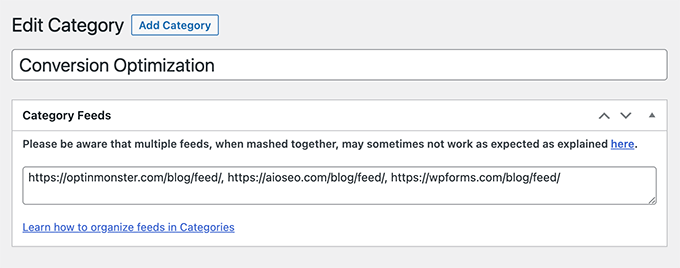
之后,单击“发布”按钮来存储您的提要类别。
如果您需要创建更多类别,请重复此过程。
将提要中的精选内容导入到您的 WordPress 网站
Feedzy 可以将博客文章从提要导入到您的WordPress 博客文章中。
这样,它们将像常规帖子一样存储在您的 WordPress 数据库中,并让您可以灵活地使用策划的内容执行不同的操作。
但是,如果您不想将它们导入您的 WordPress 网站,则可以跳过此步骤。
要导入博客文章,只需访问Feedzy » 导入文章页面,然后单击顶部的“新建导入”按钮。
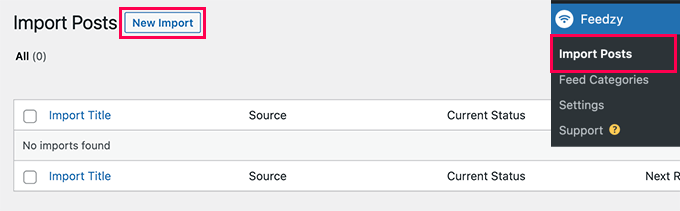
首先,您需要为此导入提供一个名称。这可以是任何可以帮助您识别此导入的内容。
在其下方,您可以添加单独的 RSS 源或选择您之前创建的源类别之一。
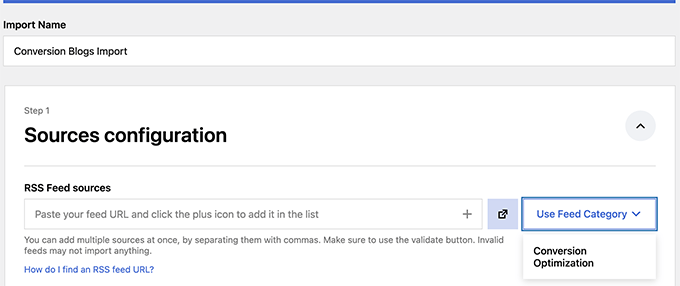
接下来,向下滚动一点到“地图内容”部分。
从这里,您可以将 RSS 源项目映射到 WordPress 博客文章设置。
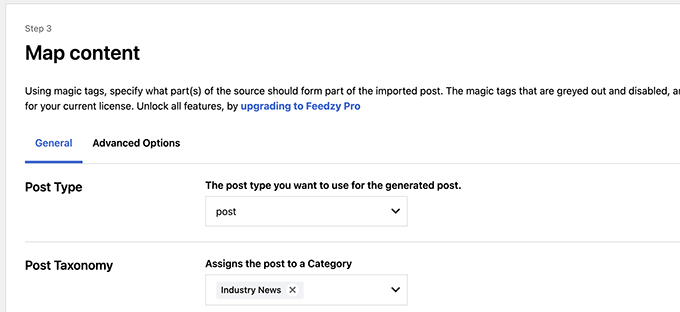
例如,您可以选择为所有导入的帖子分配哪个类别。
您可以单击“插入标签”按钮将 Feed 元素映射到 post 元素。例如,您可以将项目描述设置为帖子内容。
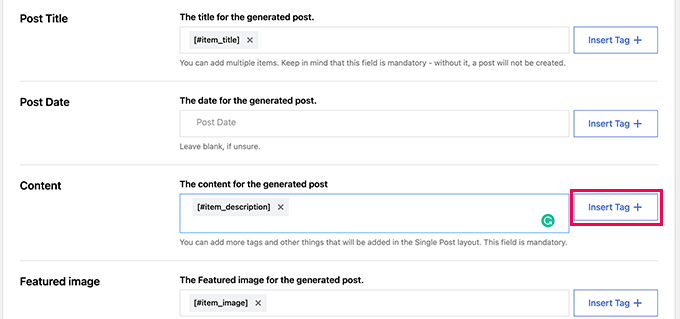
接下来,向下滚动到“常规设置”部分。
从这里,您可以选择要导入的帖子数量。
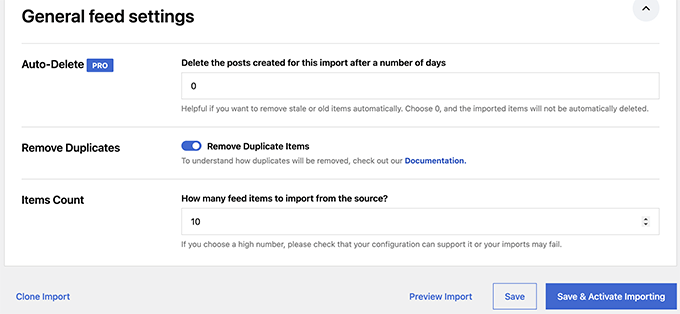
最后,单击“保存并激活导入”按钮以保存更改。
您现在将被重定向到导入页面,您将在其中看到刚刚创建的导入。只需单击“立即运行”按钮即可开始导入帖子。
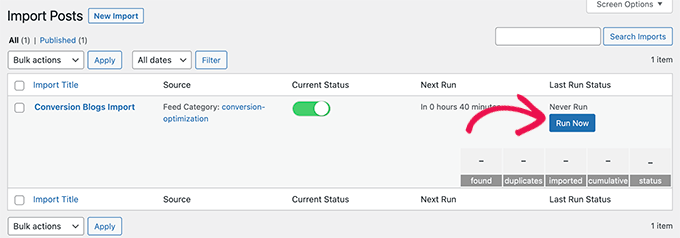
该插件现在将获取并导入帖子,并在后台将其添加到您的 WordPress 网站。
完成后,您需要刷新页面才能查看导入统计信息。
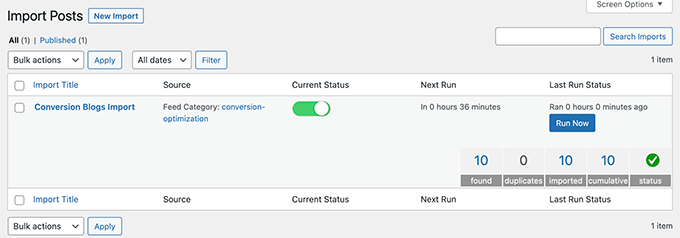
Feedzy 现在会自动从您的内容源获取新帖子并将其导入您的 WordPress 网站。
在 WordPress 中显示精选内容
现在您已经为要管理的内容设置了自动导入机制,下一步就是将其显示在您的网站上。
有多种方法可以通过 Feedzy feed 在 WordPress 中显示精选内容。
方法 1. 通过 Feedzy RSS 提要块获取内容
如果您决定不将内容导入 WordPress 网站,建议您使用此方法。
只需编辑您想要显示精选内容的帖子或页面,并将 Feedzy RSS 提要块添加到您的内容区域即可。
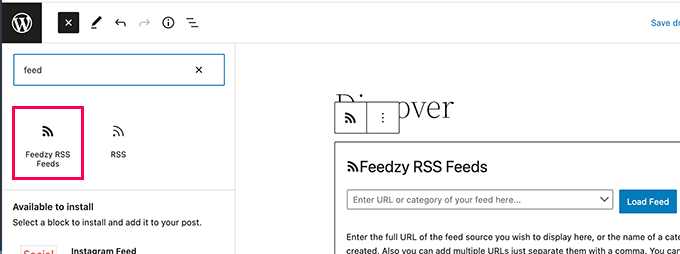
然后,您可以输入要显示的供稿 URL,或选择您之前创建的供稿类别之一。
然后,您可以使用块设置面板来选择 Feed 的项目数量、样式和其他设置。
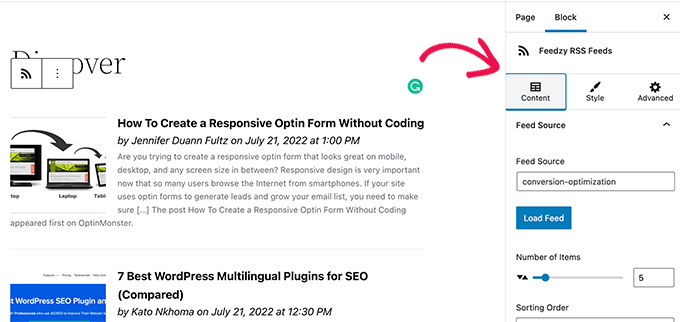
完成后,不要忘记保存或发布帖子和页面。
您现在可以预览它以查看您策划的内容的实际效果。
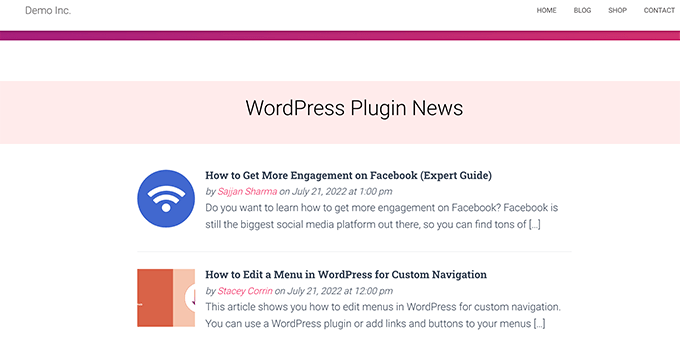
方法2.在WordPress中显示导入的内容
此方法更灵活,但只有在您决定将内容直接导入 WordPress 网站时才有效。
只需编辑您想要显示策划内容的帖子或页面即可。在帖子编辑屏幕上,将最新帖子块添加到您的内容区域。
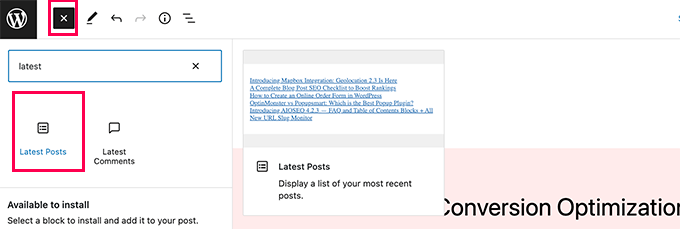
默认情况下,该块将在简单列表中显示您最近的文章。您可以在块设置下更改它。
从这里,您可以选择显示摘录、特色图像、项目数量等。
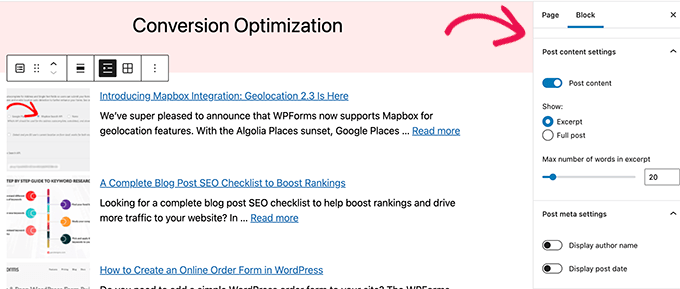
您还可以从列表视图切换到图库视图、选择列数或仅显示特定类别的帖子。
例如,假设您将所有导入的内容映射到“行业新闻”类别。现在,您可以将该特定类别显示为您策划的内容。
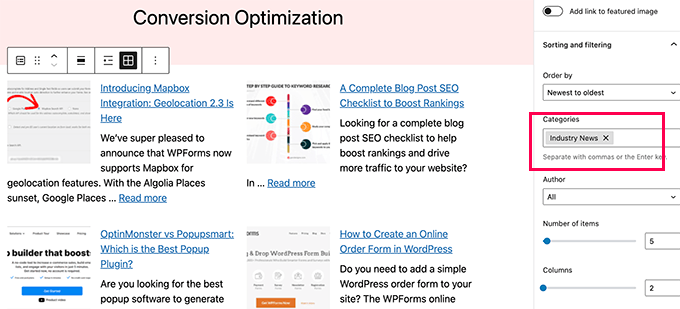
完成后,您可以保存或发布您的帖子/页面并在新的浏览器选项卡中预览。
这是它在我们的演示网站上的外观。
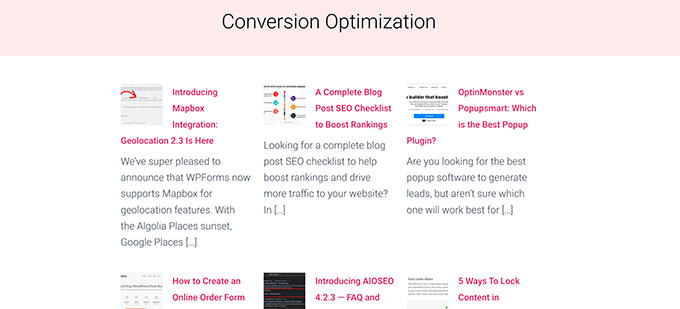
使用这两种方法中的任何一种都会自动显示来自您的内容源的最新帖子。
奖励:WordPress 中的社交媒体内容管理
如果您想管理 YouTube、Twitter、Instagram 和 Facebook 等社交媒体平台的内容该怎么办?
在 WordPress 中管理社交媒体内容的最简单方法是使用Smash Balloon。
Smash Balloon 是WordPress 最好的社交媒体插件。它允许您在 WordPress 网站上精美地显示社交媒体源。
首先,您需要安装并激活Smash Balloon插件。有关更多详细信息,请参阅我们有关如何安装 WordPress 插件的分步指南。
Smash Balloon 为不同的社交媒体源提供了单独的插件。
您还可以购买“All Access Bundle”,其中包括所有插件 + 社交墙插件,可以将不同的社交源合并为一个。
激活后,您可以继续并开始连接您的社交媒体帐户并设置您想要显示的提要。
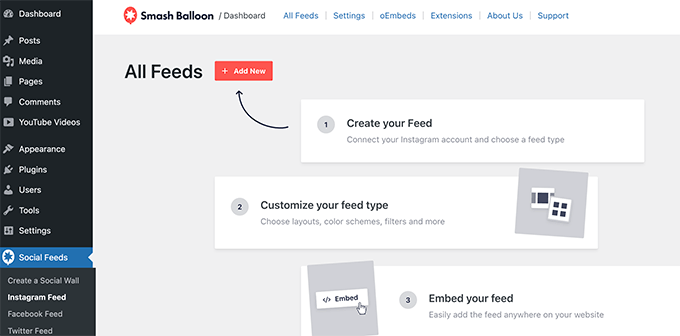
按照屏幕上的说明设置每个源。
您可以连接到您的社交媒体资料、第三方来源、搜索词、主题标签、播放列表等。
根据您尝试获取的内容,可能会要求您连接到您的社交媒体帐户并授予 Smash Balloon 访问您的数据的权限。
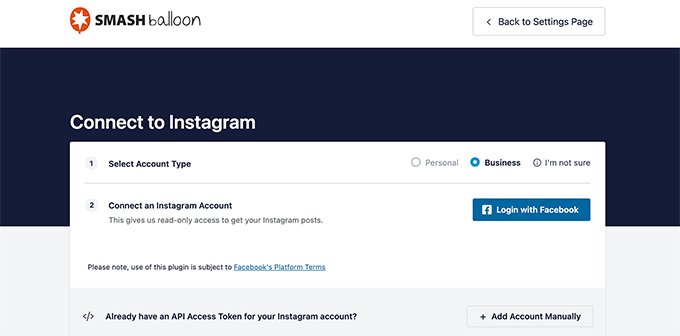
设置社交媒体源后,您可以从源页面复制短代码。
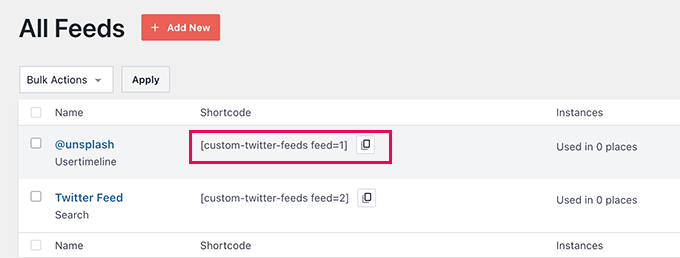
接下来,您需要将短代码添加到帖子、页面或侧边栏小部件中。
您现在可以访问您的网站以查看正在运行的社交源。
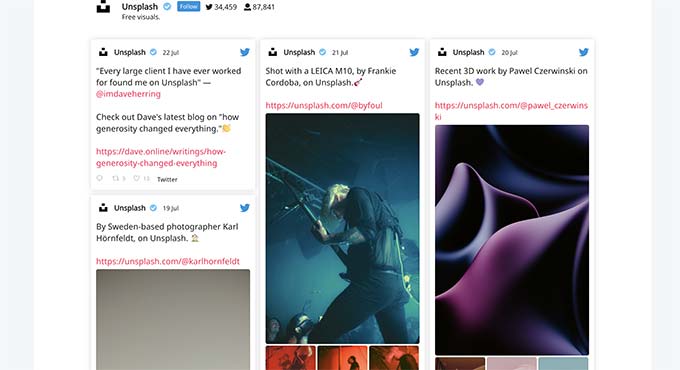
您还可以创建社交墙来组合不同的提要并将它们显示为一个整体。
只需转到Smash Balloon » 创建社交墙页面并复制屏幕上显示的短代码即可。
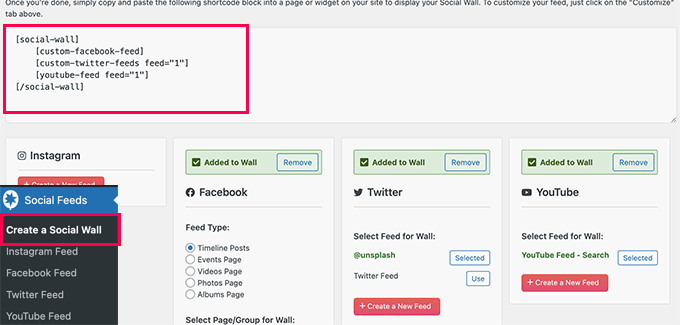
现在,您可以将此短代码添加到您想要显示精选社交源的任何 WordPress 帖子、页面或侧边栏小部件。
这是它在我们的测试网站上的样子。
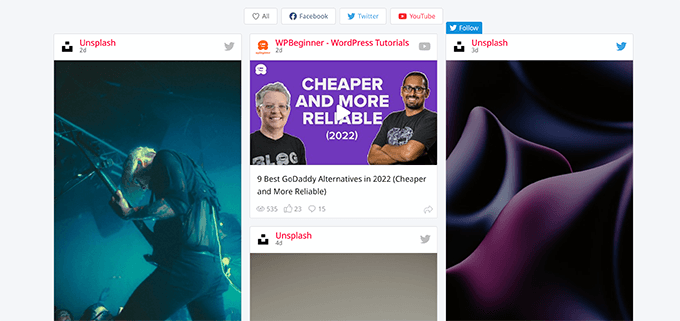
有关更多详细信息,请参阅有关如何在 WordPress 中添加社交媒体源的教程。
我们希望本文能帮助您了解如何在 WordPress 中管理内容。您可能还想查看我们的指南,了解如何通过您策划的内容博客在线赚钱,或者查看我们的WordPress SEO 指南来优化您的网站。



