您想使用 WordPress 恢复模式来修复网站上的错误吗?
WordPress 5.2 中引入了恢复模式功能,可让您轻松修复网站上可能导致 WordPress 后端或前端无法访问的致命错误。
在本文中,我们将向您展示如何在 WordPress 中轻松使用恢复模式。
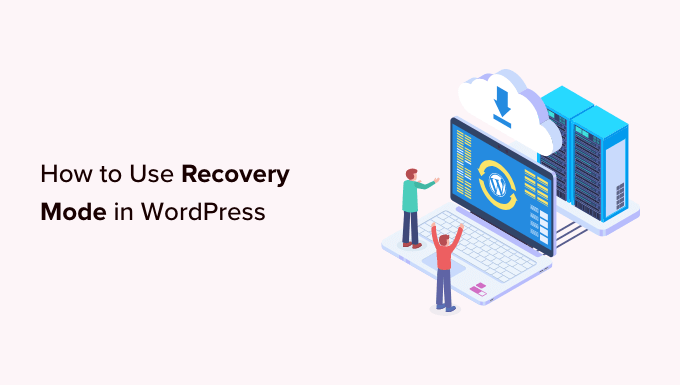
什么是 WordPress 恢复模式?
如果您看到WordPress 错误导致您无法登录网站,那么 WordPress 将自动切换到恢复模式。
恢复模式允许您通过发送管理电子邮件的链接来访问WordPress 管理仪表板。此电子邮件包含有关阻止您访问WordPress 网站的错误的详细信息。
然后,您可以使用该链接访问管理仪表板并解决问题。
例如,您的 WordPress 网站可能会向您显示严重错误并阻止您登录仪表板。
此时您可以使用 WordPress 恢复模式功能来重新获得访问权限。让我们逐步了解如何使用 WordPress 恢复模式。
注意:请记住,在尝试进入恢复模式之前,请务必备份您的 WordPress 网站。如果您无法访问管理区域,请查看我们有关如何手动创建 WordPress 数据库备份的指南。
我们将在这篇文章中介绍不同的方法,您可以使用下面的快速链接跳转到您想要使用的方法:
方法 1:通过电子邮件链接使用恢复模式
如果WordPress 插件或主题导致错误,则可以使用恢复模式来修复它。
尝试访问您的帐户时,您可能会看到纯白屏幕。有时,屏幕上还会显示一条消息。

如果是这种情况,请立即登录您的管理员电子邮件帐户。请记住检查您作为WordPress 管理员电子邮件地址提供的电子邮件地址的收件箱。
您的 WordPress 电子邮件地址将收到一封电子邮件,通知您网站上的具体错误。如果 WordPress 可以确定中断的原因,此电子邮件将包含该信息。
例如,如果您的主题目录中有文件损坏或插件不兼容,那么 WordPress 可能会知道。
该电子邮件还将为您提供访问 WordPress 管理仪表板的链接。
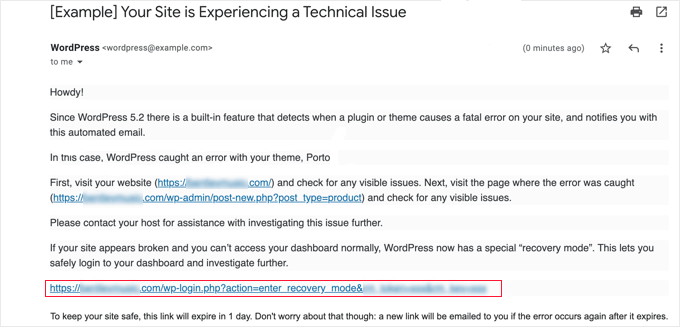
只需单击提供的链接即可进入 WordPress 管理区域。在这里,您将看到一个横幅,告诉您恢复模式已启动。
然后您可以正常登录。
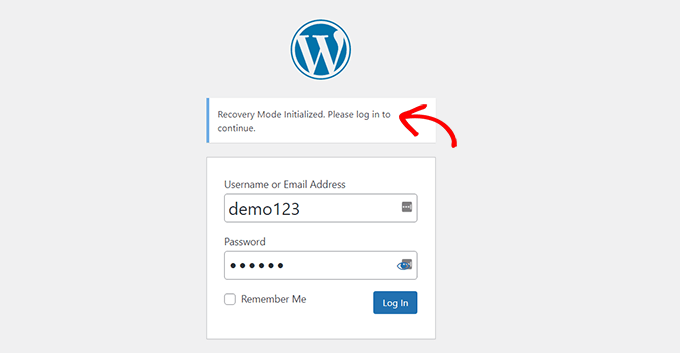
进入管理面板后,您可以停用导致问题的主题或插件。
只需从仪表板转到插件»所有插件页面,然后单击右侧下方的“停用”链接即可。
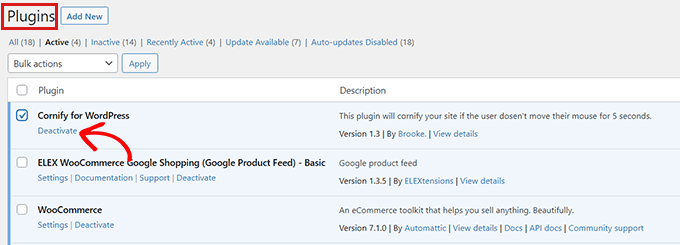
如果 WordPress 发送的电子邮件未指定导致错误的插件或主题,那么您应该停用所有插件。之后,尝试登录您的帐户。
然后您可以通过一一激活插件来找出有问题的插件。一旦找到导致问题的插件,您可以找到替代插件或获得插件开发人员的支持。
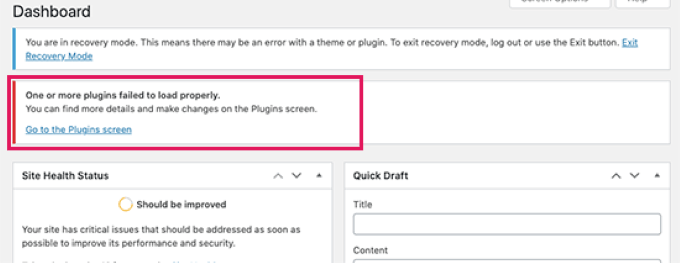
如果由于某种原因,您的网站显示纯白屏幕,但您没有收到来自 WordPress 的电子邮件,那么您可以尝试方法 2 使用恢复模式。
方法 2:使用没有电子邮件链接的恢复模式
您可以使用此方法访问恢复模式,而无需任何电子邮件链接。您只需通过以下链接创建 WordPress 恢复模式链接即可访问恢复模式:
example.com/wp-login.php?action=entered_recovery_mode
您所要做的就是替换example.com为您自己网站的域名。

此 URL 将带您进入 WordPress 管理区域,系统会要求您登录。
在这里,您将看到一条警告,表明您正在登录恢复模式。
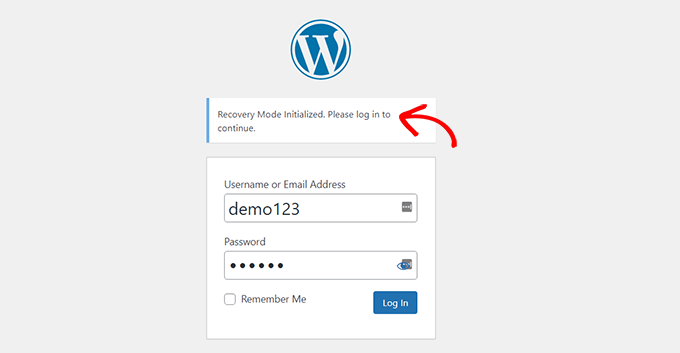
现在,您可以修复网站上的错误。
请记住,如果您使用此方法手动访问恢复模式登录页面,WordPress 将无法找到导致错误本身的插件或主题。您需要做一些工作来自己解决这个问题。
您可以从简单地更改主题或停用所有插件开始。这应该可以修复发生的任何错误,并且您将能够访问您的WordPress 博客。
从那里,您可以一一重新激活插件来查找问题,甚至可以将主题或 WordPress 版本回滚到不兼容的早期版本。
奖励:额外的恢复模式选项
如果您不确定网站上的错误导致您无法登录,那么您还可以在恢复模式下尝试这两个选项来解决您的问题:
- 下载站点健康插件来诊断问题。
- 运行恶意软件扫描以确保您的网站或服务器没有受到损害。
例如,您可以安装并激活运行状况检查和故障排除插件。有关更多说明,请参阅有关如何在 WordPress 中安装插件的指南。
一旦您激活此插件,它将对您的 WordPress 网站执行多项检查,并检测可能导致波动的常见错误。
有时,您网站上的恶意软件可能会导致该错误。您可以使用恢复模式扫描您的网站是否存在恶意代码并创建一个完全安全的网站。如需帮助,您可以查看我们的终极 WordPress 安全指南。
您还可以向 WordPress 托管提供商寻求支持。如果您使用的是Hostinger、Bluehost、WP Engine或SiteGround等顶级WordPress 托管公司,那么他们的支持团队将能够帮助您解决问题。
就是这样!我们希望本文能帮助您了解如何在 WordPress 中使用恢复模式。您可能还想查看我们精选的最佳WordPress SEO 插件以及有关如何修复 WordPress 中的 DNS 服务器不响应错误的教程。



