您想向您的 WordPress 网站添加服务部分吗?
当潜在客户到达您的网站时,他们会想知道您提供什么产品。服务部分可以快速、轻松地传达此信息,以便访问者可以决定是否想要了解有关您业务的更多信息。
在本文中,我们将向您展示如何在 WordPress 中轻松创建服务部分。我们还将分享如何通过在服务部分添加报价请求表来获得更多潜在客户。
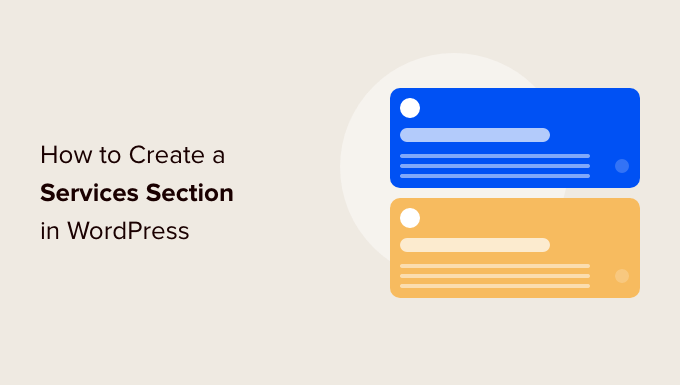
为什么在 WordPress 中创建服务部分?
为了获得更多销售额,重要的是向访问者提供他们了解您提供的服务所需的所有信息。
根据您销售的服务,这可能包括从价格和优势到详细的技术规格的所有内容。
这是大量信息,因此我们建议在 WordPress 中为您提供的每项服务创建一个自定义页面。
不过,在主页或登陆页面添加服务部分也是一个好主意。这可以在一个紧凑的区域中提供您所有服务的概览。
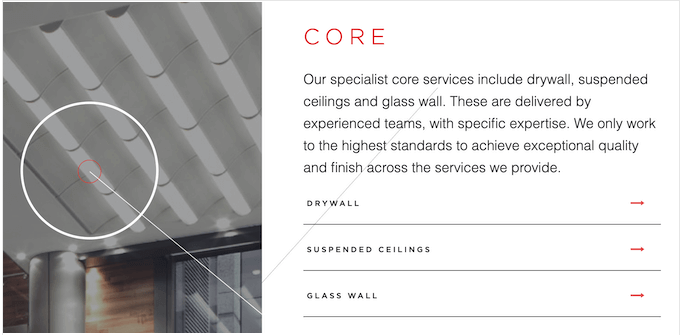
这样,访问者可以快速轻松地决定是否想要了解有关特定服务的更多信息。
您甚至可以添加指向不同服务页面的链接,以便访问者可以更详细地探索它。
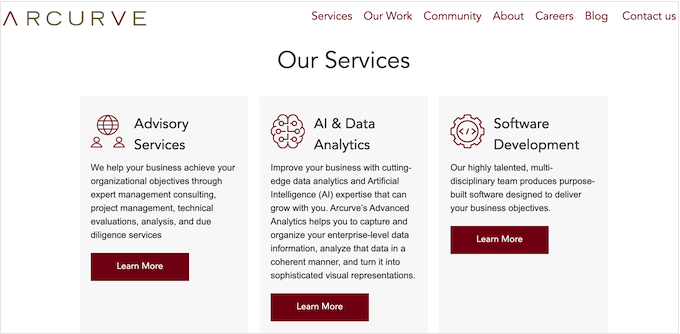
您甚至可以在服务部分添加号召性用语。例如,您可以添加一个表单,访问者可以在其中请求回电或获取个性化报价。
下图显示了一个服务部分,其中有一个清晰的号召性用语按钮。
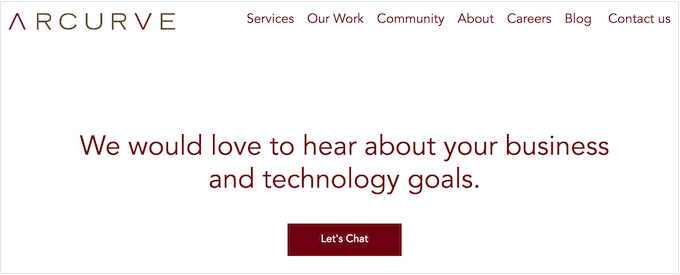
话虽这么说,让我们看看如何在 WordPress 中创建服务部分,然后将其添加到网站上的任何页面。只需使用下面的快速链接即可跳转到您要使用的方法。
方法 1. 如何使用 SeedPro d 创建服务部分(推荐)
创建专业设计的服务部分的最简单方法是使用页面构建器。通过良好的页面构建器插件,您可以推广任意数量的服务,并将它们排列在漂亮的布局中。
您还可以通过添加 CTA、链接、按钮等来鼓励访问者更多地了解您的服务。
SeedProd是WordPress最好的拖放页面构建器。它配备了 180 多个专业设计的模板和现成的部分,非常适合创建服务部分。
SeedProd 还可以与许多流行的第三方工具配合使用,您可能已经在使用这些工具来获取和管理转化。这包括顶级电子邮件营销服务、WooCommerce、Google Analytics等。
首先,您需要安装并激活 SeedProd 插件。有关更多详细信息,请参阅我们有关如何安装 WordPress 插件的分步指南。
注意: SeedProd还有一个免费版本,但我们将使用 SeedProd Pro,因为它有更多模板和块。它还适用于所有最好的电子邮件营销服务。
激活插件后,SeedProd 将要求您提供许可证密钥。

您可以在 SeedProd 网站上您的帐户下找到此信息。输入许可证密钥后,继续并单击“验证密钥”。
选择专业设计的模板
下一步是创建一个新页面,您将在其中添加服务部分。为此,请转到WordPress 仪表板中的SeedProd » 登陆页面。
完成后,单击“添加新着陆页”按钮。

您现在可以选择任何 SeedProd 的现成模板。
为了帮助您找到完美的模板,SeedProd 的设计分为不同的营销活动类型,例如“挤压”、“领先”和“即将推出”。
您可以单击屏幕顶部的选项卡来根据营销活动类型过滤模板。
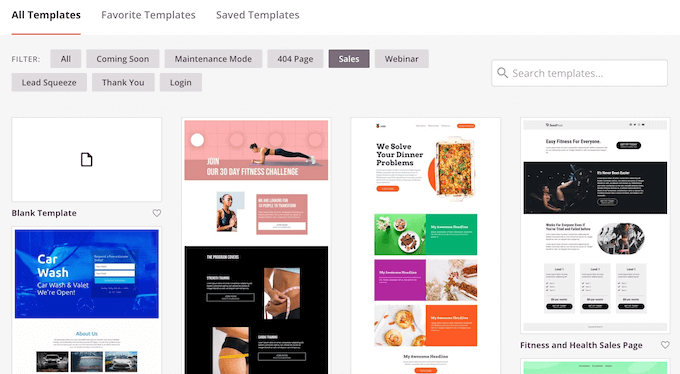
如果您喜欢从头开始,那么 SeedProd 还有一个空白模板,它没有任何默认内容或设计元素。
要仔细查看设计,只需将鼠标悬停在模板上,然后单击小放大镜图标即可。
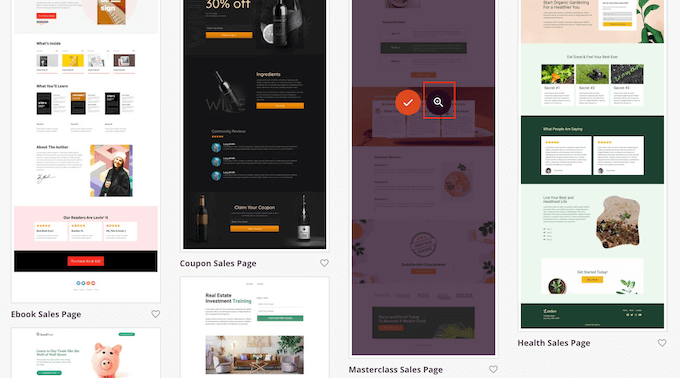
当您找到要使用的布局时,单击“选择此模板”。我们在所有图像中都使用“Masterclass 销售页面”模板,但您可以使用任何您想要的模板。
选择模板后,输入自定义页面的名称。SeedProd 将使用标题自动创建一个 URL,但您可以根据需要更改此设置。
描述性 URL 可帮助搜索引擎了解页面的内容,以便他们可以将该页面传递给正在搜索与您类似的内容的用户。
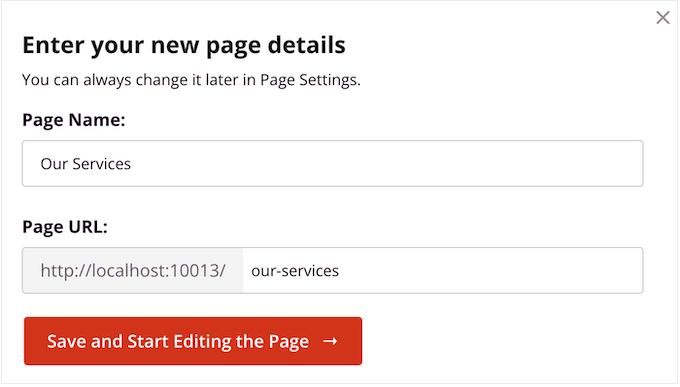
为了让您的页面有最好的机会出现在相关搜索结果中,您可能需要向 URL添加一些相关关键字。这可以提高您的WordPress SEO。
当您对输入的信息感到满意时,请单击“保存并开始编辑页面”按钮。
设计您的自定义页面
您现在将看到 SeedProd 的拖放页面构建器。右侧显示页面预览,左侧显示一些设置。
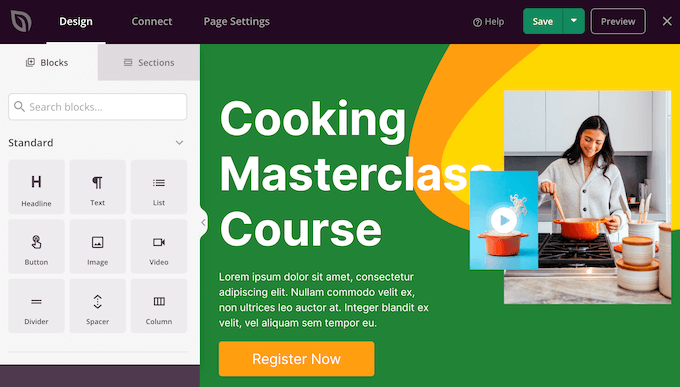
大多数 SeedProd 模板已经包含一些块,它们是任何 SeedProd 布局的核心部分。
要自定义块,只需单击以选择它。然后,左侧菜单将显示可用于编辑块的所有设置,例如更改字体大小。
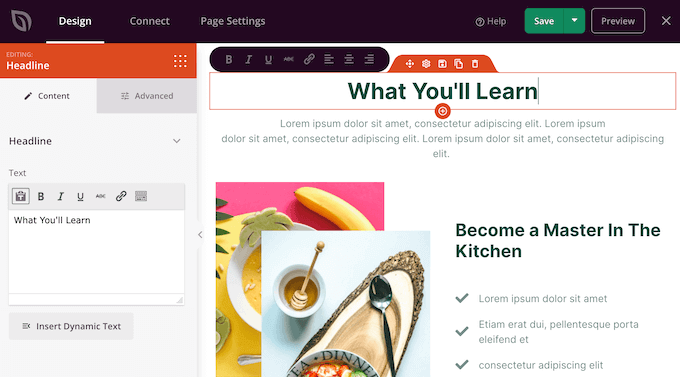
如果您想从设计中删除某个块,只需单击该块即可。
接下来,继续并单击浮动工具栏中的小垃圾桶图标。
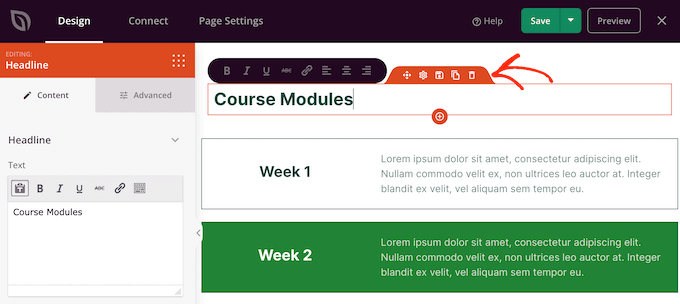
要向您的设计添加新块,只需单击左侧菜单中的块并将其拖到编辑器中即可。
然后,您可以单击以选择该块并在左侧菜单中进行任何更改。
您可以重复这些步骤来创建任何类型的页面,例如自定义主页或Google 广告着陆页。可能性是无止境。
添加服务部分
SeedProd 还附带“部分”,它们是经常一起使用的行和块的组合。例如,SeedProd 有常见问题、页脚和客户评价等部分。
它还具有非常适合在 WordPress 中创建服务部分的各个部分。要查看不同的部分,请继续并单击“部分”选项卡。
这些迷你模板分为不同的类别。要创建服务部分,我们建议查看“功能”类别。
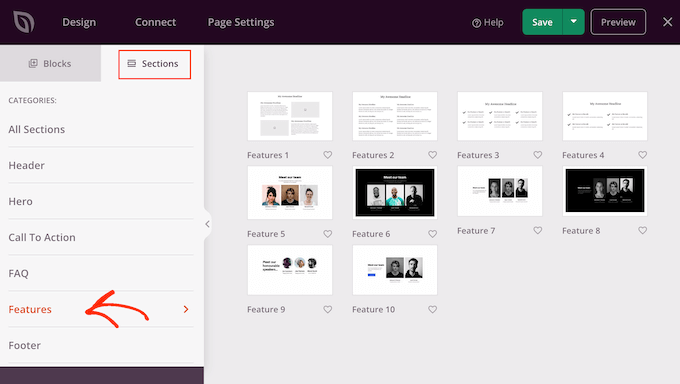
在这里,您会发现以良好的布局使用段落、副标题和图像的部分。
在下图中,您可以看到“功能3”部分,它类似于带有图标的功能框。要将其变成服务部分,只需添加您自己的文本和图像即可。
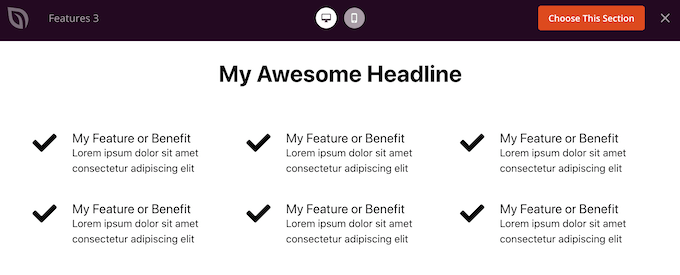
您可能还想查看“号召性用语”类别。它有很多不同的部分,包括一些您可以用来宣传您的服务的部分。
在下图中,您可以看到“号召性用语 6”部分,该部分已经为三项服务提供了空间。
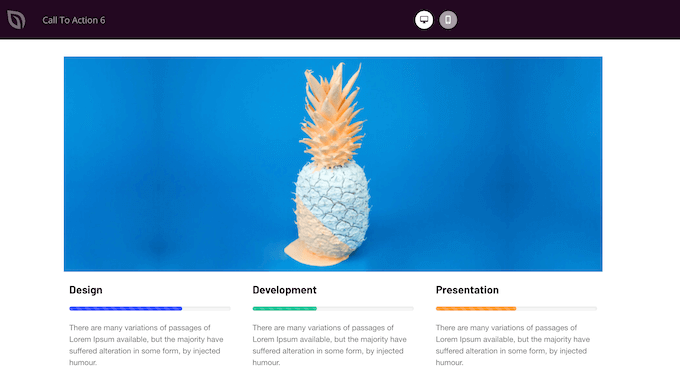
要预览某个部分,只需将鼠标悬停在该部分上,然后单击出现的放大镜图标即可。
当您找到要使用的部分时,只需将鼠标移到该部分上,然后单击小“+”图标即可。
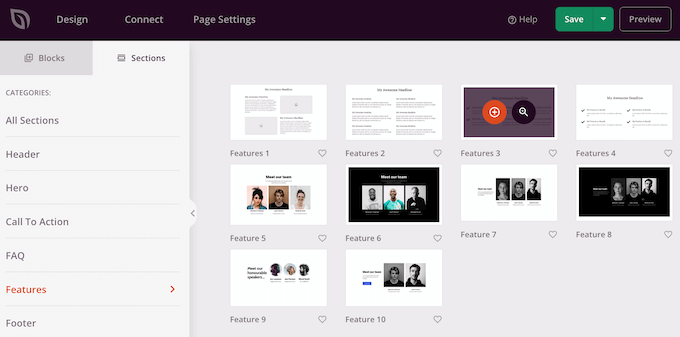
这会将部分添加到页面底部,但您可以使用拖放功能在设计周围移动部分和块。
添加部分后,只需单击该部分内的任何块即可对其进行自定义。首先,您通常需要输入一些有关您的服务的信息。
为此,只需单击任何“文本”、“标题”或类似部分即可。然后在左侧菜单中出现的文本字段中输入内容。
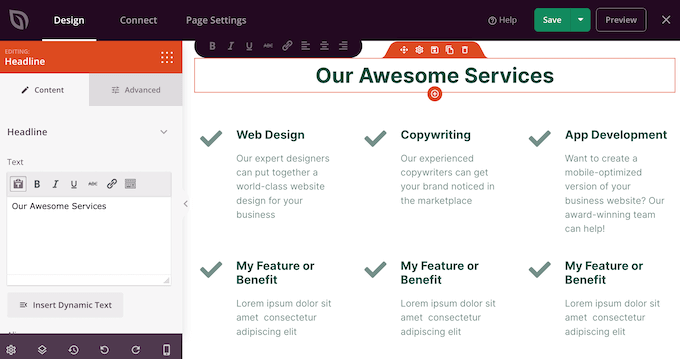
您还可以设置文本格式,类似于在WordPress 内容编辑器中设置文本样式的方式。
添加链接也是一个好主意,以便访问者可以了解有关该服务的更多信息。
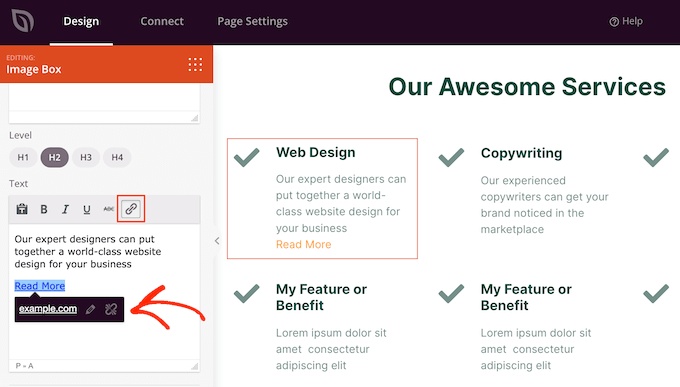
另一种选择是使用“号召性用语”按钮。即使该部分没有内置按钮,也可以轻松添加它们。
在左侧菜单中,只需单击“块”图标,它看起来像很多小点。
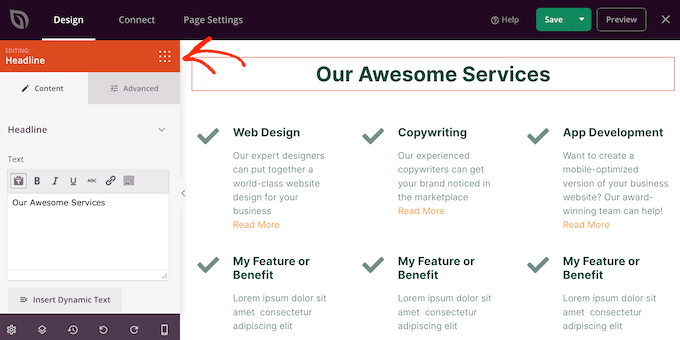
然后,您可以将“按钮”块拖放到您的部分中。
如果您确实添加了“按钮”块,那么您可以按照与编辑任何块完全相同的方式对其进行自定义。只需单击它,然后在左侧菜单中进行更改即可。
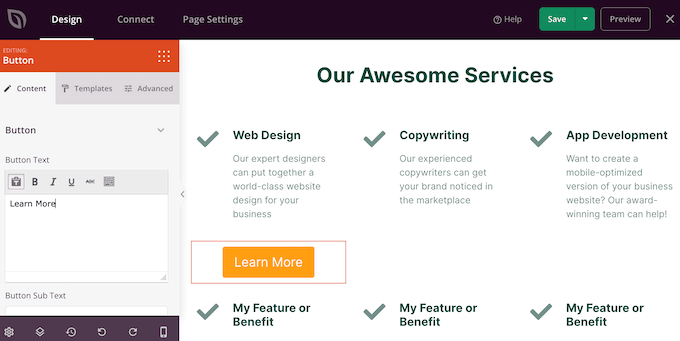
您可以按照上述相同过程添加更多块。
例如,您可以使用“图像”块来显示每个正在运行的服务。
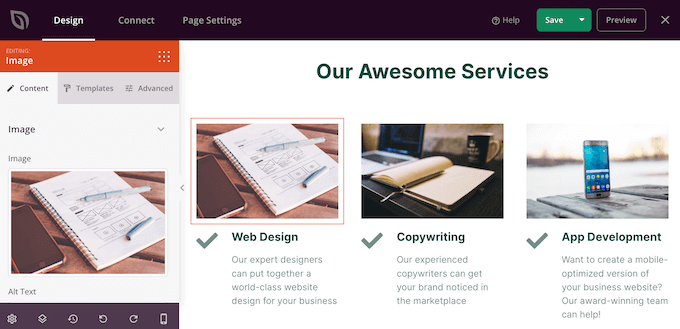
您甚至可以添加 CSS 动画,使服务部分真正脱颖而出。
当您对页面的外观感到满意时,就可以通过单击“保存”按钮旁边的下拉箭头来发布它。
然后,选择“发布”选项。
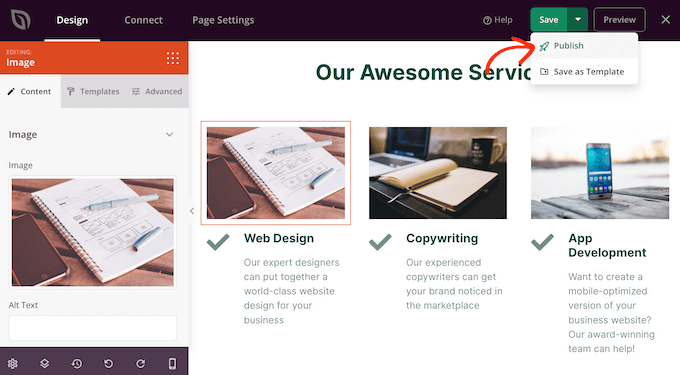
您的页面现在将在您的WordPress 网站上上线,访问者可以一目了然地看到您的所有服务。
方法 2. 使用块编辑器创建服务部分
您还可以使用免费的Service Box Showcase插件构建服务部分,然后使用短代码将其添加到任何页面或帖子。
您需要使用插件的预制服务部分布局之一,因此这不是最可定制的方法。
但是,该插件确实允许您使用熟悉的WordPress 块编辑器创建服务部分,因此它既快速又简单。
首先,您需要安装并激活免费的 Service Box Showcase 插件。有关更多详细信息,请参阅我们有关如何安装 WordPress 插件的分步指南。
激活后,前往Service Box » Add New Service Box。
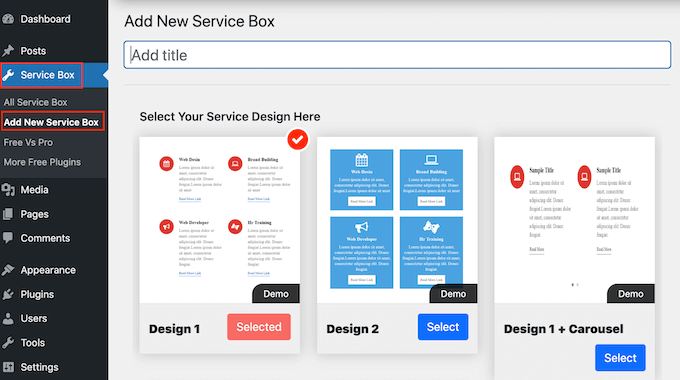
首先,您需要输入服务部分的标题。这只会出现在仪表板中,不会出现在您的网站上,因此您可以使用任何您想要的标题。
之后,找到您要使用的布局并单击其“选择”按钮。
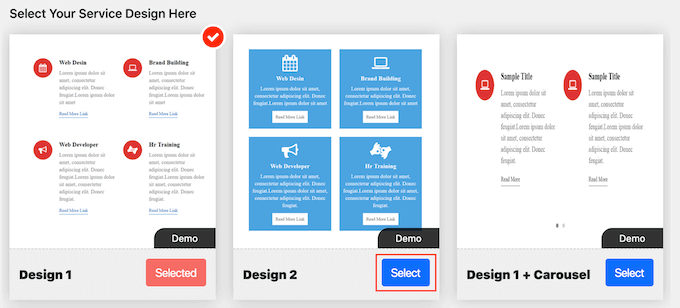
接下来,滚动到“添加服务框”,默认情况下有两项服务。
要向该部分添加更多服务,请继续并单击“添加新服务框”。
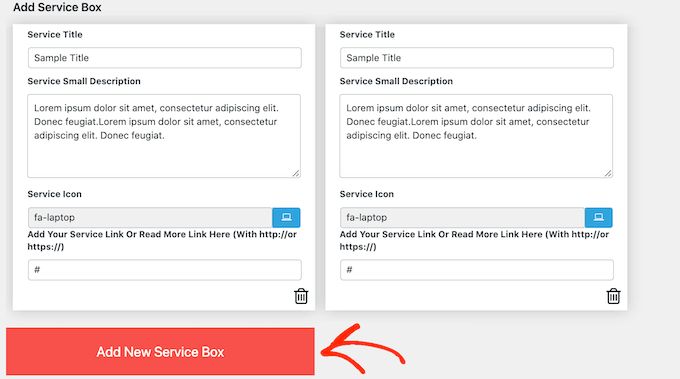
完成此操作后,您可以输入每项服务的标题并添加描述。
这是访问者将看到的文本,因此请确保为他们提供所需的所有信息。
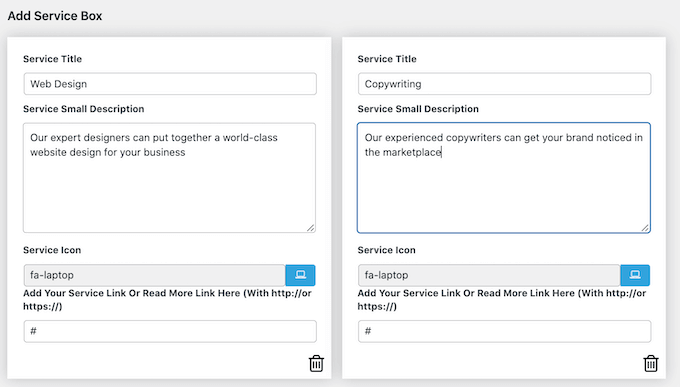
默认情况下,该插件对每个服务使用相同的图标。最好将这些图标更改为每个服务独有的图标。
要查看可以使用的不同图标,请单击“服务图标”字段。这将打开一个弹出窗口,您可以在其中滚动浏览不同的图片并单击您要使用的图片。
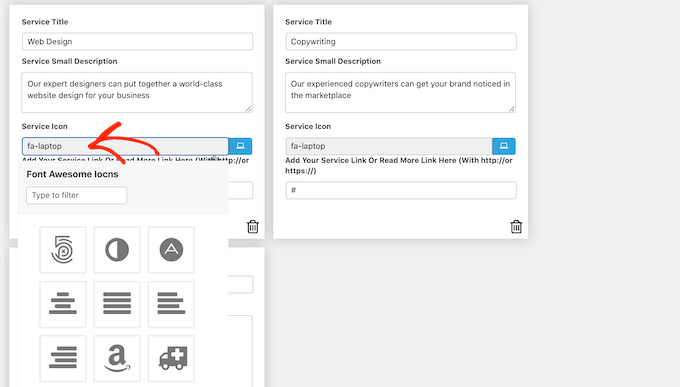
添加一个链接到一个页面也是一个好主意,访问者可以在其中了解有关每项服务的更多信息,甚至是一个具有联系表单的页面,以便他们可以直接与您交谈。
为此,只需在“添加您的服务或在此处阅读更多链接”字段中输入链接即可。
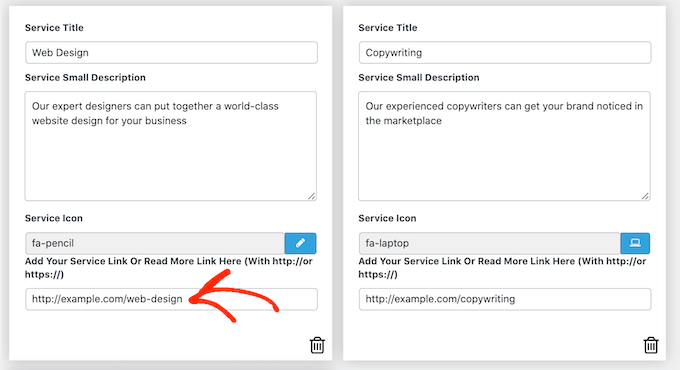
添加所有这些信息后,您可以使用“服务框设置”更改服务部分的外观。
大多数这些设置都相当简单。例如,您可以更改字体大小和样式。您还可以更改链接颜色以及标题、说明等的颜色。
如果您不想使用服务部分中的任何图标,则可以通过单击“显示图标”开关将其删除。
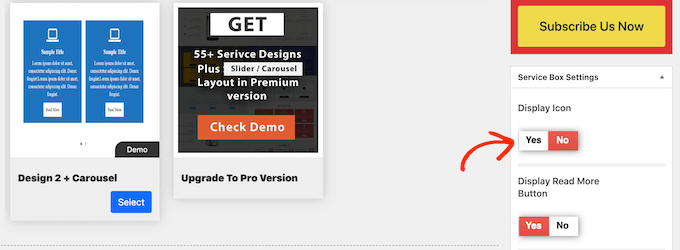
有很多不同的设置,看起来不错的设置可能会根据您的WordPress 主题而有所不同。如果您对网站上服务部分的外观不满意,您可以随时返回“服务箱设置”并进行一些更改。
如果您对服务框的设置感到满意,只需单击页面顶部的“发布”按钮即可保存更改。
您现在可以使用短代码将服务部分添加到您的WordPress 博客。只需滚动到“ServiceBox Shortcode”并复制代码即可。
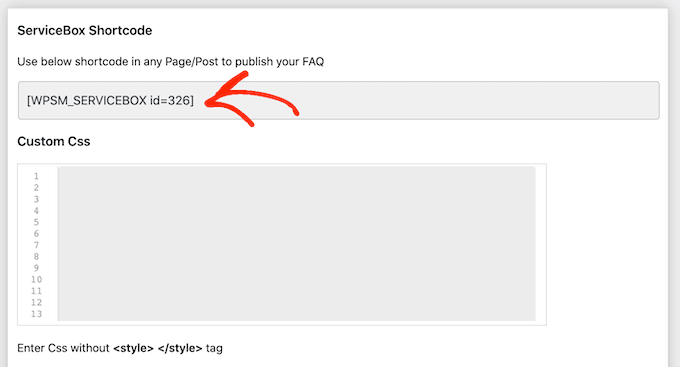
您现在可以将服务框添加到任何帖子或页面。有关如何放置短代码的更多详细信息,您可以参阅我们有关如何在 WordPress 中添加短代码的指南。
粘贴短代码后,只需单击“更新”或“发布”即可生效更改。现在,如果您访问您的网站,您将看到正在运行的服务部分。
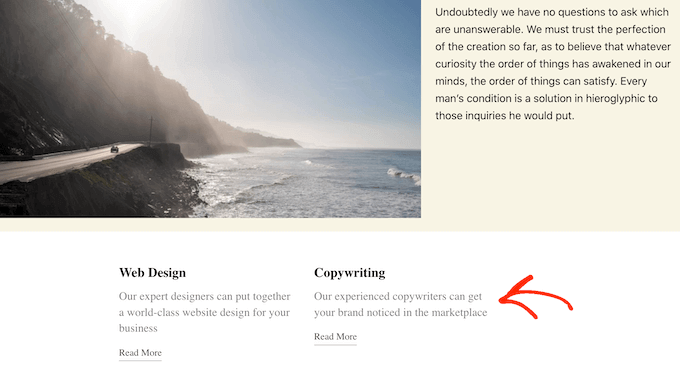
此时,您可能会意识到想要进行一些更改,例如使用不同的背景颜色或添加更多服务。
要编辑该部分,只需转到Service Box » All Service Box。然后,您可以找到服务框并单击其“编辑”链接。
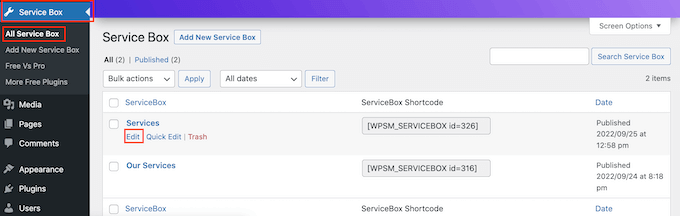
现在,使用“服务箱设置”和其他部分进行更改。
当您对所做的更改感到满意时,请不要忘记单击“更新”。
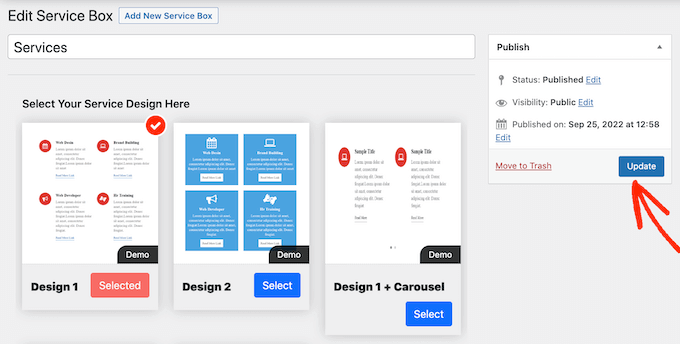
现在,如果您访问添加服务框的页面或帖子,您将看到所做的更改。
奖励:为您的服务创建报价请求表
服务部分为访问者提供了您的公司和您所提供的产品的概述,以便他们可以决定是否想要了解更多信息。
一旦吸引了访问者的注意力,下一步就是将他们转化为潜在客户和客户。您可以通过将“报价请求表”添加到您的在线商店或网站来完成此操作。
这类似于联系表单,但它有一个额外的区域,访问者可以在其中输入一些有关自己或他们正在寻找的信息的信息。
这可以帮助您销售更多服务。例如,您可能会推荐特定服务,为该客户创建独特的套餐,或者根据他们输入的信息向他们发送个性化电子邮件。
创建报价请求表单的最简单方法是使用WPForms。它是最好的 WordPress 表单插件,允许您使用简单的拖放编辑器将任何类型的表单添加到您的网站。
WPForms 甚至还有一个现成的“请求报价表”,其中包含将访客转化为潜在客户所需的一切。
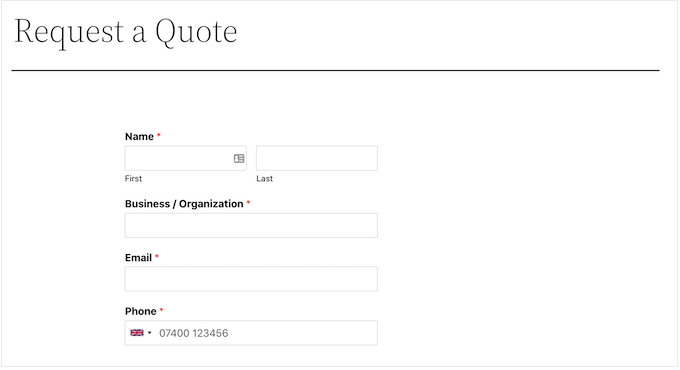
首先,您需要安装并激活 WPForms 插件。有关更多详细信息,请参阅我们有关如何安装 WordPress 插件的分步指南。
注意:WPForms 插件有一个免费版本,但我们将使用专业版,因为它附带“请求报价”表单模板。
激活后,前往WPForms » 设置并输入您的许可证密钥。

您可以在 WPForms 网站上您的帐户下找到许可证密钥。它也包含在您购买 WPForms 时收到的电子邮件中。
完成后,单击“验证密钥”按钮。几分钟后,您将看到一条消息,确认您已输入正确的许可证密钥。
接下来,转到WPForms » 添加新内容。
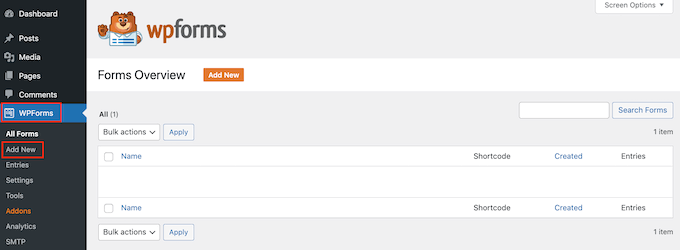
在这里,输入表单的名称。这仅供您参考,因此您可以使用任何可以帮助您识别 WordPress 仪表板中的表单的内容。
接下来,在搜索字段中输入“请求报价”。
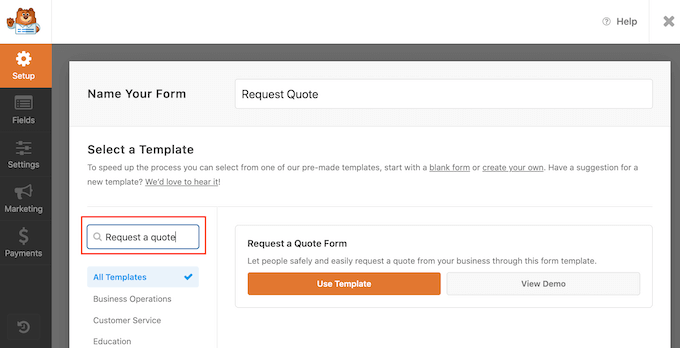
当您看到“请求报价表”模板时,单击其“使用模板”按钮。
这将加载 WPForms 编辑器,表单位于右侧,所有不同的设置位于左侧。
“请求报价表”模板包含访问者可以输入其信息的字段,例如姓名、电子邮件地址和电话号码。
还有一个部分可以输入他们的请求。
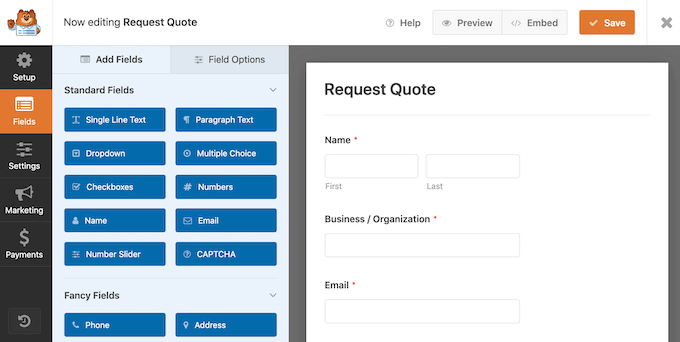
默认表单应该适用于大多数在线市场、商店和网站,但如果需要,也可以轻松自定义表单。
要编辑字段,只需单击将其选中即可。然后,左侧菜单将显示可用于自定义该字段的所有设置。
例如,您可以通过在“标签”中键入您自己的消息来更改字段的标签。
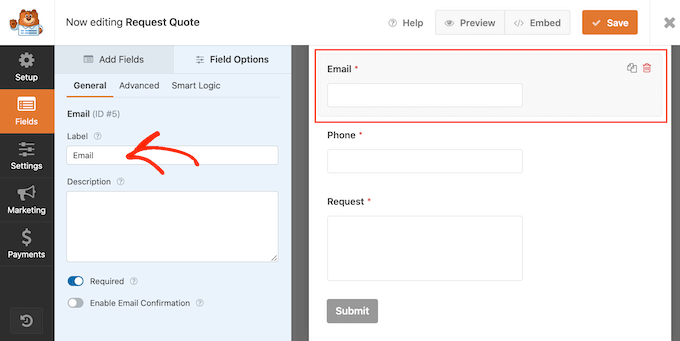
您还可以通过选择“添加字段”选项卡来添加更多字段。
然后,只需将任何字段拖放到表单上即可。
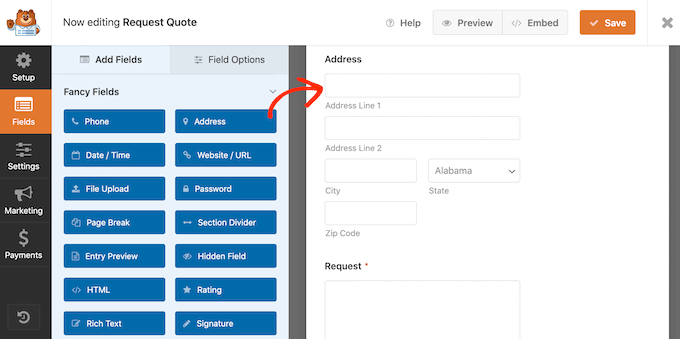
您还可以使用拖放更改表单中显示的顺序字段。
如果您对表单的外观感到满意,请继续并单击“保存”按钮。
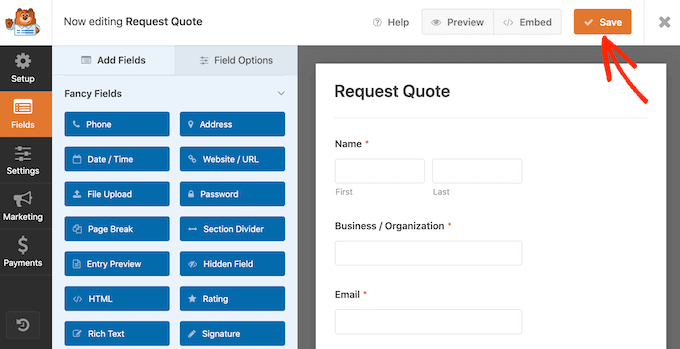
您现在可以使用 WordPress 内容编辑器将此表单添加到任何帖子或页面。
只需打开要添加表单的页面,然后单击“+”按钮即可。接下来,输入“WPForms”并单击该块将其添加到页面。
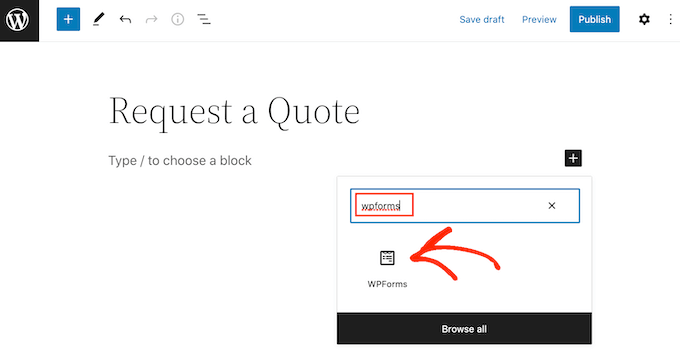
最后,打开下拉菜单并选择报价请求表。
WPForms 将在屏幕上显示表单的预览。如果您对表单的外观感到满意,则可以继续保存或发布页面。
报价请求表现已上线,供潜在客户使用。
我们希望本文能帮助您了解如何在 WordPress 中创建服务部分。您可能还想查看我们关于最佳实时聊天软件以及如何创建电子邮件通讯的文章。



