ERR_CONNECTION_REFUSED您在尝试访问网站或使用浏览器的检查工具查看网站资源时是否看到错误?
当您的浏览器无法连接到您请求的网站时,就会出现此错误消息。当您探索为什么网站上的某些资源无法加载时,您也可能会在浏览器的检查工具中看到它。
在本文中,我们将向您展示如何修复ERR_CONNECTION_REFUSEDChrome 中的错误。

Chrome 中的“ERR_CONNECTION_REFUSED”错误是什么?
ERR_CONNECTION_REFUSED当 Google Chrome 尝试打开网页或网站资源但无法打开时,会显示该消息。此错误代码通常包含在错误消息中,例如:
- “无法访问该网站。”
- ‘无法加载资源。’
有很多 常见的 WordPress 错误,但此错误可能会阻止您访问自己的网站并登录 WordPress 管理区域。您通常希望尽快解决这个问题。
通常,当您看到此错误消息时,您的 WordPress 网站 仍在运行,但某些东西阻止了浏览器访问它。在许多情况下,您只需要解决您自己的浏览器或互联网连接的问题。
话虽如此,让我们看看如何修复ERR_CONNECTION_REFUSEDChrome 中的错误。
首先,我们将了解当您无法访问整个网站时如何修复错误。然后,我们将展示当您无法访问网站上的特定文件或资源时的解决方案。
如何修复“无法访问此站点”错误
通常,当您无法访问整个网站时,会显示此消息。
您将看到 Chrome 错误消息“无法访问此网站”以及ERR_CONNECTION_REFUSED错误代码。该消息甚至可能会建议尝试修复错误的一些事项,例如检查连接、代理、防火墙和 DNS 配置。

其他浏览器也会显示类似的消息,例如:
- ‘无法连接。’
- “嗯……无法访问此页面。”
有很多因素会干扰您与网站的连接,您需要按照一些故障排除步骤来识别并解决问题。
我们将在下面简要介绍您应采取的步骤。有关详细说明,请参阅我们的指南,了解如何轻松修复 WordPress 中的“无法访问此网站”错误。
检查您的互联网连接
最简单的修复方法是检查您是否已连接到互联网并重新启动调制解调器和路由器。重置您的互联网连接可能就可以重新连接到您的网站。
如果没有,您应该检查您的网站是否正常运行。只需访问 网站正常运行时间状态检查器 网站,然后输入您网站的 URL。

如果您的网站已关闭,那么您应该联系您的 WordPress 托管提供商 以告知他们。
清除浏览器缓存
您的网络浏览器会存储您访问的网站中的文件和数据,这样就不必再次下载它们。但是,如果缓存的文件过时或损坏,这可能会导致问题。
您可以轻松 清除 Google Chrome 中的浏览器缓存,只需单击右上角的三点图标,然后选择“更多工具”,然后选择“清除浏览数据…”

在出现的弹出窗口中,选中“缓存的图像和文件”旁边的框,然后单击“清除数据”按钮。
现在,您可以尝试重新访问该网站,检查是否可以访问。
对计算机上的软件进行故障排除
您计算机上运行的某些安全和网络软件可能会干扰您与网站的连接。这可能包括您的防火墙、防病毒软件、VPN 和代理服务器。
我们在有关如何修复“无法访问此网站”错误的指南中提供了有关如何解决每个问题的详细说明。
解决您的 DNS 设置问题
与浏览器缓存类似,您的计算机存储您访问的所有网站的 IP 地址。这意味着浏览器不必多次查找相同的 IP 地址。
通过刷新 DNS 缓存,您将获得有关网站的最新信息,包括其新域名或地址。
为了帮助您,我们创建了有关 如何清除 Mac、Windows 和 Google Chrome 的 DNS 缓存的完整指南 。
如果执行此操作后仍然无法访问该网站,那么您也可以尝试更改 DNS 服务器。您可以按照我们指南中更改 DNS 服务器步骤中的详细说明来修复“无法访问此网站”错误。

重置 TCP/IP 设置
最后,如果您的 Internet 连接配置方式存在问题,则更新 TCP 和 IP 协议会将连接恢复为其默认设置,这可能会解决问题。
您可以在有关如何修复“无法访问此站点”错误的指南的重置 TCP/IP 设置部分中了解如何逐步执行此操作。

如何修复“无法加载资源”错误
您可能会注意到,当您的网站加载时,某些资源或文件却没有加载。该文件可以是图像或其他媒体文件、JavaScript 或 CSS 样式表。缺少资源可能会导致您的网站行为异常或无法正常运行。
发生这种情况时,浏览器将在错误控制台中添加一条通知以进行调试。
在大多数情况下,使用检查工具时,您会在浏览器的错误控制台中看到此错误 。您可能会看到错误消息Failed to load resource: net::ERR_CONNECTION_REFUSED。

当您的网站代码提及该文件,但您的浏览器无法下载该文件时,就会出现此错误消息。当文件本身或指向该文件的 URL 存在问题时,就会发生这种情况。
我们将在下面简要介绍您应采取的步骤。有关详细说明,请参阅我们有关如何修复 WordPress 中的“无法加载资源”错误的指南。
检查您的 WordPress URL 设置
首先,您应该检查您的 WordPress URL 设置,方法是转至 设置 » 常规 页面并找到“WordPress 地址”和“站点地址”选项。
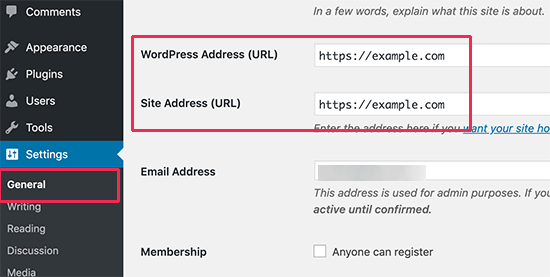
您需要确保两个 URL 均正确。您还需要为这两个选项提供相同的 URL。
如果这些 URL 正确,则您将需要替换导致错误的丢失或错误资源。
替换丢失的图像资源
如果丢失的资源是图像,那么您应该尝试在媒体库中查找它。
如果您可以看到它,请尝试通过编辑帖子或页面来再次添加它。如果您在媒体库中找不到它,请尝试重新上传。
如果图像位于媒体库中但看起来已损坏,那么您可以查看我们有关如何 修复 WordPress 中的图像上传问题的教程。
替换丢失的主题文件
如果失败的资源是 WordPress 主题文件,那么您将需要重新安装主题。
首先,您需要停用当前的 WordPress 主题。如果您的网站上安装了另一个主题,那么您可以通过访问外观»主题页面来激活它 。
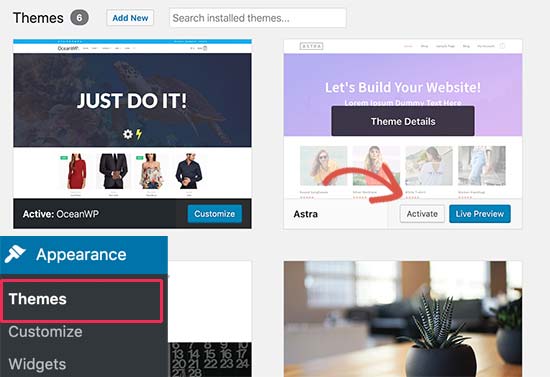
如果您没有安装任何其他主题,则需要 安装默认主题。
激活其他主题后,您可以访问您的网站以查看错误是否已解决。如果是这样,那么您将需要重新安装主题。
替换丢失的插件文件
如果丢失的资源是 WordPress 插件文件,那么您将需要重新安装该插件。有关更多详细信息,请参阅我们有关如何安装 WordPress 插件的分步指南 。
您还可以使用 FTP 连接到您的 WordPress 托管 帐户并手动替换特定文件。有关更多详细信息,请参阅我们有关 如何使用 FTP 的指南。
我们希望本教程可以帮助您了解如何修复ERR_CONNECTION_REFUSEDChrome 中的错误。您可能还想查看我们的终极 WordPress 安全指南或我们的专家精选的最佳电子邮件营销服务来发展您的网站。



