您想为主要的 WordPress 更新启用自动更新吗?
WordPress 上的次要版本启用了自动更新。这意味着 WordPress.org 团队可以自动安装安全更新,无需用户输入。
但是,当有新的主要版本时,它不会自动更新您的网站。幸运的是,您也可以轻松地打开主要版本的自动更新。
在本文中,我们将向您展示如何在 WordPress 中启用主要版本的自动更新。
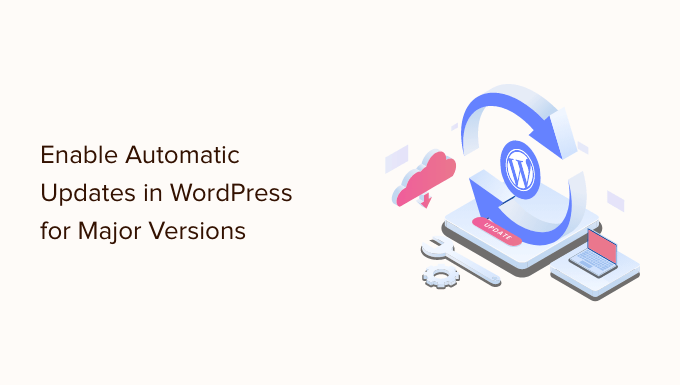
WordPress 自动更新的工作原理
WordPress 3.7 中引入了自动更新功能。它允许 WordPress 自动安装新的小更新,以提高WordPress 网站的安全性。
WordPress 中有一个选项可以禁用自动更新。但是,我们建议您保持启用自动更新,因为它们通常可以解决重要的安全问题和漏洞。
如果您只运行一两个 WordPress 网站,那么当有新的主要 WordPress 版本发布时,您只需按照我们的指南即可安全更新您的 WordPress 网站。但是,如果您管理多个站点,则手动将 WordPress 更新到最新版本可能会非常耗时。
幸运的是,像WP Engine这样的托管 WordPress 托管提供商会自动更新 WordPress 的所有新版本,而不仅仅是次要版本。
您还可以在Bluehost和SiteGround等共享托管提供商上启用 WordPress 自动更新。但首先,您只需要确保在出现问题时有适当的备份系统。
话虽如此,让我们来看看如何轻松地为主要 WordPress 版本设置自动更新。这是我们将在本教程中介绍的内容:
- 准备 WordPress 中的自动更新
- 从仪表板启用主要版本的自动更新 » 更新
- 使用插件启用 WordPress 主要版本的自动更新
- 手动启用 WordPress 主要版本的自动更新
- 关于 WordPress 自动更新的常见问题
视频教程
https://www.youtube.com/embed/N3XdVPcfGIo?version=3&rel=0&fs=1&showsearch=0&showinfo=1&iv_load_policy=1&wmode=transparent订阅 WPBeginner
https://www.youtube.com/subscribe_embed?usegapi=1&channel=wpbeginner&layout=default&count=default&origin=https%3A%2F%2Fwpbeginner.com&gsrc=3p&ic=1&jsh=m%3B%2F_%2Fscs%2Fapps-static%2F_%2Fjs%2Fk%3Doz.gapi.en.vQiXRrxCe40.O%2Fam%3DAQ%2Fd%3D1%2Frs%3DAGLTcCMBxIGVyXSdvvcs43a64yHt_P7dfg%2Fm%3D__features__#_methods=onPlusOne%2C_ready%2C_close%2C_open%2C_resizeMe%2C_renderstart%2Concircled%2Cdrefresh%2Cerefresh&id=I0_1448178294715&parent=https%3A%2F%2Fwpbeginner.com
如果您更喜欢书面说明,请继续阅读。
准备 WordPress 中的自动更新
您可以为任何网站添加的最重要的安全层是设置备份系统。无论您是否打开自动更新,您都应该为每个 WordPress 安装配备一个自动备份系统。
有几个有用的WordPress 备份插件可用于在 WordPress 网站上设置自动备份。
我们建议使用Duplicator,因为它是市场上最好的 WordPress 备份插件,而且是免费的。Duplicator 允许您轻松设置整个 WordPress 网站的自动备份。
它还允许您自动将备份文件存储在远程位置,例如 Google Drive、Dropbox 或 Amazon S3。
设置自动 WordPress 备份后,您可以继续打开主要版本的自动 WordPress 更新。
方法 1:从仪表板启用主要版本的自动更新 » 更新
当您访问 WordPress 管理区域中的仪表板 » 更新 页面时,您将看到消息“此网站仅自动更新 WordPress 的维护和安全版本。” 这些是我们上面提到的次要版本。

如果您希望以相同的方式处理所有 WordPress 更新,只需单击标有“为所有新版本的 WordPress 启用自动更新”的链接即可。
现在,主要的 WordPress 版本也将自动安装。
如果您决定将来关闭自动更新,则只需返回 仪表板»更新 页面并单击“仅切换到维护和安全版本的自动更新”的链接。

现在,主要的 WordPress 版本不会自动安装,只会安装次要版本和安全更新。
方法 2:使用插件启用 WordPress 主要版本的自动更新
插件方法使您可以更好地控制网站上的更新内容。例如,它包括自动更新 WordPress 核心、插件、主题等的选项。
首先,您需要安装并激活Easy Updates Manager插件。有关更多详细信息,请参阅我们有关如何安装 WordPress 插件的分步指南。
激活后,您需要访问仪表板»更新选项页面来设置插件。

在“快速配置操作”部分下,您应该单击“自定义”按钮。之后,单击“WordPress 核心更新”部分下的“自动更新所有版本”按钮。
注意:单击“快速配置操作”下的“自动更新所有内容”按钮时请务必小心。这将开启所有内容的自动更新,包括 WordPress 核心、插件、主题和翻译。
该插件将自动存储您的设置并使主要 WordPress 版本能够自动更新。
如果您还想使用此插件自动更新您的插件和主题,请参阅我们有关如何更好地管理自动 WordPress 更新的详细指南。
方法3:手动启用WordPress主要版本的自动更新
此方法需要您将代码添加到 WordPress 文件中。
首先,您需要将以下代码行添加到站点的wp-config.php 文件中:
| 1 | define( 'WP_AUTO_UPDATE_CORE', true ); |
由
这段代码有一个小问题。它还支持所谓的“夜间”更新或“夜间”。这些仍在开发中,可能包含错误,因此不应将它们安装在实时 WordPress 网站上。
要禁用夜间构建和开发更新,您需要将以下代码添加到主题的functions.php文件中或使用代码片段插件,例如WPCode:
| 1 | add_filter( 'allow_dev_auto_core_updates', '__return_false'); |
由
此过滤器将禁用夜间构建或开发更新的自动更新。
现在,只要有新的 WordPress 版本可用,您的 WordPress 网站就可以自动更新,无需您输入。
关于 WordPress 自动更新的常见问题
1. 为什么我需要安装WordPress更新?
WordPress 是一个定期维护的软件。成千上万的开发人员为使 WordPress 变得更好、更安全做出了贡献。
您需要在 WordPress 更新可用后立即安装它们。这可以确保您的网站拥有最新的安全补丁、新功能以及最佳的速度和性能。
2. 更新对我的网站安全吗?
作为世界上最受欢迎的网站构建器,WordPress 更新立即可供数百万网站使用。核心团队非常努力地确保所有网站的安装都是安全的。
但是,我们建议每个人在更新之前始终备份其 WordPress 网站。这使您可以在更新后出现任何问题时快速恢复。
3.我也可以自动更新WordPress插件吗?
默认情况下,WordPress 要求您手动安装插件更新。但是,您也可以启用插件的自动更新。
请参阅我们有关如何启用 WordPress 插件自动更新的指南。
4. 我可以通过一个仪表板在我的所有网站上安装更新吗?
默认情况下,您需要登录每个 WordPress 网站才能安装更新。幸运的是,您可以使用工具来管理多个 WordPress 站点。这些工具使您可以更轻松地在所有 WordPress 站点上安装更新,而无需登录每个站点。
请参阅我们的指南,了解有关如何从一个仪表板管理多个 WordPress 站点的更多信息。
我们希望本文能帮助您了解如何在 WordPress 中启用主要版本的自动更新。您可能还想查看我们关于如何选择最佳网页设计软件的指南,或我们的专家精选的小型企业最佳电子邮件营销服务。



