您是否正在寻找修复 WordPress 中“DNS 服务器未响应”错误的最简单方法?
由于多种原因,您可能会在自己的 WordPress 网站或第三方网站上收到 DNS 无响应错误。
在本文中,我们将向您展示如何轻松排查并修复 WordPress 中的“DNS 服务器未响应”错误。
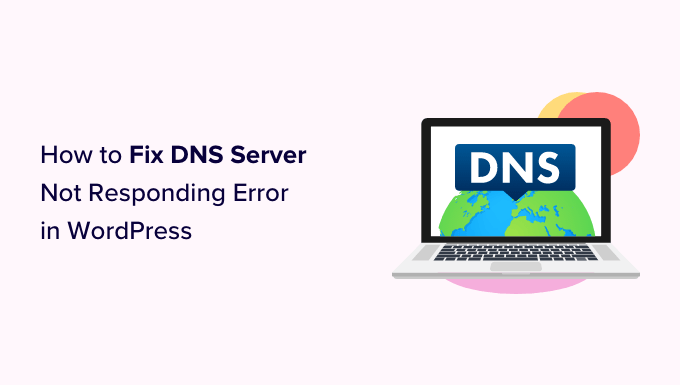
WordPress 中的“DNS 服务器没有响应”错误是什么?
“DNS 服务器没有响应”错误是用户可能遇到的最常见的 WordPress 错误之一。
此错误会阻止您访问自己的网站,这使得故障排除变得困难。许多初学者不确定是否只有他们或其他人看到此错误。

“DNS 服务器没有响应”错误意味着您的浏览器无法与托管该网站的服务器建立连接。
当DNS提供商不可用、防火墙问题、网络连接问题或者互联网调制解调器或路由器出现问题时,通常会出现此错误。
话虽这么说,让我们看一下多种方法来轻松排除故障并修复网站上的“DNS 服务器未响应”错误:
1. 检查您的互联网连接
由于您的互联网连接已断开,您可能会收到“DNS 服务器未响应”错误。因此,首先,您需要确保您当前已连接到互联网。
如果您的 Wi-Fi 已连接,但错误仍然存在,则您可以通过打开和关闭计算机来重新启动互联网连接。
或者,您可以简单地断开路由器的电源,然后等待至少一分钟,然后重新连接。
之后,尝试访问您的WordPress 博客以查看错误是否消失。
2.尝试切换到其他网络浏览器或隐身模式
您可以尝试使用其他浏览器(例如 Mozilla Firefox 或 Microsoft Edge)访问 WordPress 网站来解决“DNS 服务器未响应”错误。
例如,如果您使用 Google Chrome 并且浏览器显示“DNS 服务器未响应”错误,请尝试使用 Mozilla Firefox 访问您的网站。
您还可以尝试在私人选项卡中打开页面,例如使用 Chrome 的隐身模式。
如果您能够在其他浏览器中访问该网站,则表明问题出在您的默认网络浏览器上。
在这种情况下,您可以清除浏览器缓存以查看是否可以解决问题。如果这不能解决问题,那么您可以尝试重新安装浏览器。
3.禁用防火墙或防病毒软件
防火墙和防病毒程序可保护您的计算机免受恶意软件的侵害。
然而,有时,由于严格的设置或程序本身的问题,这些程序也可能阻止值得信赖的站点。
要检查您是否因该软件而收到“DNS 服务器未响应”错误,您需要暂时停用防火墙和防病毒程序。
如果您使用的是Windows,则可以通过从“开始”菜单中选择“设置”应用程序轻松禁用防火墙和防病毒程序。
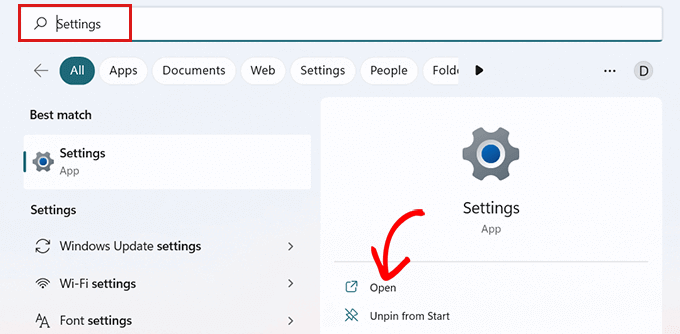
进入“设置”应用程序后,单击侧边栏中的“隐私和安全”选项。
从这里选择“Windows 安全”选项。
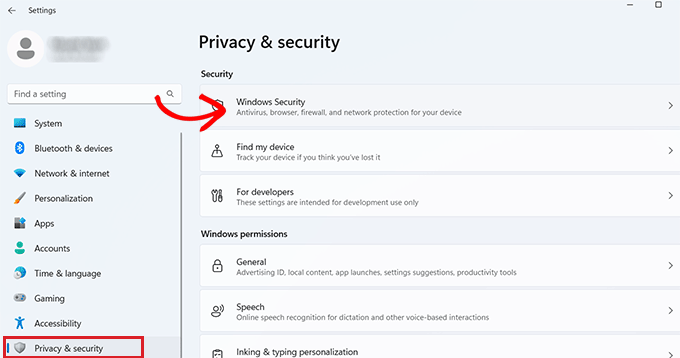
这将引导您进入一个新屏幕,您必须在其中从列表中选择“病毒和威胁防护”选项。
之后,切换“Microsoft Defender 防火墙”选项下的开关并将其设置为“关闭”。
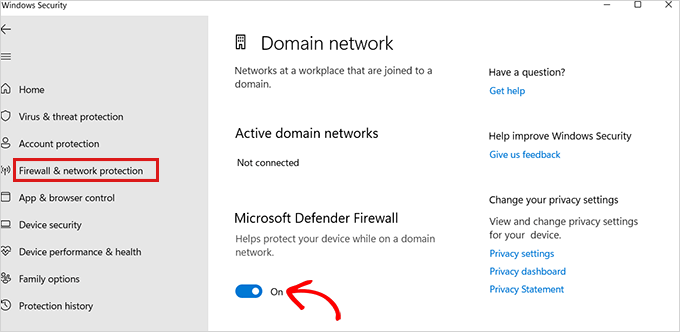
如果您使用的是 Mac,则只需从 Apple 工具栏转到系统偏好设置 » 安全和隐私。
这将带您进入“安全和隐私”窗口。
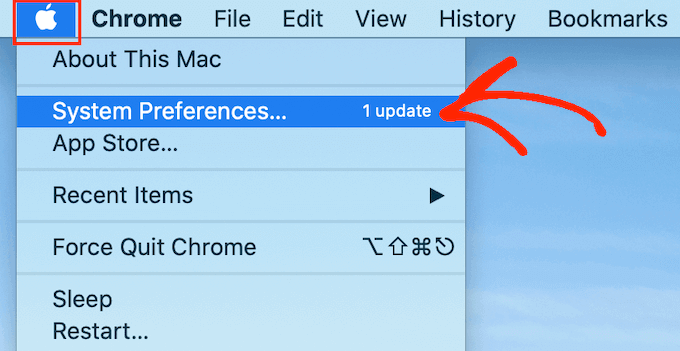
在这里,只需单击“防火墙”选项卡,然后关闭防火墙即可。
您现在已禁用计算机上的防病毒和防火墙程序。
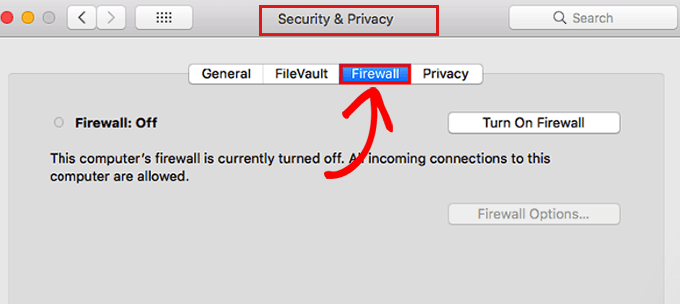
禁用防火墙后,访问您的网页以查看错误是否已解决。
4. 更改DNS服务器地址
有时,当您的互联网服务提供商分配给您的 DNS 服务器不可用或信息不正确时,会导致“DNS 服务器未响应”错误。
在这种情况下,您可以通过切换到其他公共 DNS 服务器来解决问题,例如 Cloudflare 或 Google Public DNS,它们免费提供 DNS 地址。
如果您使用 Windows,请从任务栏转到 Windows 搜索框并输入“ ncpa.cpl ”以访问“网络连接”页面。

到达那里后,右键单击您当前正在使用的互联网连接。
接下来,只需从打开的提示中选择“属性”选项即可。
此时,您可能需要提供管理员密码。如果您没有这些权限,请联系您的 IT 部门或计算机管理员。

之后,您将看到“属性”窗口。
在这里,您必须从列表中找到并双击“Internet 协议版本 4 (TCP/IPv4)”选项,这将打开一个新窗口。

到达此处后,只需选中“自动获取 IP 地址”框,然后选中“使用以下 DNS 服务器地址”框。
之后,您需要输入从公共 DNS 服务器获取的 DNS 地址,然后单击底部的“确定”按钮。
例如,Cloudflare 的公共 DNS 是 1.1.1.1,Google 的公共 DNS 是 8.8.8.8 和 8.8.4.4。

现在重新启动计算机并访问您的站点以查看错误是否已解决。
如果您是 Mac 用户,只需选择工具栏中的 Apple 图标,然后单击“系统偏好设置”选项。
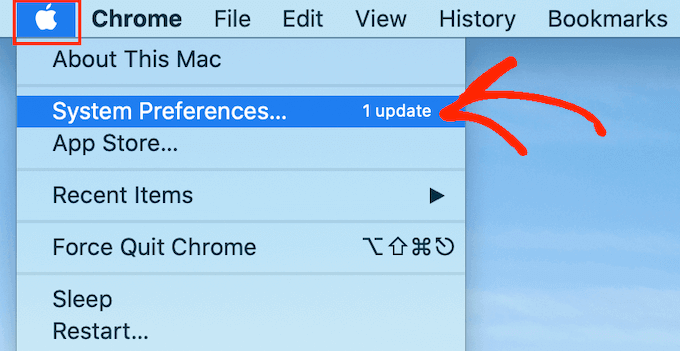
在出现的弹出窗口中,选择“网络”,然后单击“高级”按钮。
之后,只需打开“DNS”选项卡即可。在这里,您会在左下角找到一个“+”按钮。
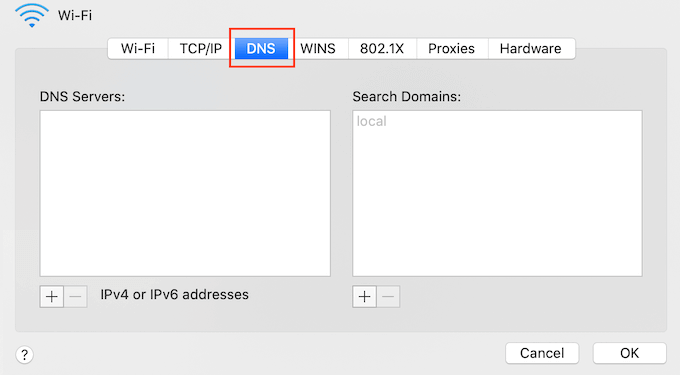
单击它将添加一个新的 DNS 服务器,地址为 0.0.0.0。
现在,继续输入您要使用的首选 DNS 服务器的号码。
例如,Cloudflare 的公共 DNS 是 1.1.1.1,Google 的公共 DNS 是 8.8.8.8 和 8.8.4.4。
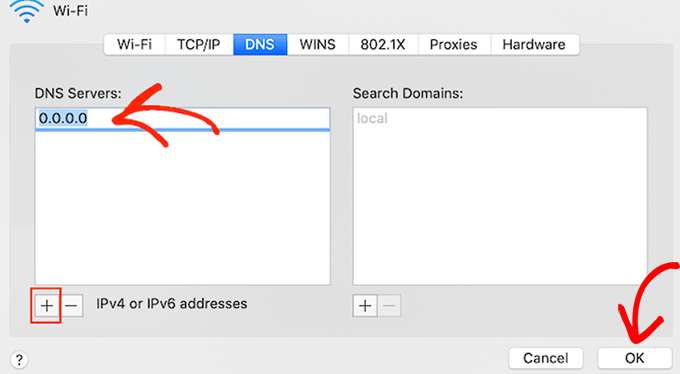
之后,只需单击“确定”按钮,即可返回到之前的弹出窗口。
在这里,单击“应用”按钮保存您的更改。
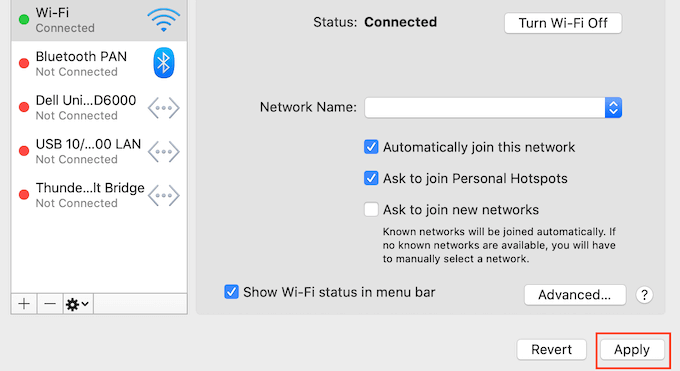
现在,您需要访问您的站点以检查错误是否已被删除。
5. 刷新 DNS 缓存
就像您的浏览器一样,计算机也会存储您访问的网站的所有 IP 地址,因此不必两次查找相同的 IP 地址。
但是,DNS 缓存信息可能会过时,这可能会导致您的网站出现“DNS 服务器未响应”错误。
当您将网站移至新域名或将网站移至新的 WordPress 主机时,可能会发生这种情况。
刷新 DNS 缓存可以消除“DNS 服务器未响应”错误。您所需要做的就是查看我们有关如何清除 Mac、Windows 和 Google Chrome 上的 DNS 缓存的指南,以获取更多说明。
我们希望本文能帮助您了解如何轻松修复 WordPress 中的“DNS 服务器未响应错误”。您可能还想查看我们的WordPress 终极安全指南以及针对小型企业的最佳电子邮件营销服务。



