您想在 WooCommerce 中创建忠诚度计划吗?
忠诚度计划可以让客户回到您的在线商店,并使他们远离您的竞争对手。这也是奖励最佳客户并让他们感到受到重视的好方法。
在本指南中,我们将向您展示如何为您的 WooCommerce 商店创建忠诚度计划。
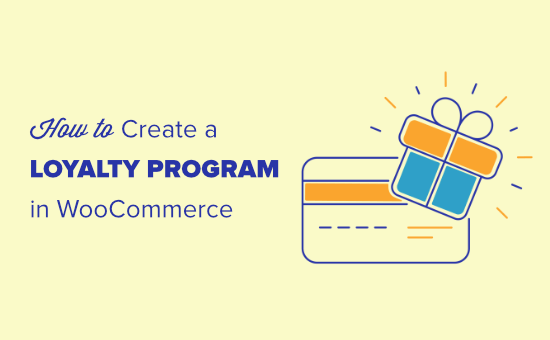
为什么要在 WooCommerce 中创建忠诚度计划?
忠诚度计划可以鼓励客户不断回到您的在线商店并为您带来更多销售额。它甚至可以通过让购物者有理由在购物篮中添加更多商品来提高每位顾客的平均支出。
大多数忠诚度计划都会为客户购买产品和服务提供积分。但是,您也可以奖励采取其他积极行动的客户,例如创建帐户、下第一个订单、注册您的电子邮件通讯或在某个帐户上消费。
您甚至可以为顾客返回废弃的购物车并完成购买提供额外积分。通过这种方式,忠诚度计划可以帮助您恢复 WooCommerce 废弃购物车的销售。
话虽如此,让我们看看如何在 WooCommerce 中添加忠诚度计划。
设置您的 WooCommerce 忠诚度计划
创建忠诚度计划的最简单方法是使用高级优惠券。它是最好的 WordPress 优惠券插件,可让您创建各种优惠券、计划、买一送一免费优惠和其他奖励。
高级优惠券通过显示每次操作(包括购买特定产品)可以获得多少积分来鼓励客户采取行动。
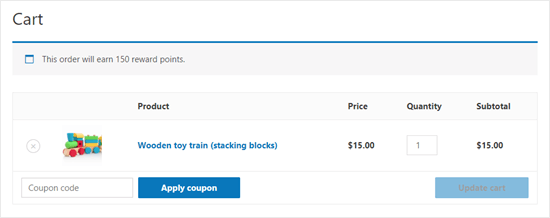
首先,您需要安装并激活免费的高级优惠券插件和高级高级优惠券忠诚计划插件。
有关更多信息,请参阅我们有关如何安装 WordPress 插件的分步指南。
注意:您可以通过获取“多合一捆绑包”来同时购买高级优惠券和忠诚度计划插件。
之后,只需转到WordPress 管理仪表板中的优惠券 » 忠诚度计划,然后单击“许可证”选项卡。
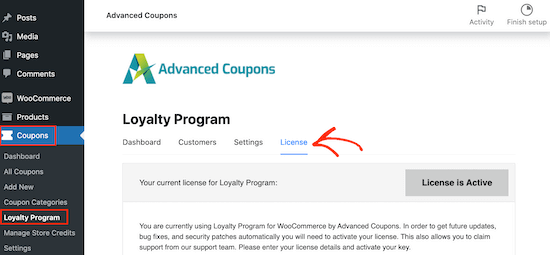
您现在可以输入您的许可证密钥和用于购买高级优惠券的电子邮件地址。您可以通过登录您在高级优惠券网站上的帐户来找到此信息。
之后,继续并单击“设置”选项卡。这将带您进入一个可以构建忠诚度计划的屏幕。
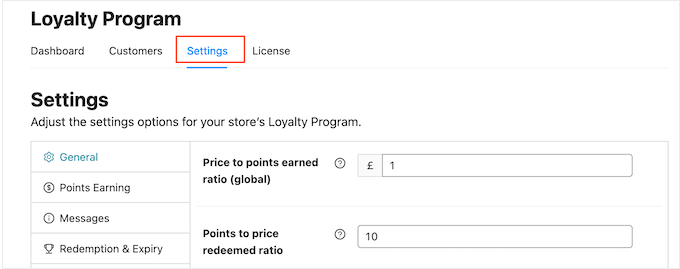
首先,当客户在您的在线商店中执行某些操作时,您需要为其提供积分。这可能是留下产品评论、发表评论、购买产品或一些类似的操作。
在“价格与赚取积分的比率”中,您会看到客户每消费 1 美元即可获得 1 积分。
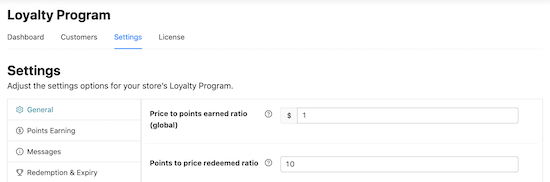
如果您希望您的WooCommerce忠诚度计划看起来更令人印象深刻,那么您可以为客户提供更多积分。例如,会员每消费 1 美元即可赚取 2 点或 10 点积分。
“兑换价格的积分比率”是指作为忠诚度计划的一部分赚取一美元所需的积分。
默认情况下,客户每 10 点积分即可赚取 1 美元。这意味着顾客需要兑换 10 积分才能获得 1 美元的折扣券。您可以将这些值更改为您想要的任何值。
您还可以通过在“积分名称”字段中输入内容来更改忠诚度计划的名称。在我们的图像中,我们使用“很棒的积分”,但您可以使用任何您想要的。您甚至可以使用代表您品牌的东西,就像星巴克使用“星星”一样。
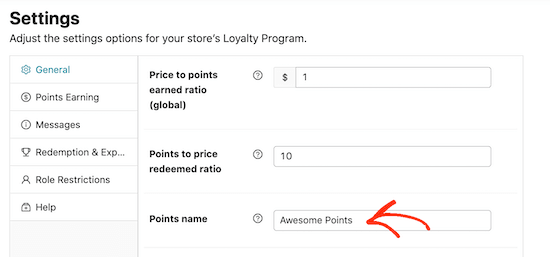
接下来,您需要决定如何计算积分。例如,与未使用优惠券的客户相比,如果客户使用优惠券代码,您可能希望为其提供更少的积分。这样,您就可以给最好的客户最好的回报。
为此,请单击“赚取积分”选项卡。在这里,您可以选中复选框,在奖励积分时考虑任何折扣、税费、运费和任何费用金额。
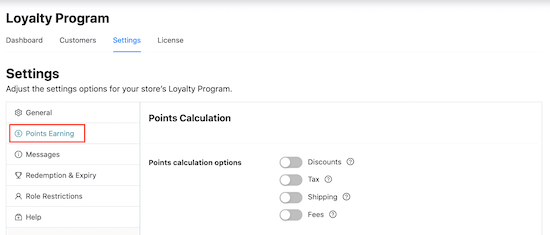
许多在线市场和数字商店只奖励顾客花钱。但是,可能还有其他对您有利的操作,因此最好奖励采取这些操作的客户。
例如,您可以奖励在您的会员网站注册、发布产品评论、甚至对博客文章发表评论的访问者。
只需滚动到“积分金额”部分,然后单击开关即可执行任何可赚取客户积分的操作。
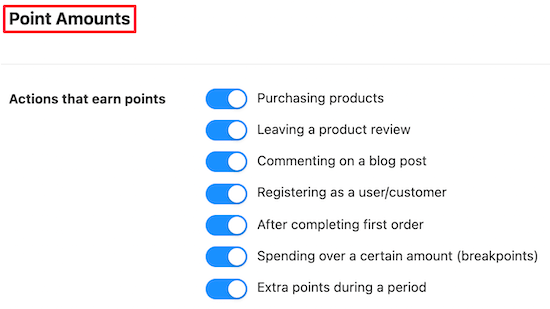
激活这些开关后,检查是否有任何新设置需要配置。
例如,如果您启用“注册为用户/客户”,则您需要输入客户执行此操作可以获得多少积分。
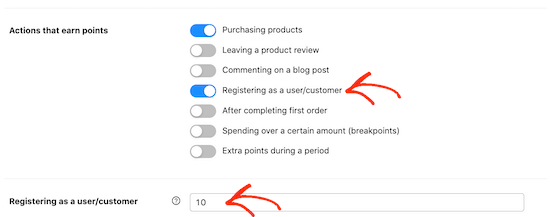
您还可以通过为超过一定金额的订单奖励额外积分来鼓励购物者增加消费。这可以增加平均订单价值,类似于WooCommerce 中的交叉销售和追加销售产品。
为此,请启用“支出超过一定金额”开关,然后在“支出超过阈值”字段中输入一个值。
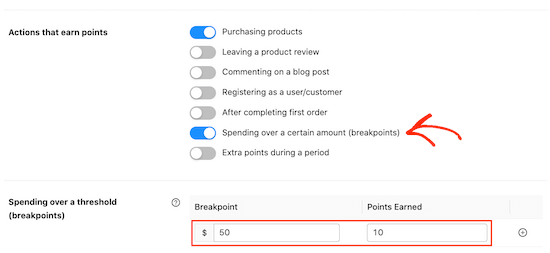
在繁忙的购物期间,您可能想给顾客一个从您的商店购买的额外理由。
例如,您可以在黑色星期五期间奖励额外积分,这样顾客就不会想去竞争对手那里购物。
您可以通过启用“一段时间内的额外积分”开关,在特定时间段内为客户提供额外积分。
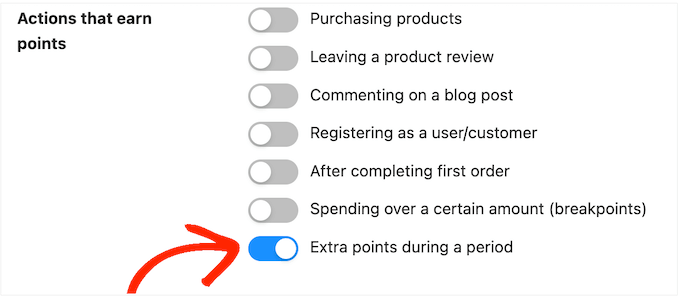
然后,在“期间赚取额外积分”部分输入日期和时间范围。
您还可以输入客户将获得多少积分。
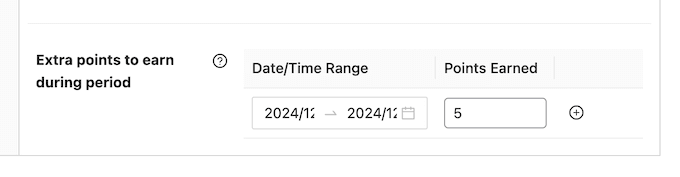
您可能还需要查看更多设置,但这足以在 WooCommerce 中创建忠诚度计划。如果您对程序的设置感到满意,请滚动到页面底部并单击“保存更改”按钮。
您的新 WooCommerce 忠诚度计划现已上线。
自动为您的客户创建帐户
您的客户需要创建一个帐户才能收集忠诚度积分。
这已经鼓励人们注册您的在线商店。但是,您也可以在访客首次购买时自动创建帐户。这可以改善购物体验,并可能为您带来一些额外的会员。
要自动为新客户创建帐户,请转到WooCommerce » 设置。然后,单击“帐户和隐私”选项卡。
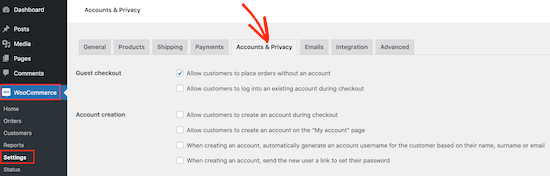
首先,您可能需要取消选中“允许客户在没有帐户的情况下下订单”,以便客户无法以访客身份结帐。这将鼓励更多的人在您的网站上注册,但可能会导致更多的购物者放弃购买并放弃他们的购物车。
话虽如此,设置 WooCommerce 转化跟踪并跟踪 WordPress 网站的访问者是个好主意。然后您可以查看此更改是否会损害您的转化率。
接下来,选中“允许客户在结账时登录现有帐户”框。
完成此操作后,您将希望让客户尽可能轻松地创建帐户。考虑到这一点,我们建议选中“帐户创建”部分中的所有复选框,如下图所示。
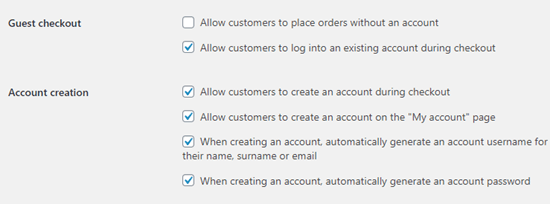
现在,WooCommerce 将自动向首次客户发送一封电子邮件,其中包含有关如何访问其新帐户的信息。
在这里,您可能会遇到WordPress 无法正常发送电子邮件的问题,这可能是一个大问题。如果客户没有获得登录信息,他们将无法访问他们的新帐户。
考虑到这一点,您可能需要使用WP Mail SMTP等SMTP 插件来提高电子邮件送达率并确保客户收到您的所有电子邮件。
WooCommerce 忠诚度计划的实施
您的忠诚度计划已启动并正在运行!客户获得忠诚度积分后,他们可以通过转到“我的帐户”»“我的奖励积分”将其转换为优惠券。
然后,客户只需输入他们想要使用多少积分,您的WordPress 博客或网站就会显示优惠券的价值。
客户可以继续并单击“兑换”来创建该优惠券。
在下图中,客户通过兑换 500 点积分创建了一张 5 美元的优惠券。他们还有 550 点积分可以兑换。
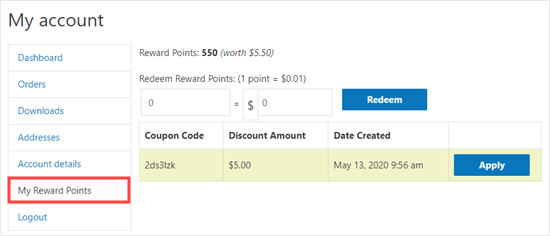
我们希望本教程可以帮助您了解如何在 WooCommerce 中创建忠诚度计划。您可能还想查看我们的指南,了解如何创建 WooCommerce 弹出窗口和最佳虚拟企业电话号码应用程序。



