您想将自定义帖子类型添加到您的主要 WordPress RSS 源吗?
默认情况下,WordPress RSS 源仅显示您最近的博客文章。但是,如果您对其他内容使用自定义帖子类型,那么您可能也希望将它们包含在主 RSS 源中。
在本文中,我们将向您展示如何轻松地将自定义帖子类型添加到您的主要 WordPress RSS 源中。
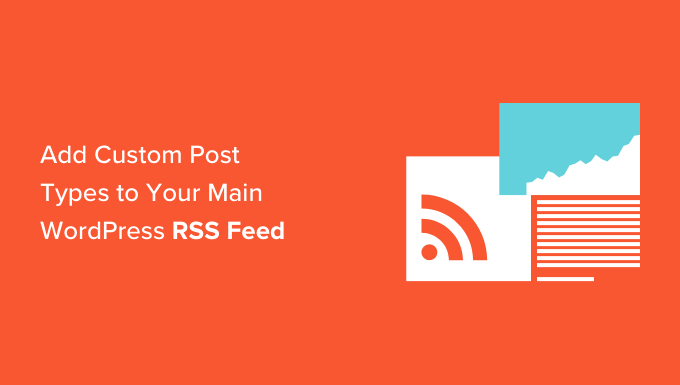
为什么将自定义帖子类型添加到 WordPress 的主 RSS 源中?
默认情况下,WordPress 附带两种常用的内容类型:文章和页面。但是,您还可以根据需要创建自定义帖子类型以添加更多内容类型。
例如,电影评论网站可能希望使用适合该特定内容类型的自定义分类法来创建自定义帖子类型。
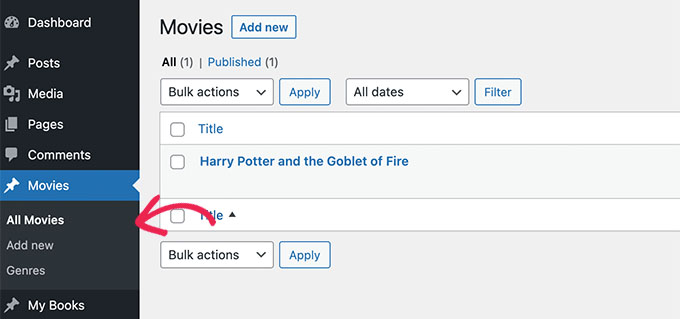
现在,您的自定义帖子类型可以拥有自己的 RSS 源,用户可以通过在/feed/自定义帖子类型存档 URL 末尾添加来访问该源。
https://example.com/custom-post-type/feed/
https://example.com/movies/feed/
然而,这些自定义帖子类型的提要并不容易被发现。
例如,当用户在其 feed 阅读器中输入您网站的 URL 时,他们只会看到主WordPress RSS feed的订阅选项,并且不会包含自定义帖子类型。
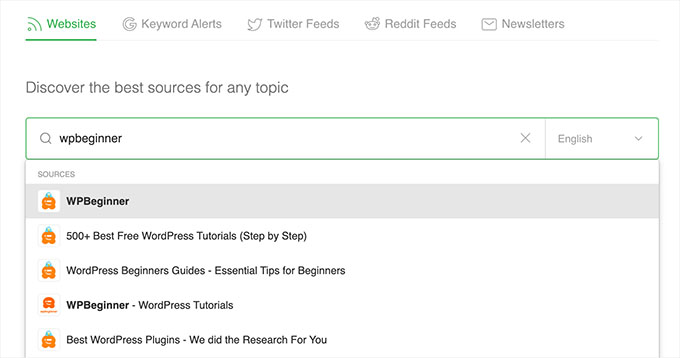
通过将这些帖子类型添加到您的 RSS 源,您可以让用户更轻松地订阅您的所有WordPress 网站内容。
此外,它还允许搜索引擎对主 RSS 提要中的自定义帖子类型建立索引,从而帮助改善您的网站 SEO 。
话虽这么说,让我们看看如何轻松地将自定义帖子类型添加到您的主要 WordPress RSS 源中。我们将介绍两种方法,因此您可以使用下面的链接跳转到您要使用的方法。
方法 1:将所有自定义帖子类型添加到您的 WordPress RSS 源
如果您想将所有自定义帖子类型添加到 WordPress RSS 源,则此方法适合您。
如果您使用的是WooCommerce等电子商务插件,那么使用此方法还可以让您在主 RSS 提要中包含产品的自定义帖子类型。
您可以通过将自定义代码添加到主题的functions.php文件中轻松地做到这一点。
但是,请记住,输入代码时的最小错误都可能导致您的网站无法访问。
这就是为什么我们建议使用WPCode将代码添加到您的网站。它是市场上最好的自定义代码片段插件,也是在不破坏网站的情况下添加自定义代码的最简单方法。
首先,您需要安装并激活免费的 WPCode 插件。有关更多说明,请参阅有关如何安装 WordPress 插件的初学者指南。
注意:本教程只需要免费的 WPCode 插件即可。但是,升级到高级WPCode插件将使您能够访问基于云的代码片段库、智能条件逻辑、代码修订等。
激活后,从 WordPress 管理侧边栏前往代码片段 » + 添加片段页面。
从这里,单击“添加自定义代码(新代码段)”选项下的“使用代码段”按钮。

这将带您进入“创建自定义片段”页面,您可以在其中输入代码片段的名称。
之后,只需从右侧的下拉菜单中选择“PHP Snippet”作为“代码类型”。
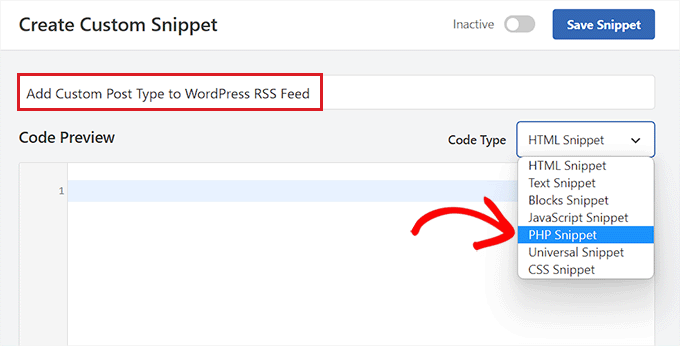
接下来,您需要将以下代码复制并粘贴到“代码预览”框中。
此代码将允许您将所有公开可用的帖子类型添加到您的主要 WordPress RSS 源中。
| 123456 | functionmyfeed_request($qv) {if(isset($qv['feed']))$qv['post_type'] = get_post_types();return$qv;}add_filter('request', 'myfeed_request'); |
由
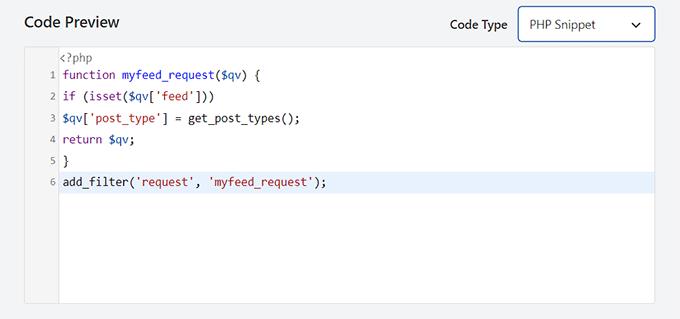
完成此操作后,只需向下滚动到“插入”部分并选择“自动插入”作为插入方法。
现在,一旦您激活并保存了代码片段,代码将自动在您的网站上执行。

之后,滚动回页面顶部并将“非活动”开关切换为“活动”。
最后,只需单击“保存片段”按钮即可保存并在您的网站上执行自定义代码。

所有自定义帖子类型现在都将添加到您的主 WordPress RSS 源中。
为了确保您的代码正常工作,您可以通过访问提要阅读器来检查您的 RSS 提要。
在本教程中,我们将使用Feedly,这是一个在线工具,允许用户将 RSS 提要和网站添加到其 Feedly 帐户、轻松组织其内容并实时接收更新。
到达那里后,只需在“关注您喜爱的网站”选项下输入您的网站 URL 即可。
自定义帖子类型内容现在将显示在您的 WordPress RSS 源中。

方法 2:在 WordPress RSS 源中添加特定的自定义帖子类型
如果您想将特定的自定义帖子类型添加到主 WordPress RSS 源,那么此方法适合您。
为此,您必须将自定义代码添加到主题的functions.php文件中。但请记住,输入代码时的最小错误都可能会破坏您的网站。
这就是为什么我们建议改用WPCode。它是市场上排名第一的 WordPress 代码片段插件。使用 WPCode 是将自定义代码添加到 WordPress 网站的最简单、最安全的方法。
首先,您需要安装并激活免费的 WPCode 插件。有关更多说明,请参阅有关如何安装 WordPress 插件的初学者指南。
注意:本教程只需要免费的 WPCode 插件即可。但是,升级到高级WPCode插件将使您能够访问基于云的代码片段库、智能条件逻辑、代码修订等。
激活插件后,从 WordPress 管理侧边栏访问代码片段 » + 添加片段页面。
从此处,单击“添加自定义代码(新代码段)”选项下的“使用代码段”按钮。

现在,您将被定向到“创建自定义代码片段”页面,您可以在其中首先输入代码片段的名称。
该名称不会显示在任何地方,仅用于识别目的。
接下来,从右侧的“代码类型”下拉菜单中选择“PHP 片段”选项。
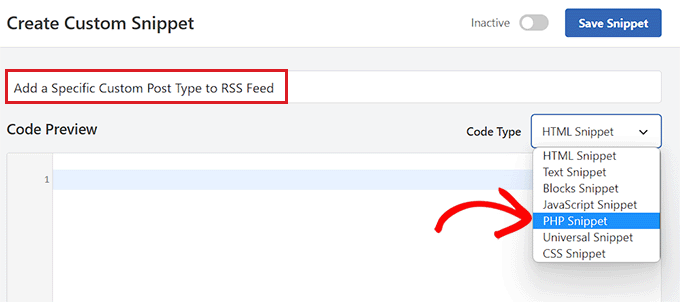
完成此操作后,将以下代码复制并粘贴到“代码预览”框中。
| 123456 | functionmyfeed_request($qv) { if(isset($qv['feed']) && !isset($qv['post_type'])) $qv['post_type'] = array('post', 'movies', 'books'); return$qv;}add_filter('request', 'myfeed_request'); |
由
'['post_type']'添加代码后,在代码中写入的位置旁边键入自定义帖子类型的名称。在我们的示例中,我们有“帖子”、“电影”和“书籍”。
此自定义帖子类型将添加到您的主 WordPress RSS 源中。
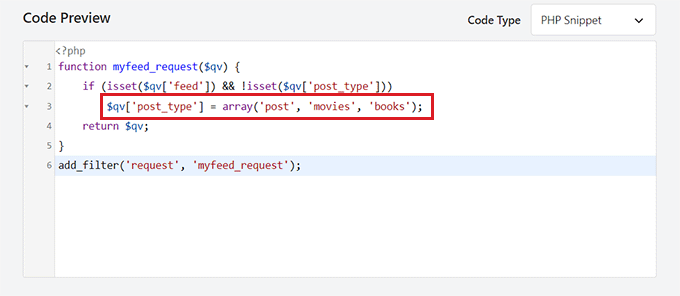
现在,向下滚动到“插入”部分并选择“自动插入”设置。
现在,自定义代码将在激活后自动在您的 WordPress 网站上执行。

接下来,您需要滚动回页面顶部并将“非活动”开关切换为“活动”。
最后,不要忘记单击“保存片段”按钮来保存并执行 WordPress 网站上的代码。
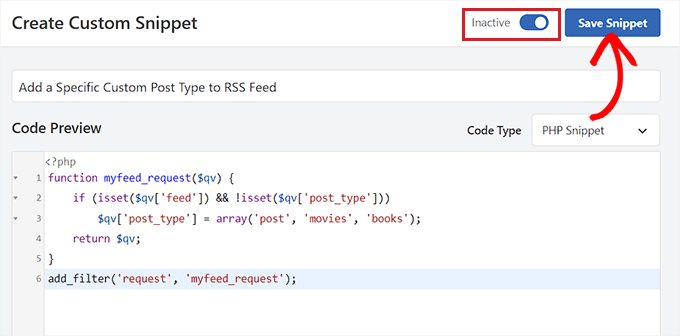
为了确保已添加自定义帖子类型,您必须访问 Feed 阅读器,例如Feedly。
到达那里后,只需输入您网站的 URL 即可搜索其 RSS 源。
自定义帖子类型内容现在将显示在您的 WordPress RSS 源中。

我们希望本文能帮助您了解如何将自定义帖子类型添加到您的主要 WordPress RSS 源中。您可能还想查看我们优化 WordPress RSS 源的技巧以及我们精选的最佳WordPress RSS 源插件以提高网站流量。



