您是否正在寻找将 WordPress 插件翻译成您的语言的方法?
通过将 WordPress 插件翻译成另一种语言,您将使其可供更广泛的受众使用。这允许来自不同国家的用户以其母语使用该插件。
在本文中,我们将向您展示如何轻松地将 WordPress 插件翻译成您的语言。
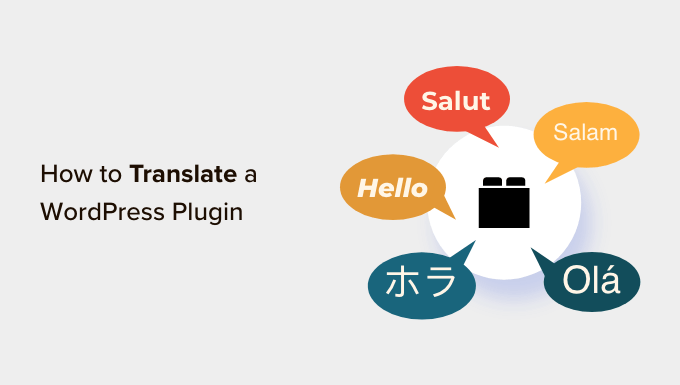
为什么要翻译 WordPress 插件?
默认情况下,WordPress 提供多种语言版本,并且可以使用插件轻松创建多语言网站。
同样,大多数顶级 WordPress 插件也支持翻译。您所要做的就是询问插件作者是否可以通过提供其他语言的翻译来提供帮助。
通过翻译插件,您可以扩大其覆盖范围并创建更大的用户群。这可能会带来更多的安装、反馈和插件曝光。
它还可以帮助您在 WordPress 社区中建立自己的地位,并为您提供与业内其他开发人员、翻译人员和企业建立联系的新机会。
您甚至可以将翻译添加到您的作品集中,并向 WordPress 社区展示您的技能和贡献。
话虽这么说,让我们看看如何轻松地将 WordPress 插件翻译成您的语言。我们将在这篇文章中介绍几种不同的方法,您可以使用下面的快速链接跳转到您想要使用的方法:
方法 1:将 WordPress 插件翻译成适合所有人的语言
如果您想以帮助其他人以他们的语言使用该插件的方式翻译 WordPress 插件,那么此方法适合您。
WordPress.org 目前托管一个基于网络的翻译工具,允许任何人为 WordPress 存储库中的插件提供翻译。
首先,您需要访问 WordPress.org 网站上的插件页面。到达那里后,只需切换到顶部的“开发”选项卡即可。
在这里,您将看到一个链接,要求您帮助将该插件翻译成您的语言。
您只需单击它即可开始为插件翻译做出贡献。
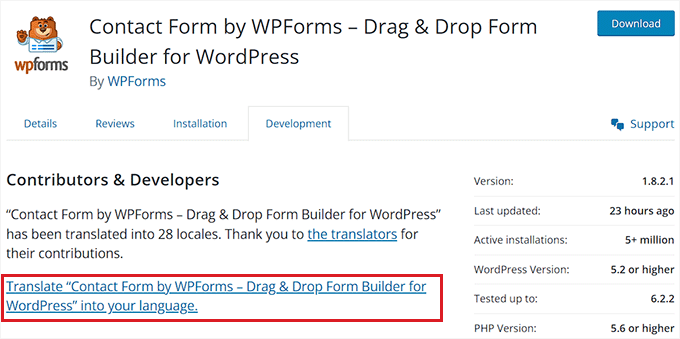
但是,如果该链接不可用,您可以访问翻译 WordPress网站。
到达那里后,您将在屏幕上看到语言列表。从这里,找到您的语言,然后单击其下方的“贡献翻译”按钮。
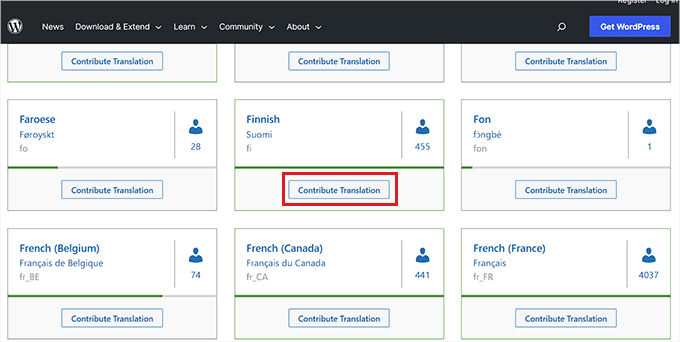
这将带您进入一个新屏幕,您需要在其中切换到“插件”选项卡。
之后,使用搜索字段搜索要翻译的插件,然后单击其下方的“翻译项目”按钮。
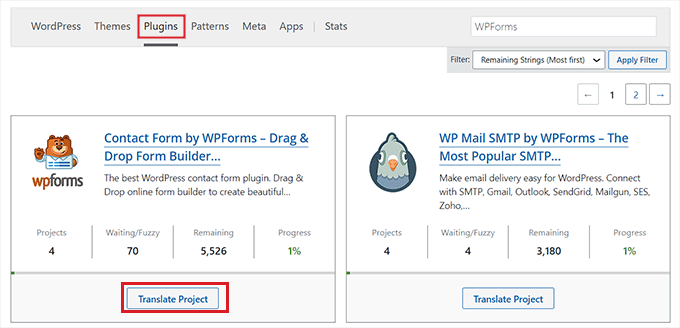
这将引导您进入插件翻译页面,您必须在其中从左栏中选择“稳定(最新版本)”子项目。
如果您想翻译插件的开发或自述文件,那么您可以从列表中选择这些子项目。
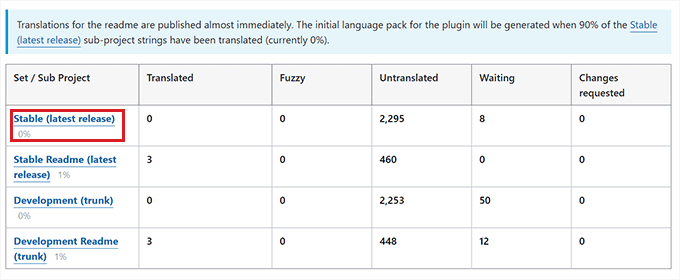
最后,您将进入一个新页面,您将在其中一列中看到原始字符串,在另一列中看到翻译。
请记住,您需要登录 WordPress.org 帐户才能贡献翻译。
从这里,只需单击右列中的“详细信息”链接即可打开要翻译的字符串。
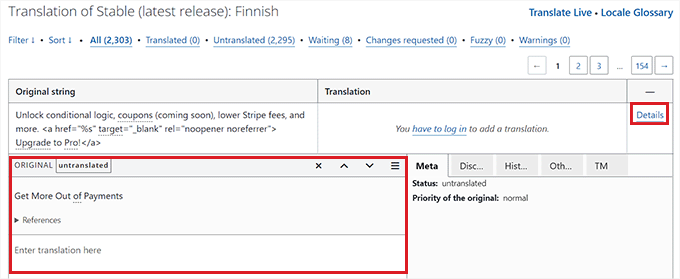
完成此操作后,将打开一个文本字段,您可以在其中添加原始字符串的翻译。
完成后,只需单击“保存”按钮即可提交您的翻译。
方法 2:为您自己的网站翻译 WordPress 插件
如果您只想为自己的网站翻译 WordPress 插件,那么此方法适合您。
首先,您需要安装并激活Loco Translate插件。有关详细说明,请参阅我们关于如何安装 WordPress 插件的初学者指南。
激活后,从 WordPress 管理侧边栏前往Loco Translate » 插件页面。
在这里,您将看到网站上当前安装的插件列表。只需单击您要翻译的插件即可。
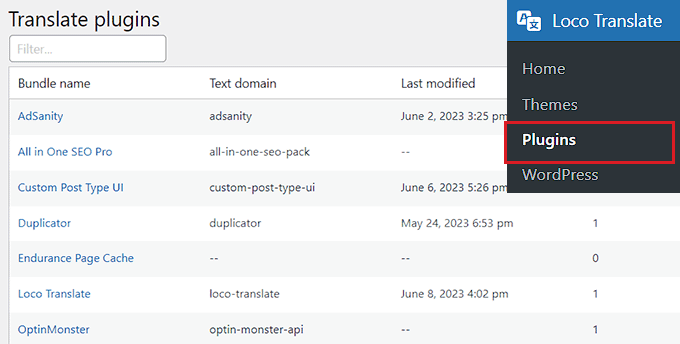
这将带您进入一个新屏幕,您将在其中看到该插件可用的语言列表,以及每种语言的翻译进度状态。
如果您想要将插件翻译成的语言列在那里,则只需单击其下方的“编辑”链接即可。
如果没有,那么您需要单击顶部的“新语言”按钮。
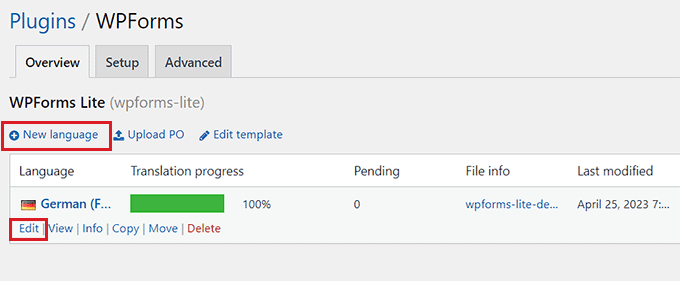
这将引导您进入一个新页面,您可以在其中选择一种语言开始。
从这里,您可以选择“WordPress 语言”选项,然后从其下方的下拉菜单中选择您的语言。
如果用户将 WordPress 管理区域设置为该语言,则此选项将自动开始使用该语言文件。
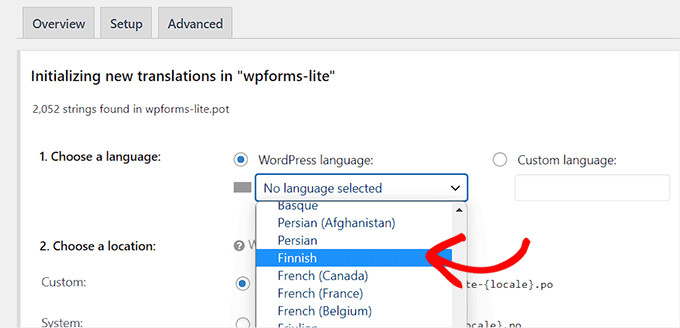
如果您不想使用 WordPress 语言,则可以选择“自定义语言”选项。
接下来,您必须选择要存储翻译文件的位置。默认情况下,Loco Translate 建议将翻译文件保存在其自己的文件夹中。
但是,您可以轻松更改它以将文件保存为 WordPress 语言或插件自己的语言文件夹。
完成后,只需单击“开始翻译”按钮即可继续。
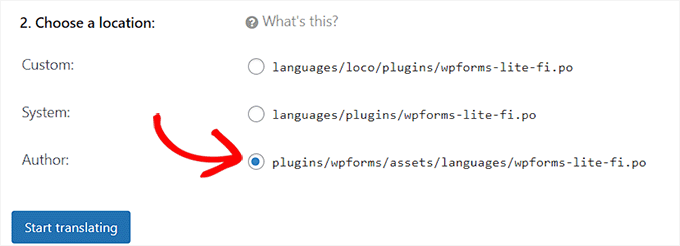
这将带您进入一个新屏幕,您将在其中看到文本源部分以及翻译字段。
现在,您可以首先为源字符串添加翻译,然后选择下一个要翻译的字符串。
完成后,不要忘记单击顶部的“保存”按钮来存储您的设置。
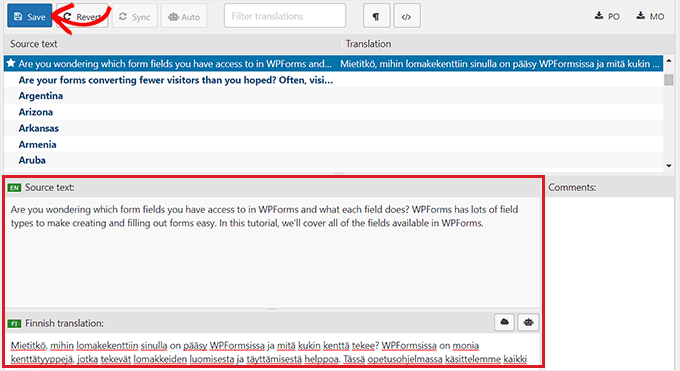
方法 3:在您的计算机上翻译 WordPress 插件
如果您想使用 gettext 翻译应用程序在计算机上翻译 WordPress 插件,那么此方法适合您。
请记住,您还可以将这些翻译提交给插件作者,以便他们可以将它们包含在他们的插件中。
首先,您需要在计算机上下载要翻译的插件。接下来,双击插件 zip 文件将其解压。
完成此操作后,您需要打开插件的文件夹,然后找到并单击“语言”文件夹。
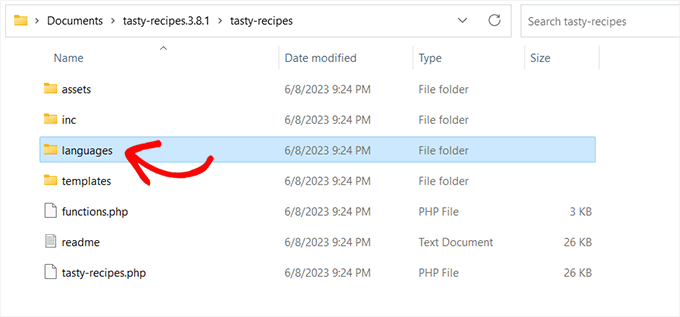
您应该在此文件夹中找到一个 .pot 文件。这是翻译插件所需的翻译模板文件。
如果插件没有 .pot 文件或语言文件夹,那么它很可能无法翻译。
在这种情况下,您可以联系插件作者并询问他们是否有插件翻译的计划。有关更多详细信息,请参阅我们有关如何请求 WordPress 支持并获得支持的指南。
获得 .pot 文件后,您就可以将插件翻译成任何语言。
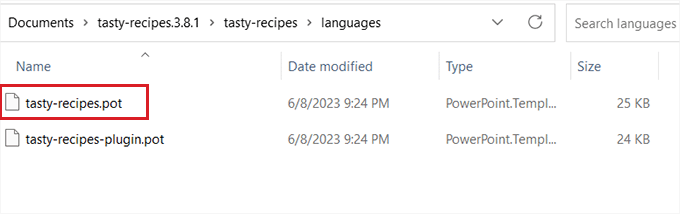
接下来,您需要在计算机上下载并安装Poedit应用程序,这是一款适用于 Mac 和 Windows 的免费翻译应用程序。
安装应用程序后,继续打开它。这将启动 Poedit 主屏幕,您必须在其中单击“新建”选项。
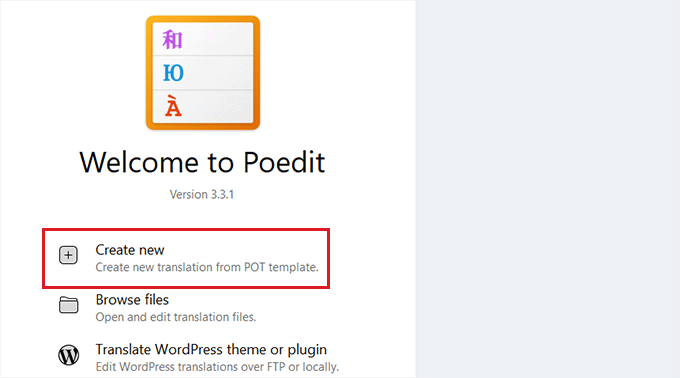
现在您将被引导至计算机的文件管理器。从这里,只需找到并选择您要翻译的插件的 .pot 文件即可。
完成此操作后,Poedit 会要求您从下拉菜单中选择翻译语言。
之后,单击“确定”按钮继续前进。
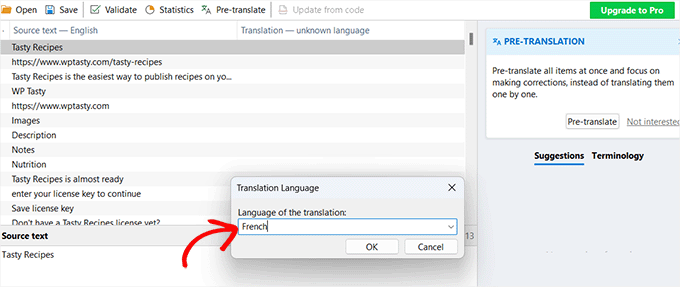
Poedit 现在将显示翻译界面,您将在其中看到可用字符串列表。
您所要做的就是单击一个字符串将其选中,并在“翻译”字段中提供翻译。
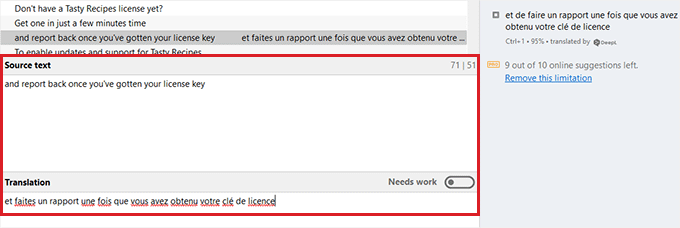
完成插件翻译后,从顶部菜单栏转到文件»保存,并以语言名称和国家/地区代码命名文件。
例如,如果您要保存插件的法语翻译,则应将文件保存为法语和法国的“fr_FR”。
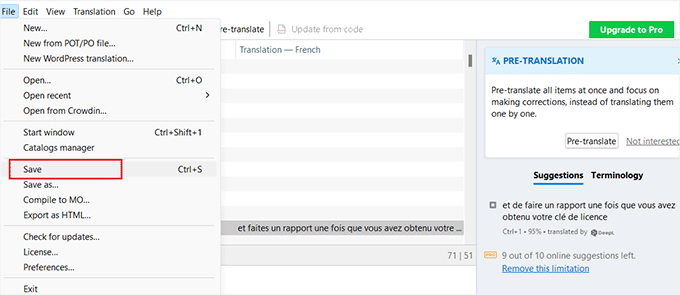
Poedit 会将您的翻译保存为 .po 和 .mo 文件。
现在,您所需要做的就是将这些文件放入插件的语言文件夹中,即可开始在您的网站上使用翻译后的插件。
我们希望本文能帮助您学习如何轻松翻译 WordPress 插件。您可能还想查看我们关于如何翻译 WooCommerce 商店的初学者指南以及我们精选的最佳WordPress 翻译插件。



