您想将 404 页面重定向到 WordPress 主页吗?
将 404“未找到”页面重定向到您网站的主页可以帮助降低跳出率,并让您的用户发现您网站上的其他有用内容。
在本文中,我们将向您展示如何将 404 页面重定向到 WordPress 主页。
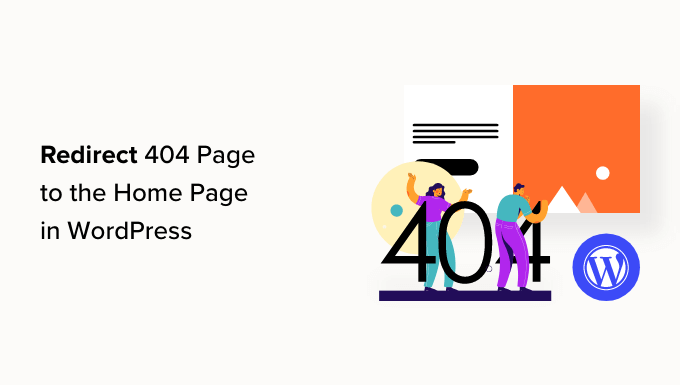
为什么将 404 页面重定向到 WordPress 主页?
当用户尝试访问您的WordPress 网站上不存在的页面时,WordPress 会向他们显示 404 错误页面。
此页面的措辞和外观可能会根据您使用的主题而有所不同。
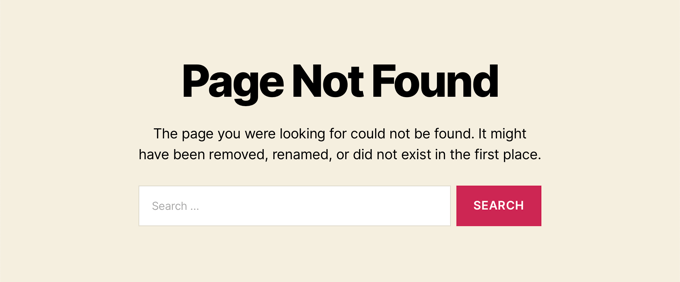
大多数登陆默认 404 页面的用户都会很快离开您的网站。这会增加您的整体跳出率并对您的搜索引擎排名产生负面影响。
这就是为什么您应该花时间创建自定义 404 页面。但是,在此之前,您可以采用本教程中的快捷方式将用户重定向到主页。
在完美的情况下,您还可以将特定的 404 错误请求重定向到最相关的页面。
话虽这么说,让我们看看如何将所有 404 错误重定向到您的主页。我们将介绍两种方法,并向您展示如何为各个页面创建自定义重定向:
方法1:将所有404错误重定向到WordPress主页
对于这种方法,我们将使用WordPress 的多合一 SEO (AIOSEO)。它是最好的 WordPress SEO 插件,允许您设置重定向、优化搜索引擎的内容等等。
您需要做的第一件事是安装并激活 All in One SEO (AIOSEO)。有关更多详细信息,请参阅我们有关如何安装 WordPress 插件的分步指南。
注意: All in One SEO有一个免费版本,但我们将使用专业版,因为重定向是专业版插件。
激活插件后,您需要转到All in One SEO » Redirects。
如果您尚未设置重定向,则必须单击“激活重定向”按钮。

这将安装 All in One SEO 的重定向模块。
接下来,您需要单击页面顶部的“设置”选项卡。此页面允许您在 AIOSEO 中配置重定向。
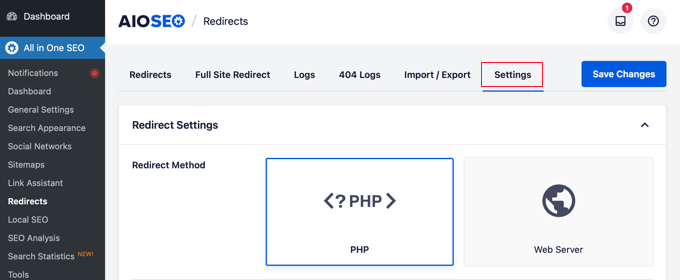
您需要向下滚动页面,直到找到“高级 404 设置”部分。只需单击切换按钮使其变为蓝色即可启用此部分。
现在您将能够看到更多设置。您应该将“启用默认 404 重定向”按钮切换到打开位置。之后,确保选择“主页”选项。
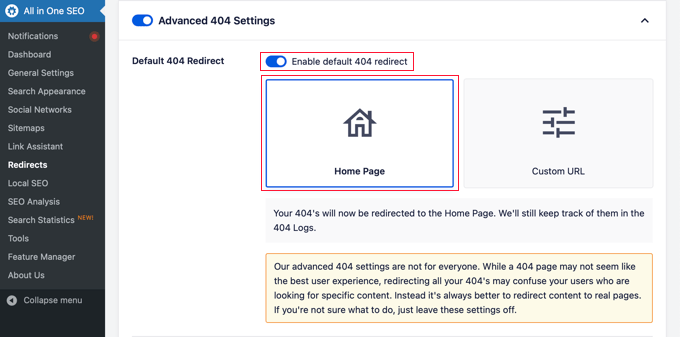
请注意,还有一个“自定义 URL”选项。这允许您将 404 错误重定向到任何帖子或页面。不要忘记单击页面顶部或底部的“保存更改”按钮来存储您的设置。
现在,当您的访问者尝试访问您网站上不存在的 URL 时,他们将被带到主页,而不是看到默认的 404 页面。
方法2:使用代码将所有404错误重定向到主页
如果您不想使用插件,那么您可以使用简单的代码片段将所有 404 页面重定向到主页。
在此方法中,您需要将代码添加到 WordPress 文件中。如果您以前没有这样做过,请参阅我们的初学者指南,了解如何将网络片段粘贴到 WordPress 中。您可能还想查看我们的WordPress 主题模板层次结构指南。
首先,您需要在 WordPress 主题文件夹中创建一个新文件并将其命名为404.php. 如果您的主题已有404.php文件,则您必须编辑该文件。
要编辑此文件,您需要使用 FTP 客户端或其文件管理器工具连接到您的WordPress 托管帐户。
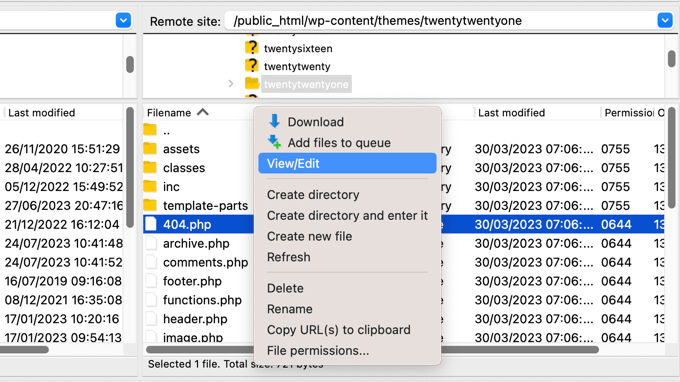
连接到网站后,您将能够404.php在 WordPress 主题文件夹中看到该文件。
您需要将以下代码添加为404.php文件中的第一行:
| 12345 | <?phpheader("HTTP/1.1 301 Moved Permanently");header("Location: ".get_bloginfo('url'));exit();?> |
由
接下来,保存404.php文件并使用 FTP 或主机控制面板将其重新上传到您的主题目录。
现在,当找不到页面时,访问者将被重定向到您的 WordPress 主页,而不是看到 404 页面。
奖励:使用 AIOSEO 设置自定义 404 页面重定向
处理 404 错误的最佳且最适合 SEO 的方法是将访问者重定向到最相关的页面,而不仅仅是您的主页。
多合一 SEO插件的重定向功能还可以跟踪所有 404 页面错误,并让您在 WordPress 中设置智能 404 页面重定向。
如果您按照方法 1 安装并激活了AIOSEO,那么您所需要做的就是导航回All in One SEO » 重定向页面,然后单击“设置”选项卡。
接下来,向下滚动直到看到“日志”部分。您的 404 日志是访问者尝试用来访问您网站上不再存在的页面的 URL 记录。
确保“404 日志”已打开,使其看起来为蓝色。您还可以通过从下拉菜单中选择时间段来选择插件记录日志的时间。
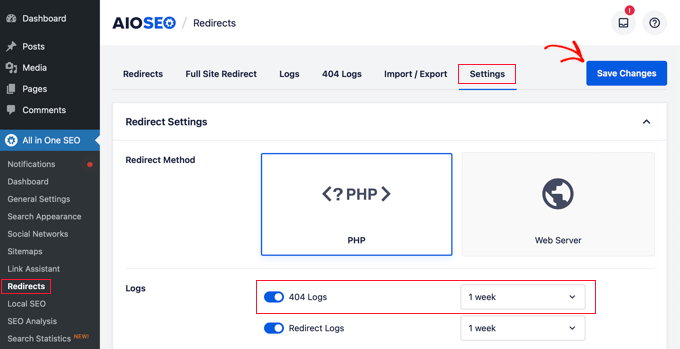
在继续之前,不要忘记单击“保存更改”。
之后,您可以单击“404 日志”菜单选项来查看上次访问的 404 页面。
请记住,由于您刚刚启用了日志记录,因此它可能不会立即显示任何内容。您可能需要等待长达 24 小时才能看到任何有用的见解。

“URL”列将显示用户尝试访问但不存在的页面。
您可以通过单击“重定向”列中的“添加重定向”链接,将这些 URL 中的任何一个重定向到现有页面。这将打开一个下拉菜单,您可以在其中输入重定向信息。
为了获得最佳结果,您需要在“目标 URL”框中输入与原始查询最相关的页面,然后单击“添加重定向”。
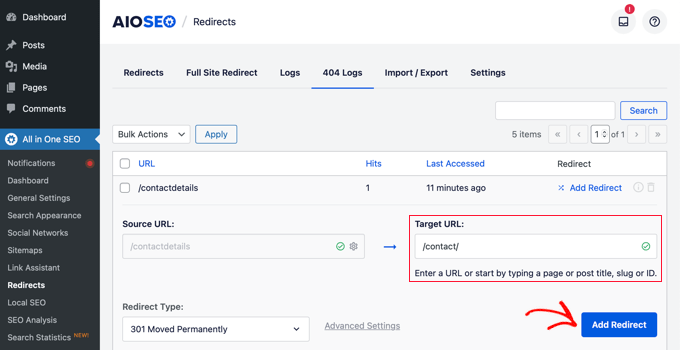
例如,如果您删除了有关如何创建 WordPress 博客的教程,然后编写了一个新博客,那么最好将该旧 URL 重定向到新博客文章而不是您的主页。
要添加多个 404 页面重定向,只需按照与上述相同的步骤操作即可。
请记住,一般来说,您不希望将 404 页面永远重定向到主页。这是一个很好的临时解决方案,直到您创建自定义 404 页面设计来更好地转换或设置单独的重定向将用户带到确实存在的相关页面。
我们希望本文能帮助您了解如何在 WordPress 中重定向 404 页面。您可能还想查看我们的终极 WordPress SEO 指南和用于创建自定义 404 页面的最佳拖放 WordPress 页面构建器。



