您想为您的 WordPress 网站创建自定义搜索表单吗?
搜索是大多数用户在您的网站上查找相关且有趣的内容的方式。如果他们无法轻松找到所需内容,那么他们可能会转向其他网站。
在本文中,我们将向您展示如何通过创建自定义 WordPress 搜索表单来改进网站搜索。

为什么要为 WordPress 创建自定义搜索表单?
WordPress 带有内置的搜索功能。但是,它不会搜索所有类型的内容,例如评论、产品评论或自定义帖子类型。
这可能会阻止访问者找到他们想要的东西,包括他们可能想在您的在线商店购买的产品。
您可能还希望将某些内容优先于其他内容,以便其在搜索结果中显示得更高。例如,您可能希望在搜索结果页面顶部显示您网站的最新帖子,或显示您最受欢迎的 WooCommerce 产品。
考虑到这一点,让我们看看如何自定义 WordPress 搜索表单。我们在这篇文章中介绍了很多内容,因此只需使用下面的快速链接即可直接跳转到您想要阅读的部分。
如何自定义 WordPress 搜索算法
改进内置 WordPress 搜索算法的最简单方法是使用SearchWP。
SearchWP 是最好的 WordPress 搜索插件。它易于使用,让您可以完全控制网站的搜索算法,因此您可以帮助访问者快速找到他们正在寻找的内容。它还搜索 WordPress 默认忽略的内容。
您需要做的第一件事是安装并激活插件。有关更多详细信息,请参阅我们有关如何安装 WordPress 插件的分步指南 。
激活后,转至 SearchWP » 设置 ,然后单击“常规”选项卡。
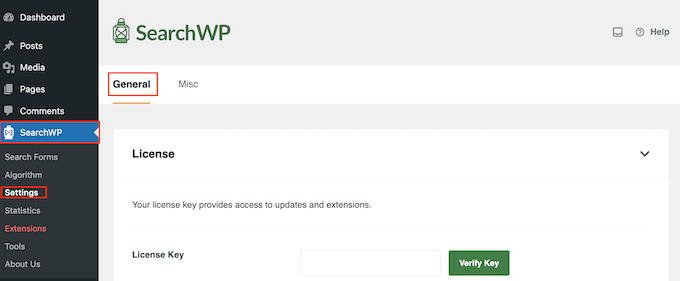
在这里,您需要在“许可证密钥”框中输入您的许可证。您可以在 SearchWP 网站上的帐户中找到此信息 。
完成后,单击“验证密钥”按钮。
自定义搜索引擎
激活插件后,您可以微调 SearchWP 索引、搜索和显示内容的方式。您可以将其视为创建仅适用于您的 WordPress 博客 或网站的自定义 Google 搜索算法。
首先,转到 SearchWP » 算法。
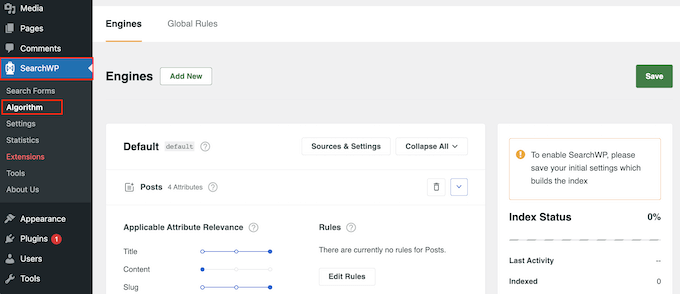
在这里,您将看到 SearchWP 默认搜索的不同内容类型的部分,包括页面、帖子和媒体文件。
要在搜索结果中包含更多内容类型,请单击“来源和设置”按钮。
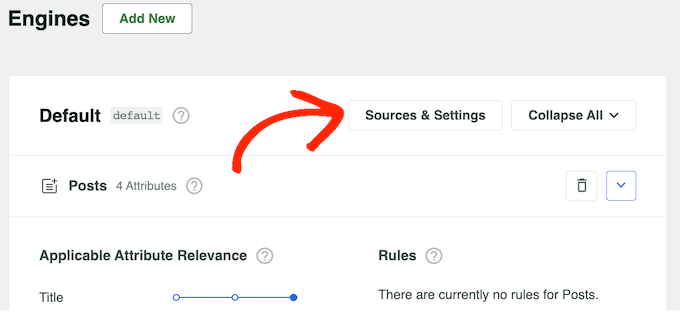
现在,您将看到一个弹出窗口,其中包含 SearchWP 可以搜索的所有不同内容类型。例如,您可以 在 WordPress 中搜索博客评论。
根据您安装的WordPress 插件,您可能会看到一些额外的选项。例如,如果您使用的是WooCommerce,则可以在 SearchWP 搜索结果中包含“产品”。
有关此主题的更多信息,请参阅我们有关如何进行智能 WooCommerce 产品搜索的指南。
只需继续并选中要包含在搜索结果中的每种内容类型旁边的框即可。
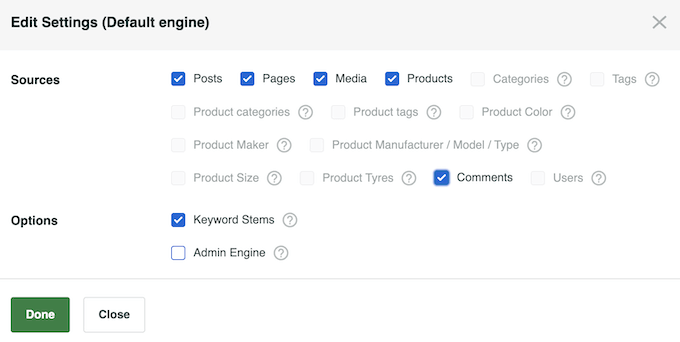
您还会注意到默认情况下会选择“关键字词干”。这意味着 SearchWP 可能包含与搜索词结尾不同的结果。
例如,如果您搜索“run”,则关键字词干提取将在结果中包含“running”和“runners”。
这有助于向访问者显示相关结果,因此我们建议选中“关键字词干”框。但是,如果您只想显示完全匹配,则可以取消选中它。

当您对弹出窗口中输入的信息感到满意时,请点击“完成”。
您现在将看到一个包含您选择的所有来源的部分。

每个部分都有自己的“适用属性相关性”滑块。
这是 SearchWP 在创建搜索结果时赋予每个属性的权重。
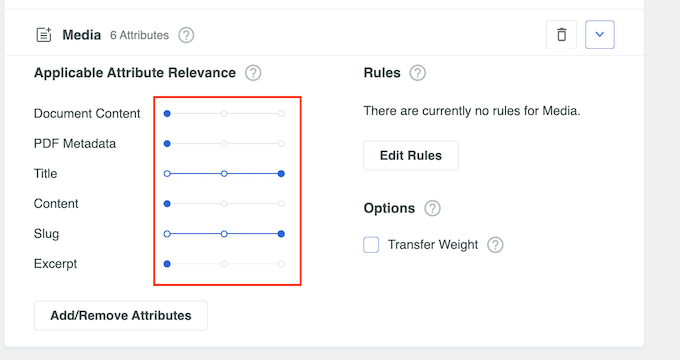
与高相关性属性相匹配的内容将在搜索结果中显示得更高。相比之下,与相关性较低的属性相匹配的内容将在用户的搜索结果中显示在较低的位置。
要赋予属性更大的权重,只需将其滑块向右移动即可。在下图中,与在帖子内容中找到的匹配相比,搜索引擎将更重视在帖子标题中找到的匹配。

每个 WordPress 网站 都是独一无二的,因此您可能需要尝试不同的相关性设置,看看什么可以为您提供最准确和最有用的搜索结果。
例如,如果您已将菜单以 PDF 形式上传到 餐厅网站上,那么这是重要内容,您通常希望将其显示在搜索结果中的靠前位置。
您还可以创建规则来确定搜索结果中是否包含或排除某些内容。例如,如果您有一个在线市场,那么您可能希望排除帐户页面、结帐页面和感谢页面。
只需单击要创建规则的部分中的“编辑规则”按钮即可。例如,在下图中,我们向“帖子”部分添加了一条新规则。
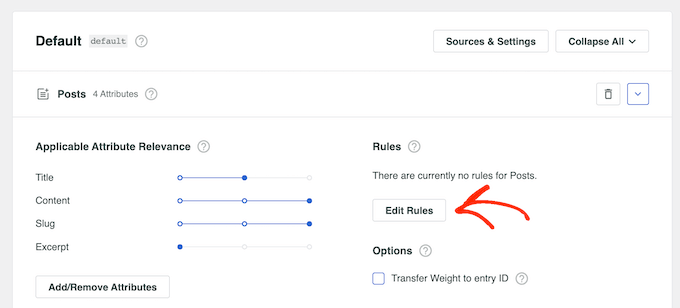
这将打开一个弹出窗口,您可以在其中编辑搜索引擎规则。
要继续创建您的第一条规则,请单击“添加规则”按钮。

您现在可以选择要在相关搜索结果中包含或排除的内容。
首先,打开第一个下拉菜单,然后根据您要创建的规则类型选择“仅显示条目”或“排除条目”。
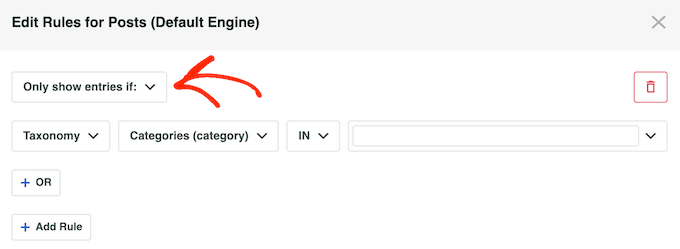
您现在可以使用其余设置来指定要排除或包含的内容。例如,如果您想包含或排除特定类别,则可以输入类别名称。
您还可以输入 要排除或包含的任何自定义分类法。

要从搜索结果中排除或包含特定的帖子标签,只需打开下拉菜单并选择“标签”。
然后,输入标签的名称。
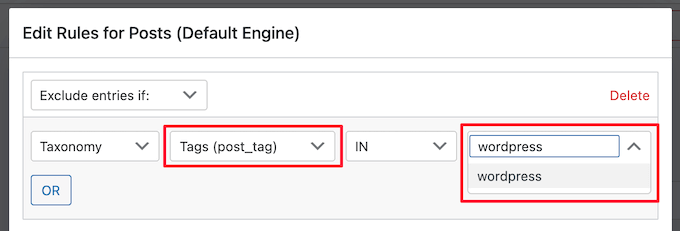
要添加其他规则,只需单击“添加规则”按钮并重复上述相同过程。如果您对规则的设置方式感到满意,请点击“完成”。
您现在可以为其他内容类型(例如媒体和页面)创建规则,方法是滚动到其部分并单击其“添加规则”按钮。
如果您对搜索算法的设置感到满意,请滚动到页面顶部并单击“保存”。
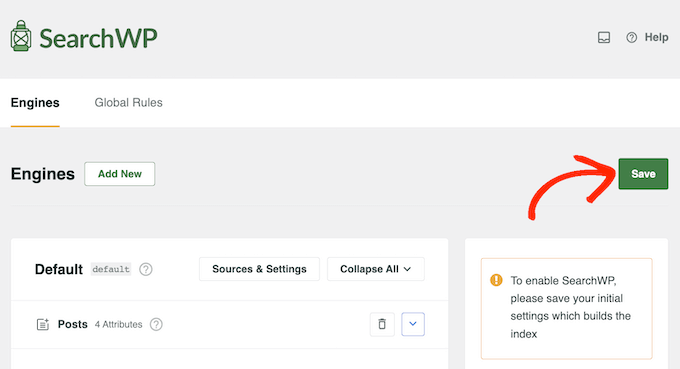
SearchWP 现在将重建索引。根据您的互联网连接速度和 WordPress 托管 提供商,这可能需要几分钟的时间。
一旦您看到“索引状态 100%”,您就会知道 SearchWP 已将您的所有内容和规则添加到搜索索引中。
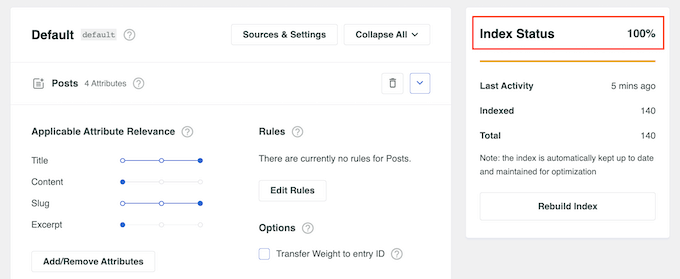
为您的 WordPress 网站创建自定义搜索表单
默认情况下,您的 WordPress 网站上的所有搜索表单都将使用您在上一节中创建的新 SearchWP 算法。这意味着访问者将立即开始看到更准确和相关的结果。
但是,为了获得更好的结果,您可能需要为不同类型的内容创建高级搜索表单。例如,您可以 创建一个 仅查看特定产品类别的智能 WooCommerce 产品搜索表单。
您还可 以为自定义帖子类型创建高级搜索表单。例如,我们为“交易”和“术语表”页面创建了一个自定义帖子类型搜索表单。
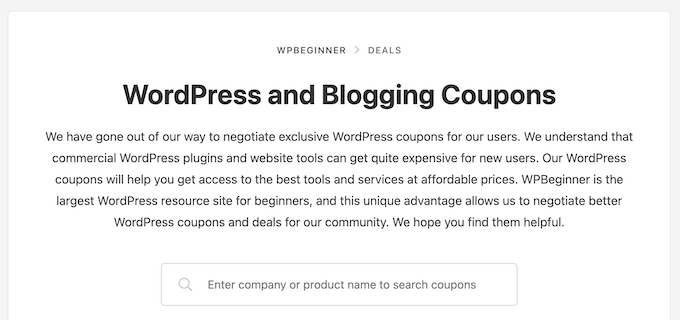
每个表单都会覆盖默认的 WordPress 搜索算法,因此您可以使用独特的设置创建任意数量的不同表单。
如何创建自定义搜索表单
首先,前往 SearchWP » 搜索表单 ,然后单击“添加新项”按钮。

这将创建一个新的搜索表单,可供您自定义。例如,如果您运行 评论网站,那么您可能会创建一个表单来搜索产品评论帖子并忽略博客帖子和媒体等其他内容。这可以帮助访问者更快地找到他们正在寻找的内容。
现在,单击“搜索表单 1”旁边的小铅笔图标,为表单指定一个唯一的名称。
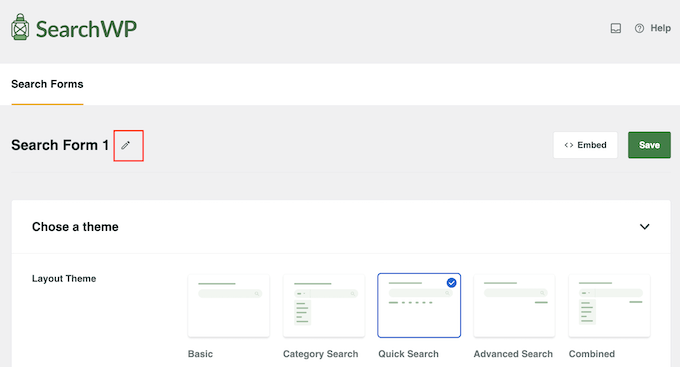
现在,您可以输入自定义搜索表单的名称。
这仅供您参考,因此您可以使用任何可以帮助您识别 WordPress 仪表板中的表单的内容。
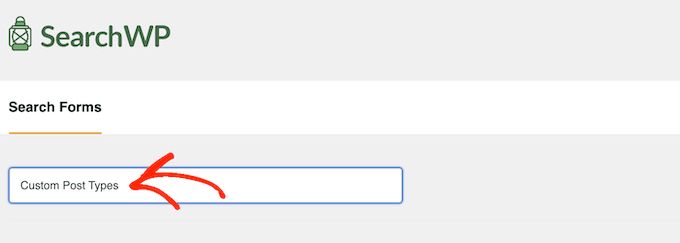
之后,您可以使用“布局主题”缩略图选择布局。
其中一些布局是为特定的搜索表单而设计的。例如,如果您要在 WordPress 中创建按类别搜索的表单 ,则“类别搜索”已经具有您需要的许多设置。

只需单击不同的主题即可预览此表单在您网站上的外观。做出决定后,滚动到“自定义样式”部分。
您看到的设置可能会有所不同,具体取决于您的主题布局。例如,如果您选择“快速搜索”,则默认情况下将启用“快速搜索”设置。
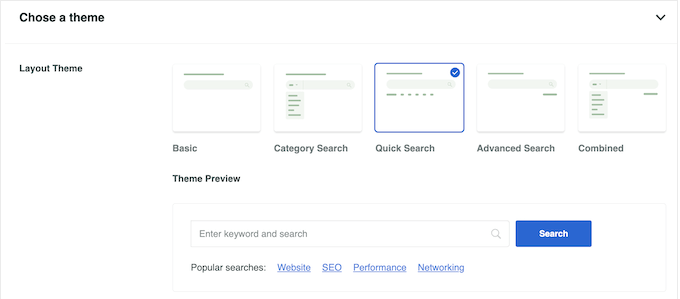
您可以使用开关禁用和启用不同的选项。当您进行更改时,预览会自动更新,以便您可以了解最适合您网站的内容。
根据您的布局和要创建的表单类型,您可能需要启用和禁用某些“自定义样式”设置。例如,如果您想创建按类别搜索的表单,请单击以启用“类别搜索”切换。
之后,找到“选择类别”字段并输入要包含在搜索结果中的每个类别。例如,如果您经营一家 在线商店,那么您可能需要创建搜索特定产品类别的表单。
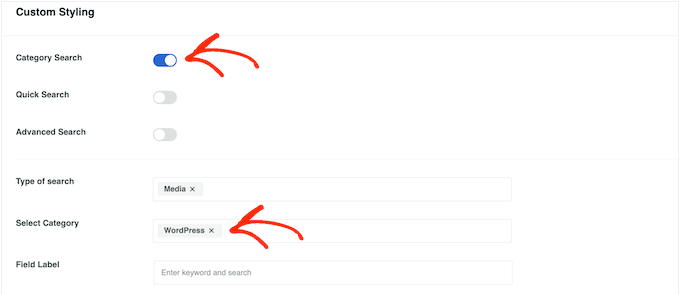
如果您希望允许访问者使用作者、帖子类型和标签等因素过滤搜索结果,那么您需要单击以启用“高级搜索”开关。
之后,滚动到“高级搜索过滤器”字段。默认情况下,SearchWP 允许访问者使用作者、帖子类型和标签过滤结果。

要删除任何这些过滤器,只需单击其“X”按钮即可。如果您想添加更多过滤器,只需在字段中输入它们的名称即可。
然后,当下拉列表中出现正确的选项时,单击它。

默认情况下,SearchWP 将搜索 WordPress 网站上的所有媒体、页面和帖子。如果您创建了任何自定义帖子类型,则可以使用“搜索类型”字段将它们包含在搜索结果中。
只需继续输入您想要包含的每个自定义帖子类型即可。当出现正确的自定义帖子类型时,单击将其添加到搜索中。

您想从搜索结果中排除媒体、页面或帖子吗?
然后只需点击“媒体”、“页面”或“帖子”旁边的小“X”。

默认情况下,SearchWP 将在访问者输入搜索查询之前显示通用的“输入关键字和搜索”消息。
您可以通过输入“字段标签”将其替换为您自己的消息。

如果您对这些设置感到满意,请滚动到“表单样式”部分。
在这里,您可以选择不同的表单样式、添加边框并 更改字体大小。

在“按钮样式”下,您可以自定义表单中显示的“搜索”按钮。
您可以使用更多设置来更改表单的外观和行为。然而,这就是创建高级自定义搜索表单所需的全部内容。
当您对表单的设置方式感到满意时,您可以滚动到屏幕顶部并单击“保存”来存储您的设置。
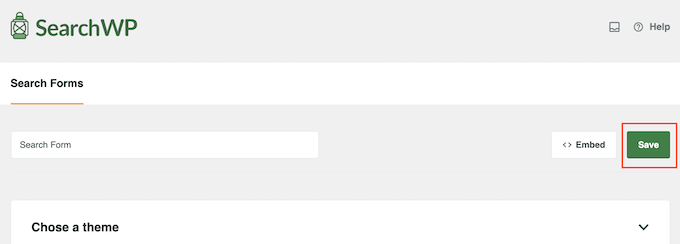
要创建更多具有独特设置的自定义搜索表单,只需重复上述完全相同的过程即可。
将自定义搜索表单添加到任何页面、帖子或小部件就绪区域
您可以使用搜索表单块将高级搜索表单添加到任何页面、帖子或小部件就绪区域。
作为示例,让我们看看如何向帖子添加搜索表单。只需在WordPress 内容编辑器中打开帖子并单击“+”图标即可。然后,输入“搜索表单”。
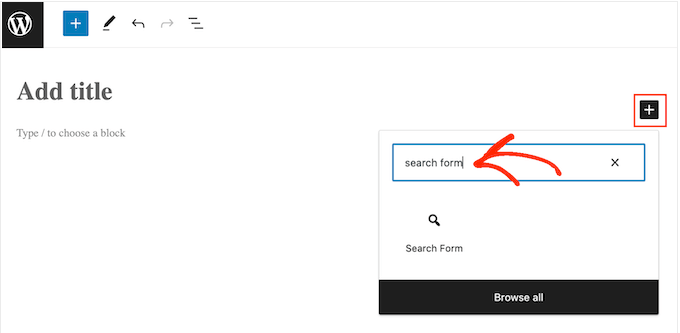
当右侧块出现时,单击它。
您现在可以打开“选择表单”下拉列表并选择您要使用的表单。

当您准备好启用搜索表单时,只需单击“更新”或“发布”即可。现在,只需访问此页面或发帖即可查看正在运行的搜索表单。
要将搜索表单添加到小部件就绪区域,请转到外观»小部件。在这里,单击要显示搜索表单的区域中的“+”块图标。

然后,输入“搜索表单”。
当右侧块出现时,单击将其添加到小部件就绪区域。
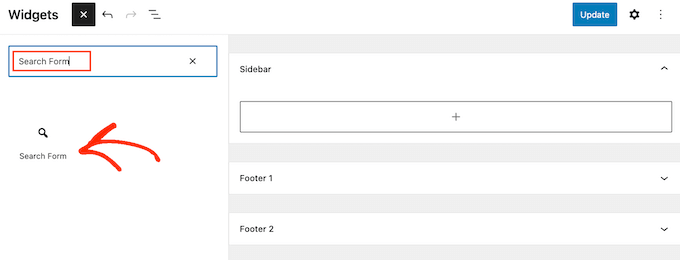
您现在可以打开下拉菜单并选择您要使用的搜索表单。
完成后,只需单击“更新”按钮即可启用搜索表单。
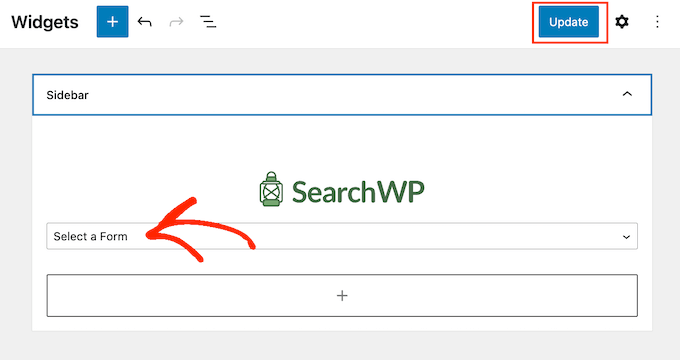
有关更详细的说明,请参阅我们有关 如何添加和使用小部件的指南。
将实时 Ajax 搜索添加到自定义搜索表单
许多在线市场和网站都使用实时 Ajax 搜索。当用户在自定义表单中键入内容时,这会自动显示可能的搜索结果,类似于 Google 等搜索引擎的工作方式。

通过 Ajax 实时搜索,您甚至无需重新加载页面即可显示相关结果。如果您在线销售数字下载或实体产品,这使其成为一个不错的选择,因为购物者可以立即看到与其搜索查询匹配的产品。
将 Ajax 实时搜索添加到 WordPress 的最简单方法是使用 SearchWP Live Ajax Lite Search。这个免费插件会自动将即时搜索添加到您的网站,并与任何WordPress 主题完美配合 。
您需要做的第一件事是安装并激活插件。有关更多详细信息,请参阅我们有关如何安装 WordPress 插件的分步指南 。
激活后,默认的 WordPress 搜索表单将自动使用 Ajax 实时搜索功能。如果您访问您的网站并开始在搜索栏中输入内容,那么您将看到即时搜索正在运行。
有关更详细的说明,请参阅我们的指南,了解如何将实时 Ajax 搜索添加到您的 WordPress 网站。
使用 SearchWP 的高级设置
接下来,最好启用一些高级设置,以便用户更轻松地找到他们想要的内容。
为此,请转到 SearchWP » 设置 并滚动到“常规设置”部分。
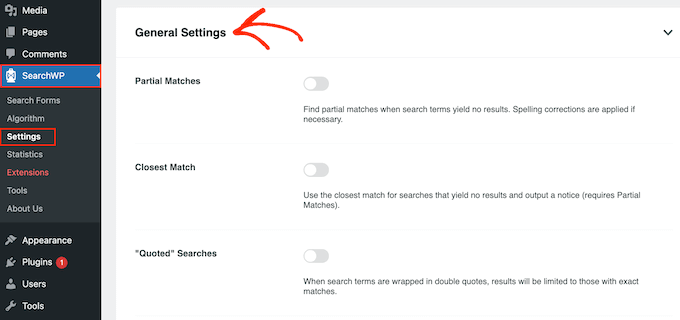
在这里,您可以激活以下任意设置:
- 部分匹配。 启用此设置后,SearchWP 将显示与访问者的搜索查询不完全匹配的结果。
- 最接近的匹配。 启用部分匹配后,您还可以在搜索没有结果时显示最接近的匹配项。
- “引用”搜索。 这允许访问者使用引号搜索确切的短语。
- 突出显示术语。 自动突出显示搜索词以帮助访问者找到他们正在寻找的内容。
衡量搜索结果并提高转化率
为了帮助您微调网站的搜索,最好监控访问者如何使用搜索功能。这使您可以查看 WordPress 博客上哪些内容有效,哪些内容无效,因此您可以不断改进网站的搜索并帮助访问者找到他们想要的内容。
这些数据甚至可以通过显示访问者已经搜索的内容来 帮助您 生成博客文章创意。
要查看搜索历史记录和最流行的搜索词,只需选择左侧菜单中的“统计”即可。
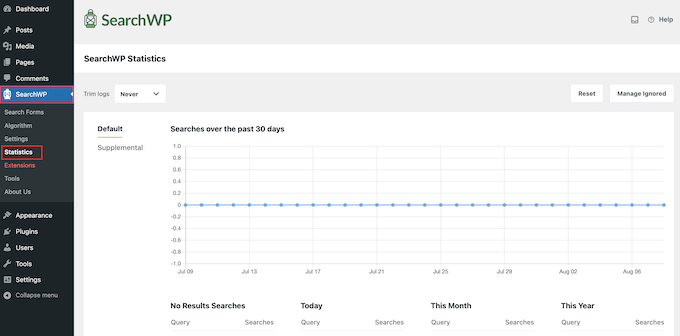
我们希望本教程能帮助您学习如何创建自定义 WordPress 搜索表单。您可能还想查看我们为小型企业精选的最佳 实时聊天软件以及如何获取免费企业电子邮件地址的 指南 。



