当你安装WordPress时,它会安装一些默认项目,比如我们之前看到的主题和你在主页上看到的“Hello World”帖子。在大多数情况下,你还会发现一个“示例页面”,一条评论,一些小部件和一些插件。
在本章中,我们将查看预安装的内容,然后将其删除。在本章结束时,你会有一个新鲜的、干净的、空的网站来准备你的内容。
删除“Hello World”帖子
如果你访问你的网站主页,你会看到“Hello World”的帖子被显示在前面和中心。
要删除这篇文章,我们需要使用侧边栏导航中的“Posts”菜单。
你也可以把鼠标移到单词Posts上,然后在弹出菜单中选择所有的Posts,就像这样:
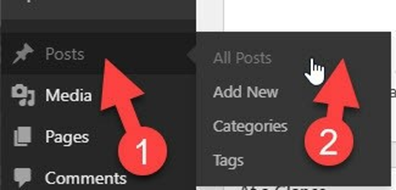
或者你可以点击单词帖子,子菜单就会整合到左边栏中。同时,WordPress会自动选择菜单中的第一项——所有文章:
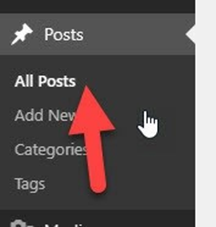
这将打开一个你的网站上所有文章的表格:
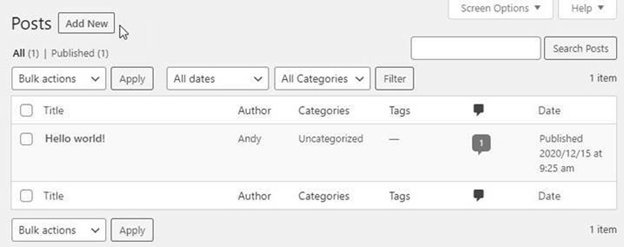
尝试的东西
打开右上角的屏幕选项,取消/勾选一些框,看看它如何影响你在屏幕上看到的东西。在屏幕选项的查看模式部分尝试扩展视图(提示:您需要单击Apply按钮才能生效)。
你看到发生了什么吗?
你现在看到的其中一件事是一个菜单,只有当你把鼠标移到标题上时,它才会在紧凑视图中出现。
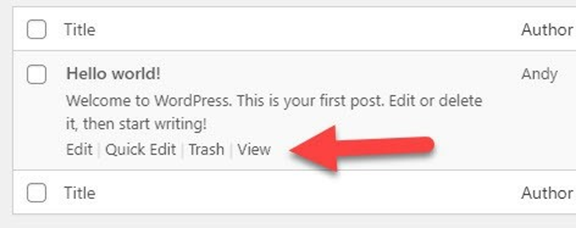
请暂时将屏幕选项保留在扩展视图中。如果你愿意,你可以稍后更改回来,但让菜单可见对我们下一步要做的是有帮助的。
扩展视图过去被称为节选视图,因为它在帖子的标题下显示节选。稍后会有更多关于摘录的内容。
在我们删除之前
我们一起来看看吧。
点击Hello World帖子的标题,打开帖子编辑器(也叫古登堡)。
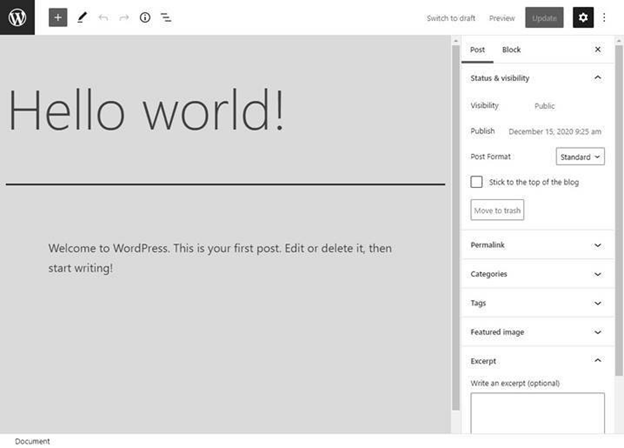
如果你愿意,可以在这里编辑文章。我们现在不会这样做,但我想给你看一些东西。WordPress已经删除了左侧导航栏。如果这种情况发生在你身上,不要惊慌。点击左上角的WordPress logo,你就可以轻松找回来:
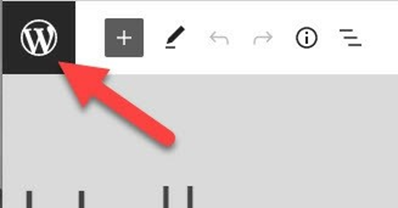
这将带你回到所有帖子的屏幕。然而,还有一个更好的选择。
再次点击Hello World帖子标题,重新打开古登堡。
在古腾堡编辑器的右上方是一个菜单按钮,上面有三个垂直排列的圆点。点击:
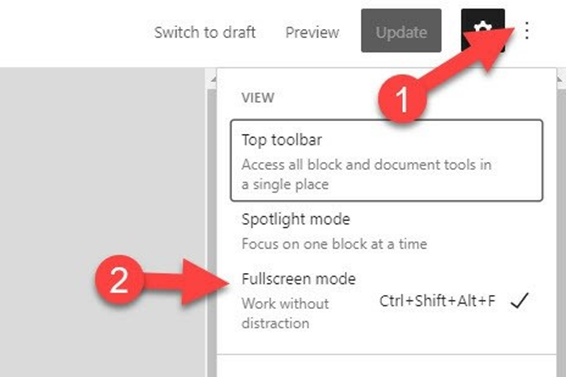
你会在菜单中看到一个标记为全屏模式的项目,旁边有一个复选标记。单击菜单中的该行以禁用全屏模式。
左边栏菜单将重新出现,并被记住为新的默认设置。
好了,现在你已经玩得很开心了,让我们删除Hello World帖子。
看看帖子标题和节选下面的菜单。(注意,如果您没有更改为扩展视图,您将需要将鼠标移到标题上以查看菜单)。
该菜单允许您:
- 编辑文章-进入完整的编辑屏幕,加载文章进行编辑。
- 快速编辑-允许你编辑文章的一些细节,但不是全部。点击它可以看到快速编辑面板。你可以点击更新或取消按钮来关闭它当你完成。
- 垃圾桶(或bin,取决于你的WordPress使用的英语版本)-即。,删除它。
- View -将在当前浏览器窗口中打开文章。
我们想要删除这篇文章,所以点击bin/trash链接。屏幕会刷新,帖子就会消失。
如果你不小心删除了一篇文章,不要担心。它会一直留在垃圾桶里,直到你清空垃圾桶。实际上,我想保留“Hello World!”贴在我的网站上,这样我以后可以在书中使用,所以让我们删除这篇帖子吧。
要做到这一点,去所有帖子的屏幕(这是我们现在所在的位置),并在帖子表上方寻找垃圾链接。
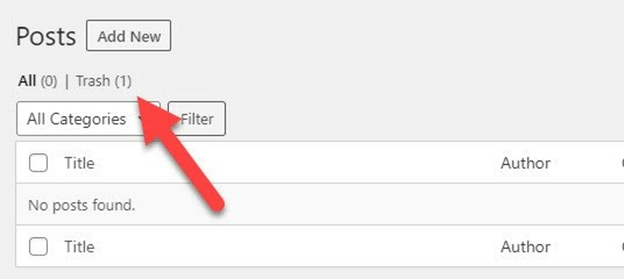
旁边有一个(1)。这意味着在垃圾桶里有一个条目(我的“Hello World”帖子)。如果你点击了垃圾桶(1)链接,你会被带到垃圾桶,在那里你可以看到所有被发送到那里的帖子。
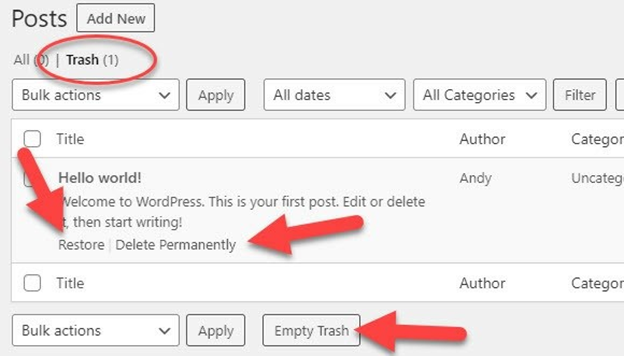
注意,垃圾桶(1)是加粗的,表示你在那个“标签”上。
标题和节选下的菜单提供了两个选项。恢复post(即。恢复它),或者永久删除它。
如果你的回收站里有很多帖子,你想全部删除,点击底部的空回收站按钮。
注:当WordPress创建“Hello World!”文章中,还添加了一个演示评论。当你删除这篇文章时,这条评论也被删除了,因为它属于那篇文章。当你删除(恢复)一篇文章时,与该文章一起被删除的评论也会被恢复。
我要点击还原链接来恢复Hello World的帖子和评论。如果你愿意,你也可以这样做。当你想删除的时候,你知道怎么删除。
现在,如果我进入评论页面(仪表板左边的菜单),你可以在表格中看到那条评论:
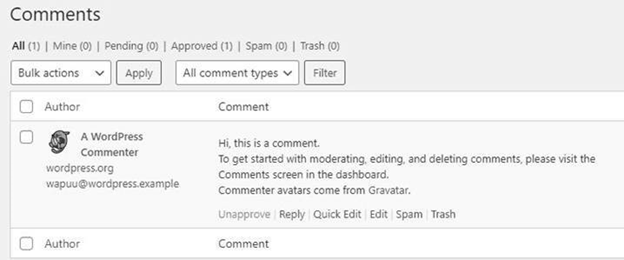
删除样例页面
在仪表板的侧边栏导航中,打开Pages菜单并单击所有页面。
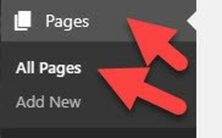
和posts部分一样,这将显示网站上所有页面的列表。可能会有两个:
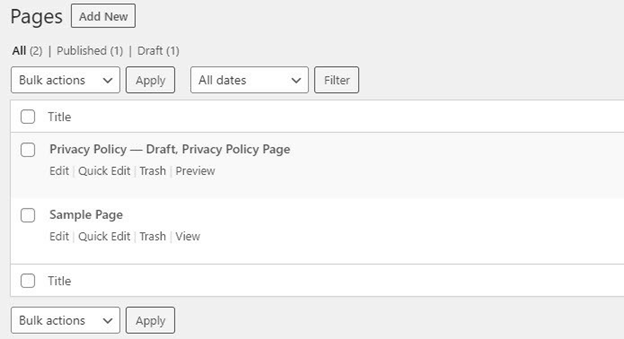
你会注意到,在桌子的上方,我们被告知页面的状态。一共有两页,如All(2)所示。一页是发布-发布(1),一页是草案-草案(1),这些状态指标都是过滤器。点击发布链接,只会过滤那些已经发布的页面,并在表格中显示出来。点击Draft将只显示那些草稿页。
你已经看到了类似的状态指标,尽管我当时没有提到它们。你还记得在哪里吗?
这是正确的。在所有帖子和评论屏幕上。去仪表板的这些区域,自己去看看。它们可以用于快速管理你的内容。
好了,回到所有页面的屏幕。
你会注意到,在页面列表中,隐私政策页面被标记为草稿,因为它还没有发布。这是一个正在进行中的工作。不要删除这个,因为我们稍后会用到它。
点击示例页面下面的Trash链接。
与帖子一样,页面会一直留在垃圾桶中,直到清空,因此如果需要,它们也可以被恢复。
删除小部件
WordPress为你的网站预先配置了许多小部件。一个小部件只是一个“功能”,你可以添加
到你的网站预定义的区域的页面,例如,侧边栏,页脚等。
你可以看到他们,如果你看你的网站:
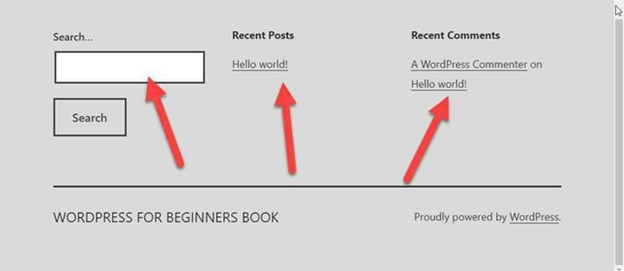
在我的仪表板上预装了三个小部件:
·第一个小部件添加了一个搜索框。
·第二个小部件添加了一个最近发布的帖子列表。
·第三个显示了该网站最近的评论。
如果你删除了Hello World帖子,你可能不会看到所有的评论。我恢复了我的,这就是为什么你可以看到最近的帖子和最近的评论小部件。
让我们探索小部件化的区域,然后删除那些小部件。
在你的仪表板上,将鼠标移到外观菜单上,然后点击小部件:
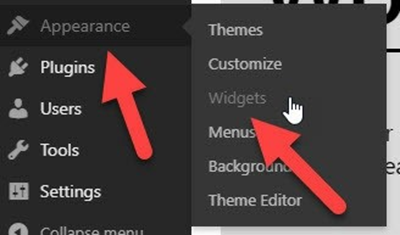
这将带你进入小部件屏幕:
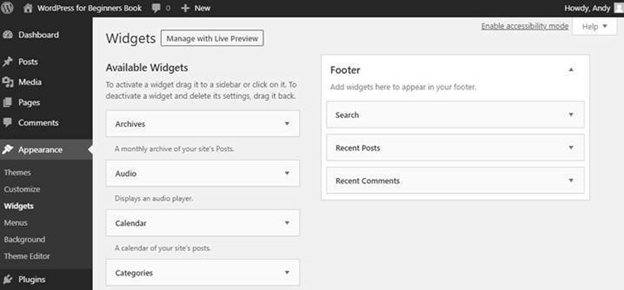
屏幕分为两个部分。
在左侧,您将看到一个可用的小部件列表,您可以将其添加到您的站点。
右边是“widget化区域”。这些是网页上可以放置小部件的区域。你使用的主题决定了哪些区域可以用于小部件。
Twenty- 21只有一个启用的小部件区域,那就是页脚。您可以看到在该页脚区域有三个小部件。不出意料,这就是我们之前看这个网站时看到的三个小部件。
关于侧边栏的说明
WordPress内置的Gutenberg编辑器被设计用来处理使用网页全宽度来显示你在帖子和页面中创建的内容的主题。这意味着,大多数为Gutenberg创建的主题,比如Twenty- 21主题,没有给你提供侧边栏的选项。
许多较老的主题确实有侧边栏的选项,这是一个传统上用于小部件的领域。问题是古腾堡在这些较老的主题上表现得不太好。
在本课程的后面,我将提到经典的编辑器插件,你可以安装和使用,而不是Gutenberg,因为它与侧边栏工作得很好。如果你决定要使用带侧边栏的主题,那么考虑一下经典编辑器。然而,如果你想在WordPress上接受改变并使用Gutenberg,侧边栏免费主题是一个更好的选择。
好了,回到小部件。我们稍后会更详细地介绍它们,但现在,我们只需要删除那些预先安装的。
在小部件屏幕上,确保页脚区域是打开的。在页脚框的右侧有一个小箭头,用于切换打开或关闭区域:
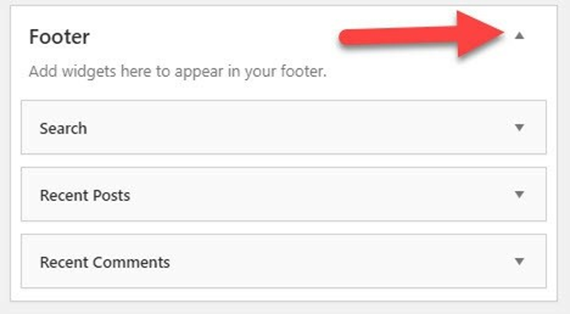
你会看到WordPress安装的三个小部件。
每个小部件的右边都有一个向下的小箭头。
点击这个箭头打开特定小部件的设置,然后点击里面的删除链接。
这个小部件将从页脚区域消失。重复删除页脚中的所有其他小部件。
好的,我们完成了小部件的清理…
去访问你的网站吧:
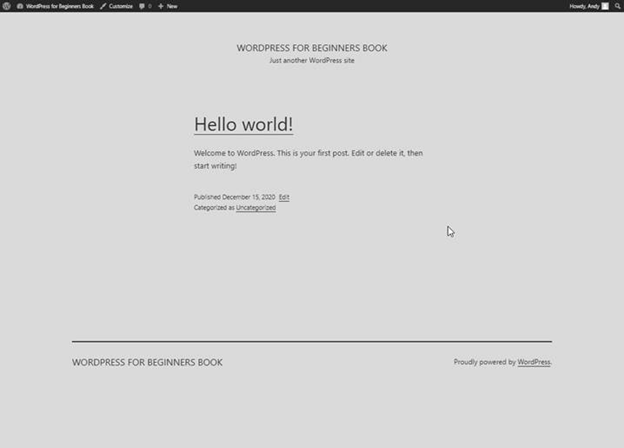
您将看到小部件现在已经消失了。
你可以看到我仍然有Hello World帖子,但如果你删除了它,你会看到这样的东西:
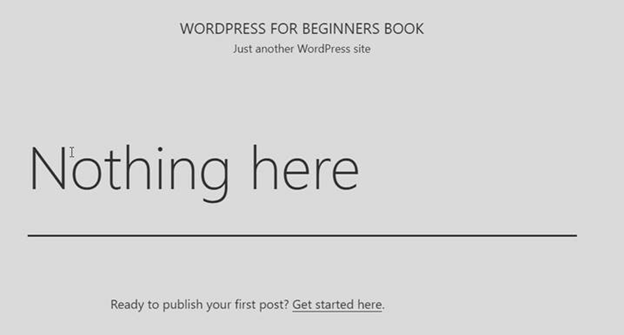
删除插件
我们还需要检入仪表板清理的另一个领域,那就是插件。
在侧边栏菜单中,点击插件。这将带您到已安装的插件页面。
您可能预装了插件,也可能没有。在大多数WordPress安装中都预装了两个常见的插件,如下所示:
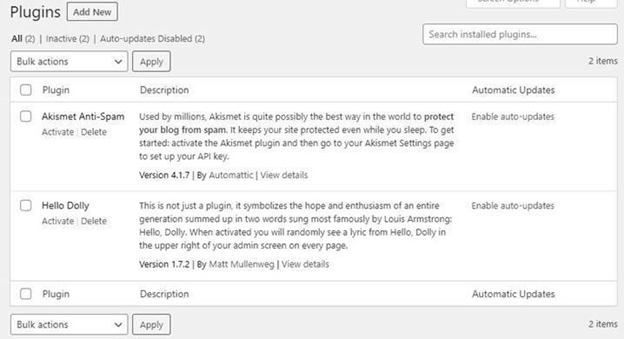
Akismet是一个帮助你减少垃圾邮件的插件。它是一个很棒的插件,但只有当你的网站在任何方面都不是商业的时候,它才是免费的。如果你从你的网站中赚钱,你就不能在没有购买许可证的情况下使用它。正因为如此,我在本书中没有涉及到它。
另一个,Hello Dolly,只是把音乐剧中的引用放在你仪表盘顶部的工具栏里。
您可能在您的安装中有其他插件。一些网络主机会安装旨在提高速度和可靠性的插件。如果你有任何包含主机名称的插件,不要删除它们。其他的都可以删除(但是问问你的主机你是否关心插件是否必要)。
正确地删除一个插件需要两个步骤:
1.如果你在插件名称下看到一个去激活链接,这意味着插件目前正在你的仪表板内运行。
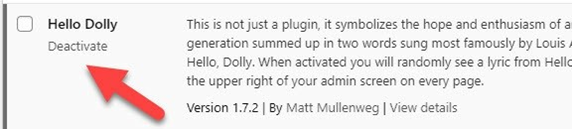
你需要点击这个去激活链接来关闭它。
2.现在,删除链接将在插件下可见。点击它来删除插件。系统会要求您确认删除。一旦确认,插件就会被删除。
恭喜你,你已经清理了WordPress,有一个空的站点等着你搬进去。
